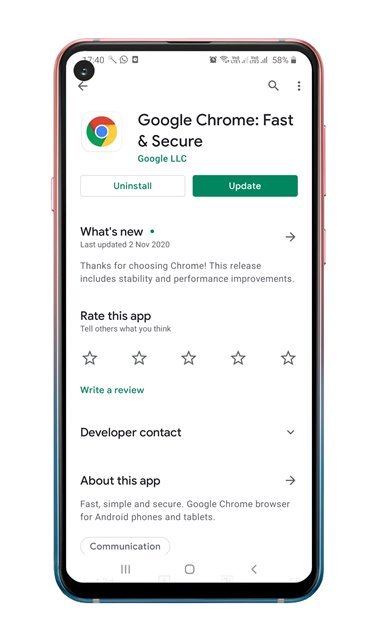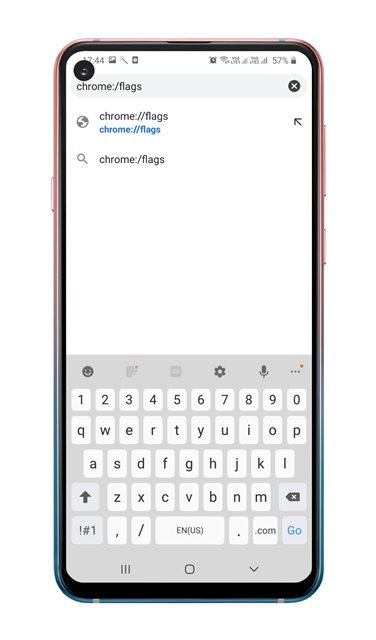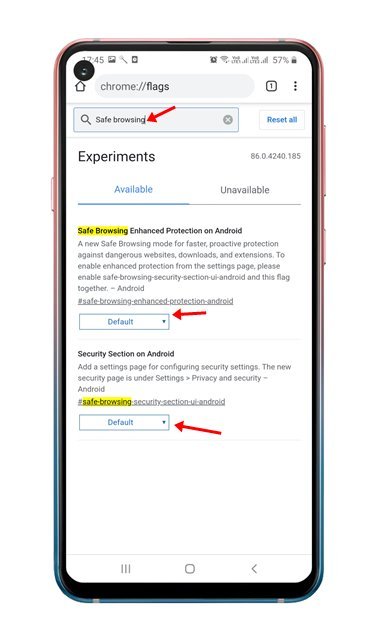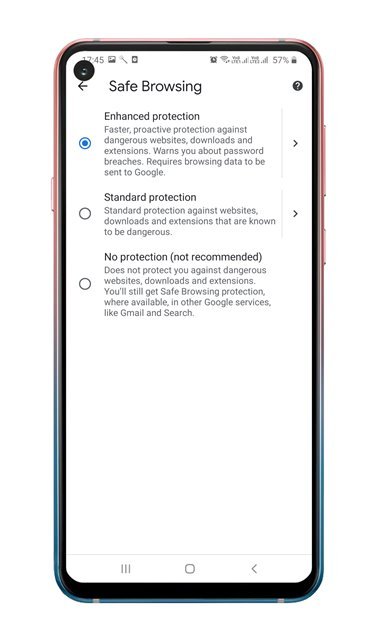Last Updated on November 8, 2020 by Larious
Early this year, Google introduced a new feature for Chrome desktop version known as ‘Enhanced Safe Browsing’. According to Google, the enhanced safe browsing increases protection from dangerous websites and downloads.
The feature works by sharing ‘uncommon URLs in real-time’ with Google Safe browsing to determine whether the site you are about to visit triggers a red flag or not. With this feature enabled, Google Chrome also sends a small sample of pages and suspicious downloads to discover new threats.
According to Google, the enhanced safe browsing on Chrome reduces the security threats by up to 20% on the desktop. The feature is pretty good for users who don’t have an idea about the internet’s dark side.
Also Read: How to Set Download & Upload Speed in Google Chrome
Enable Enhanced Safe Browsing on Chrome for Android
The feature has been on the desktop version of Chrome for a while, and it’s now finally available for Android. So, in this article, we are going to share a step-by-step guide on how to enable Enhance Safe browsing on Chrome for Android in 2020.
Step 1. First of all, head to the Google Play Store and update the Google Chrome app.
Step 2. Once done, open the Google Chrome browser.
Step 3. Now open the ‘Chrome://flags’ on your address bar.
Step 4. Search for ‘Safe browsing’ and enable the two flags – Safe browsing Enhanced Protection on Android and Security Section on Android.
Step 5. Once done, tap on the ‘Relaunch’ button.
Step 6. After the reset, open Chrome settings and tap on ‘Privacy and Security’. Under the Privacy and Security, tap on the ‘Safe browsing’ option.
Step 7. You will find three options – Enhanced, Standard, and No Protection. To enable the Enhanced Safe Browsing, select ‘Enhanced Protection’
That’s it! You are done. This is how you can enable Enhanced Safe browsing on Chrome for Android.
So, this article is all about how to enable Enhanced Safe Browsing on Chrome for Android. I hope this article helped you! Please share it with your friends also. If you have any doubts related to this, let us know in the comment box below.