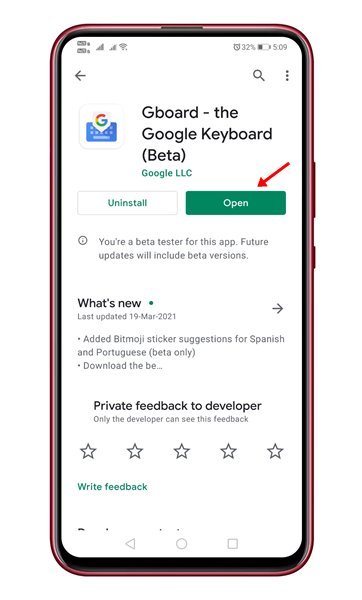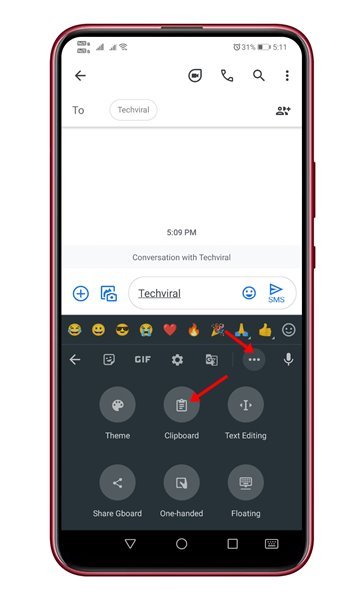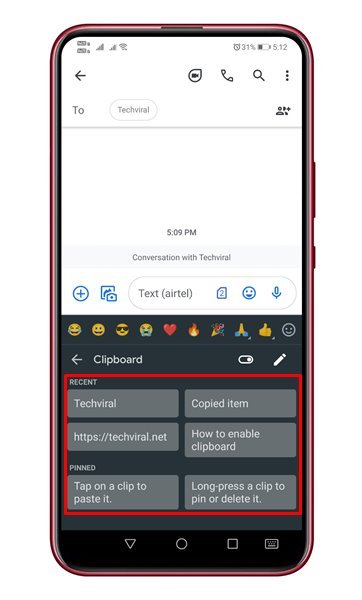Last Updated on March 24, 2021 by Larious
Let’s admit, we use the copy and paste function on our desktop computers and smartphones a lot. While working on a computer, we often have to copy and paste images, text, and other content types. We do the same thing on our smartphones as well.
On Windows 10, it’s pretty easy to access the clipboard history, but things are not so easy on Android. The stock Android didn’t have any clipboard manager to access the clipboard history. This means that you will lose access to the older item you have copied as soon as you copy a new item.
To deal with clipboard issues, Google introduced a full-fledged clipboard manager on its keyboard app – Gboard. Yes, the Gboard app for Android has a hidden clipboard manager that lets you see all items you have copied before.
Also Read: How to Disable Google Assistant on an Android Device
Steps to Access Clipboard History on Android Smartphone
In this article, we will share a step-by-step guide on how to access your clipboard history on an Android smartphone. The method will be straightforward; follow some of the simple steps given below.
Important: Like any other Android features, the clipboard works differently depending on the device’s skin. For example, LG and Samsung smartphones have their own clipboards, which can be accessed via the stock keyboard app. This guide will use Gboard as it works on every Android device.
Step 1. First of all, head to the Google Play Store and install the Gboard app. If you are already a Gboard user, make sure to update the app.
Step 2. Now copy anything you want to save to the clipboard or paste it somewhere.
Step 3. Now open the app where you want to paste the clipboard item. On the top toolbar, tap on the clipboard icon. If the option is not present in the toolbar, then tap on the three dots and select ‘Clipboard‘.
Step 4. This will open the clipboard manager, listing all recently copied items. To paste the copied text, you need to tap on the item.
Note: The Gboard app doesn’t keep the clipboard items forever. As you add new things, the older ones get deleted.
Step 5. If you want any particular clipboard item to stay for a while, long press on the item and tap on the ‘Pin’ option.
That’s it! You are done. This is how you can enable and access your clipboard on Android.
This article is all about how to Access and Manage Your Clipboard History on Android. I hope this article helped you! Please share it with your friends also. If you have any doubts about this, let us know in the comment box below.