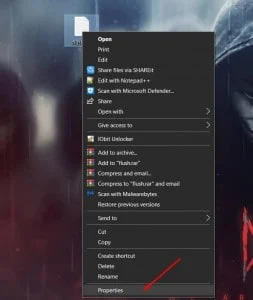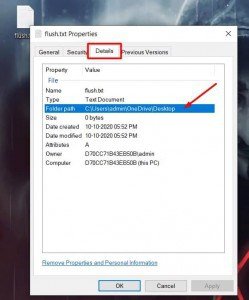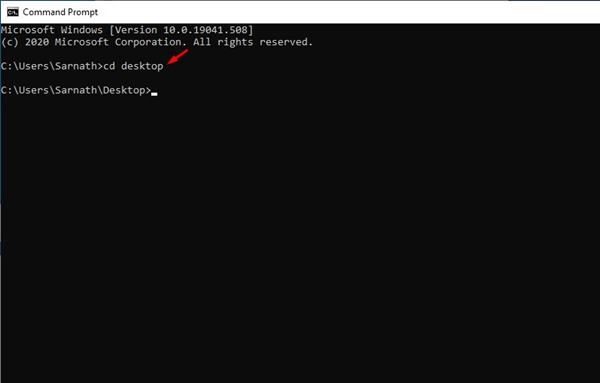Last Updated on October 11, 2020 by Larious
Well, if you have been using Windows 10 for a while, then you might know that the operating system comes with lots of pre-installed apps. Also, a few software refuses to uninstall. Well, you can easily remove stubborn programs by using a third-party software uninstaller, but what about the locked files?
Sometimes, while deleting a file in Windows 10, we come across an annoying dialog box indicating that the file is locked, or we are not allowed to perform such action. In such cases, we need to use the Command Prompt.
The good thing about using Command Prompt is that you won’t need to spend money purchasing premium file & folder remover. Command Prompt is a built-in feature of Windows 10, and it works pretty well.
Table of Contents
Delete Locked Files in Windows 10 via Command Prompt
With the command prompt, you can delete any file or folder on the Windows 10 operating system. So, in this article, we are going to share a detailed guide on how to delete locked files in Windows 10 computers in 2020. Let’s check out.
Step 1. First of all, open the Windows Search box.
Step 2. On the Windows Search box, search for ‘CMD’
Step 3. Right-click on the ‘CMD’ and select the option ‘Run as administrator’
Step 4. Now you need to navigate to the folder where the file is stored.
Find file path in Windows: Right Click > Properties > Details
To navigate the folder, use the command:
cd folderpath
Note: Replace ‘folderpath’ with the actual path where the file is stored. For example, cd C:Userstechviraldesktop
Step 5. After navigating to the folder, you need to execute the delete command. Simply, execute the command given below.
del /f /s <filename>
Note: Replace the <filename> with the actual name of the file. Also, put the extension of the file type. For example, del /f /s notepad.txt
Step 6. Now on the Command prompt, type ‘Y’ and press the Enter button.
That’s it! You are done. This is how you can delete locked files in Windows 10 via Command Prompt.
Video
So, this is all about how to delete locked files in Windows 10 via the command prompt. I hope this article helped you! Please share it with your friends also. If you have any doubts related to this, let us know in the comment box below.