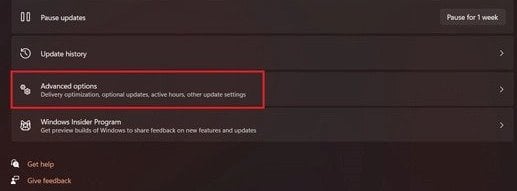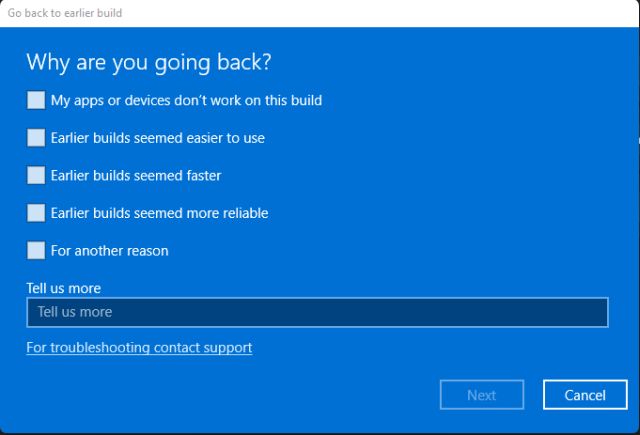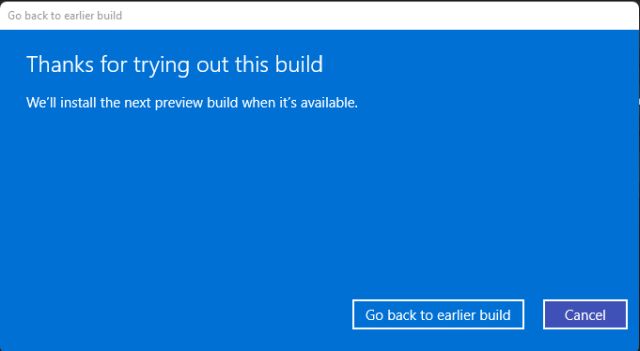Last Updated on July 7, 2021 by Larious
Earlier this week, Microsoft rolled its first preview build of Windows 11 to Insider Program participants. So, if you have already joined the Windows Insider Program, you are eligible to download & install the first preview build of Windows 11.
Compared to Windows 10, Windows 11 has a more refined look. Also, the new operating system from Microsoft introduced lots of useful features. However, despite Windows 11’s features & customization options, many users are not linking the operating system.
It’s because the new operating system from Microsoft has lots of bugs that are creating issues with the Start Menu, Taskbar, and more. Also, lots of users are finding it difficult to adapt to the new design of Windows 11.
Table of Contents
Steps to Roll Back to Windows 10 From Windows 11
So, if you also dislike the new Windows 11 operating system, you can choose to roll back to the previous version. This article will share a step-by-step guide on how to roll back to Windows 10 from Windows 11 insider preview. Let’s check out.
Step 1. First of all, open Settings on your Windows 11 pc.
Step 2. On the Settings page, click on the ‘Windows Update’ option.
Step 3. On the right panel, click on the ‘Advanced Options’
Step 4. Under the Advanced options, click on the ‘Recovery’ tab.
Step 5. On the Recovery option, click on the ‘Go back’ button behind the Previous version of Windows.
Step 6. Now you will see a prompt. It will ask you to select the reason why you want to roll back to Windows 10. Select the appropriate reason, and click on the ‘Next.’
Step 7. On the next page, click on the ‘No, thanks’ button.
Step 8. On the next page, you will be provided some details. Click on the ‘Next’ button to continue.
Step 9. Finally, click on the ‘Go back to earlier build’ option.
That’s it! You are done. This is how you can roll back to Windows 10 from Windows 11.
2. Roll back to Windows 10 after 10 days
Well, by default, Microsoft provides you a 10-day time frame to roll back to a specific build/version. So, you would need to perform a system rollback within the 10-day time frame. If that period has passed, Windows 11 will delete the ‘Windows.old’ folder, and you won’t be able to roll back to Windows 10.
To roll back to Windows 10 from Windows 11 after ten days, you need to follow How to Rollback Windows Updates After 10 Day Limit. On that guide, we have shared a step-by-step tutorial on how to roll back Windows updates after 10 days.
So, this guide is all about how to roll back to Windows 10 from Windows 11. I hope this article helped you! Please share it with your friends also. If you have any doubts related to this, let us know in the comment box below.