Last Updated on April 16, 2022 by Larious

Both Windows 10 and Windows 11 operating system provides you with two different color modes to personalize the colors for the operating system. On Windows 11, you get three options – Dark, Light, and Custom. The dark mode enables the dark theme, whereas the light mode is the regular one.
The custom option lets you pick separate color modes for the interface and the app. On Windows 11, it’s relatively easy to switch between dark and light themes. However, the problem is that users need to go through the Personalization settings to change the color mode.
If you frequently switch between the dark and light modes in Windows 11, you would like to have an easier way to switch color modes. On techviral, we have already shared a detailed guide on how to schedule light and dark mode on Windows 11, and in this article, we will discuss how to add a keyboard shortcut to enable or disable Dark mode on Windows 11.
Table of Contents
Steps to Enable Dark Mode with a Keyboard Shortcut on Windows 11
Assigning a hotkey (keyboard shortcut) to turn dark mode on and off in Windows 11 will be a great use. Every time you want to switch the color mode, you need to press the hotkey instead of opening the Personalization Settings to change the color modes. Hence, in this article, we have shared a step-by-step guide on creating a hotkey to enable/disable dark mode in Windows 11. Let’s check out.
Using Easy Dark Mode
To add a keyboard shortcut to turn dark mode on and off, we need to use a third-party utility named Easy Dark Mode. Easy Dark Mode is a portable app that doesn’t require any installation. It sits on the system tray and allows you to switch between dark & light themes with just a click.
1. First of all, download the Easy Dark Mode program on your computer. Once downloaded, run it on your system.


2. Now, you will find the Easy Dark Mode application icon in the system tray.
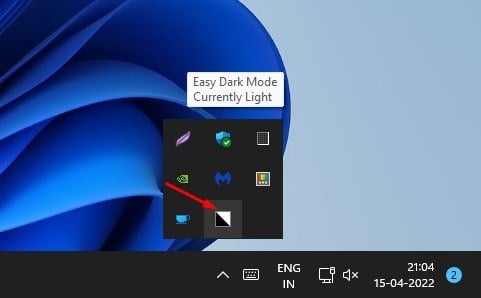
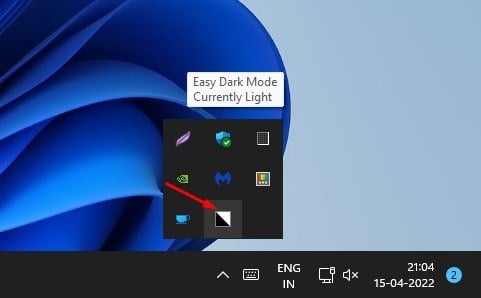
3. Simply click on the Easy Dark Mode app icon to enable or disable the dark theme.
4. To assign a keyboard shortcut, right-click on the Easy dark mode icon and select the Hotkey option.


5. Now, on the Hotkey Settings dialog, select any letter on the drop-down and check the ALT box (recommended). For example, here, i have chosen ALT+S. Once done, click on the Ok button.


6. Now, whenever you want to switch between light and dark themes on Windows 11, just press the ALT+S button on your keyboard.


That’s it! You are done. This is how you can quickly enable or disable the Dark mode in Windows 11.
So, this guide is all about how to add a keyboard shortcut to enable or disable dark mode on Windows 11. I hope this article helped you! Please share it with your friends also. If you have any doubts related to this, let us know in the comment box below.
