Last Updated on June 7, 2020 by Larious
Those days were gone when hard disk drives used to be very expensive, especially the larger capacity ones. At that time, people used to pick the smaller ones that fit their budget. Hard drives with low storage capacity have forced users to keep an eye on the free space available.
However, things have changed considerably over the past few years. We now have enough storage space on your computer, and we don’t care about the duplicate files. If you have larger capacity hard drives, then duplicate files might not create any issue, but these files do nothing but clutter up your drive.
Table of Contents
How to Find And Remove Duplicate Files In Computer
Over time, the hard disk might lose its performance and can lead to lags and crashes. So, it does make sense to find and remove duplicate files in Windows 10 computers. Therefore, in this article, we are going to share some of the best methods to find and remove duplicate files in Windows 10 PC.
Using Duplicate File Finder
Step 1. First of all, download and install the Duplicate File Finder from here. Now launch the software in your operating system.
Step 2. You have to select the folder that you want to check for duplicate files on your PC. Now on the right side, there will be an “add” button click on it and select the path to scan that file over the directory and click on OK.


Step 3. Now it will start scanning files. It will also show a Window showing the current progress.


Step 4. Now if it finds any duplicate file, then it will display the path in a message box. Open that file and delete it to save memory.


Using Digital Volcano Duplicate Cleaner
Duplicate Cleaner will deep scan for all types of files – photos, music, films, video, Word documents, PowerPoint presentations, text files – you name it, if it appears twice on your computer then Duplicate Cleaner will find it. Once these files are found you are provided with helpful tools to enable you to select which copies to delete or move. These files can be deleted to the recycle bin or moved elsewhere. Let’s know how to use it.
Step 1. First of all, download and install Duplicate Cleaner on your computer and open the app you need to set the scan criteria and click on Start Scan to perform a scan.


Step 2. Now you have to wait for a few minutes to complete the scan.
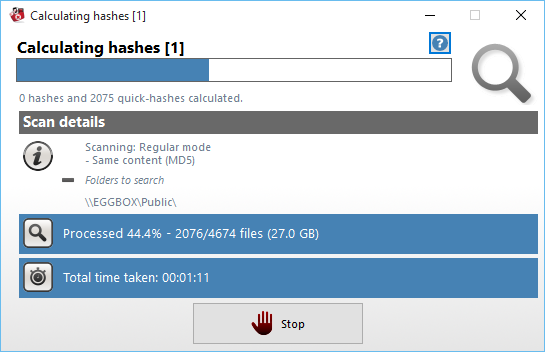
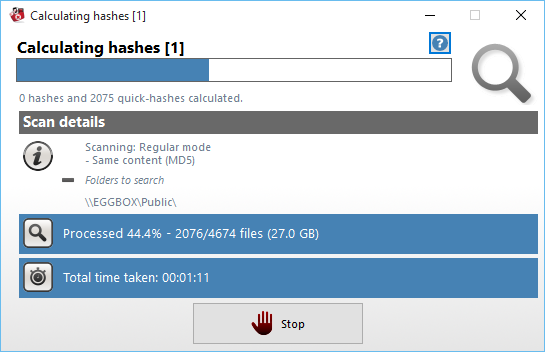
Step 3. After the scan completes, you can see the files marked as duplicate as well as the total size of duplicate files.


You can now delete it by selecting all your duplicate files.
Using VisiPics
VisiPics does more than just looking for identical files, it goes beyond checksums to look for similar pictures and does it all with a simple user interface. First, you will need to select the root folder or folders to find and catalog all of your pictures. It then applies five image comparison filters to measure how close pairs of images on the hard drive are.
Step 1. First of all, You need to download VisiPics on your Windows operating system from here.
Step 2. Now open the app, and you will see the screen like below.
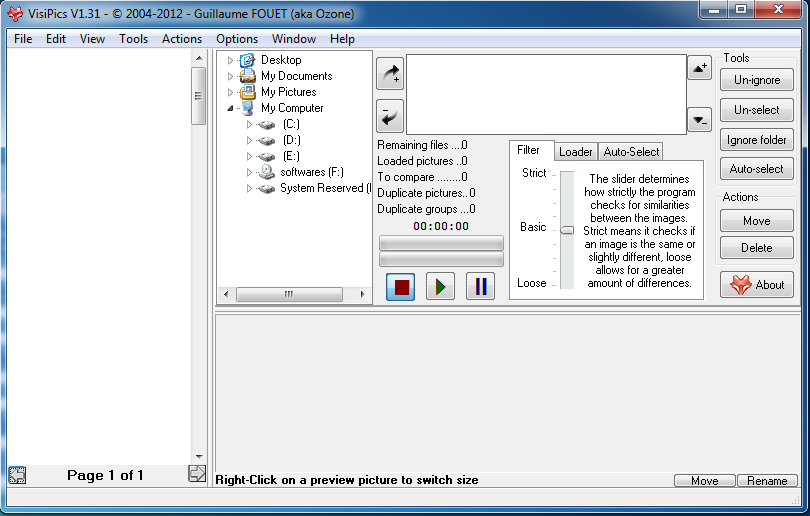
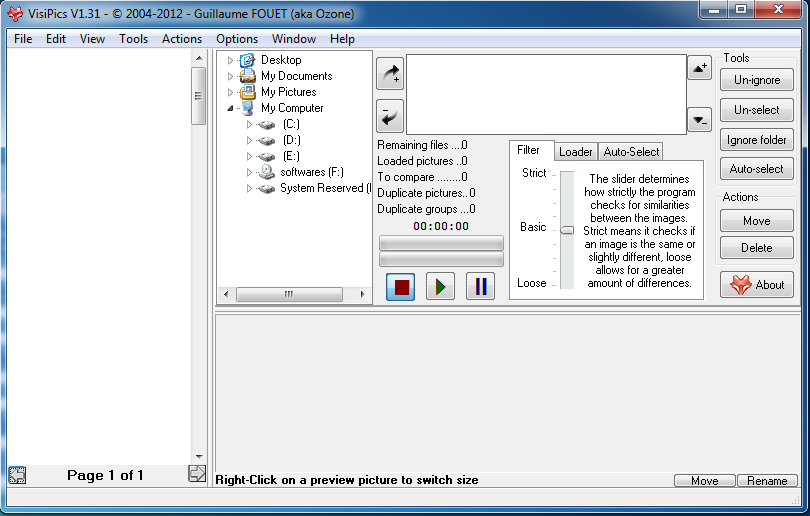
Step 3. Now you need to select the folder that you want to scan for the duplicate pictures.


Step 4. Now hit the ‘Start’ button
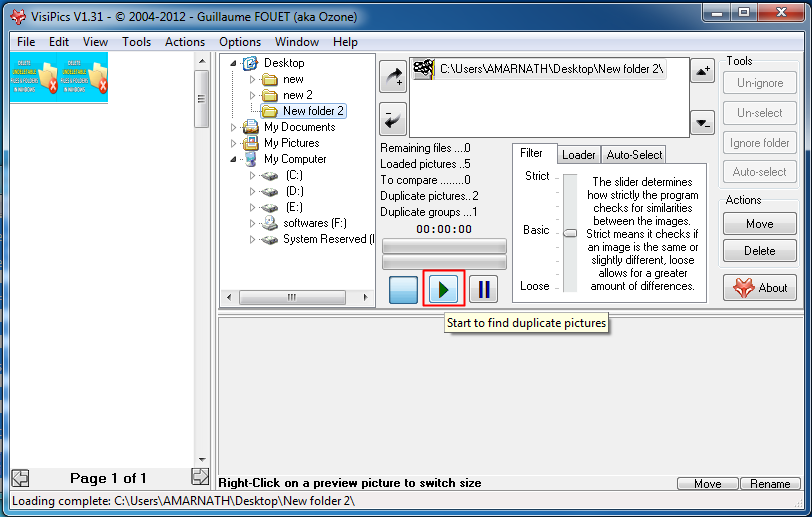
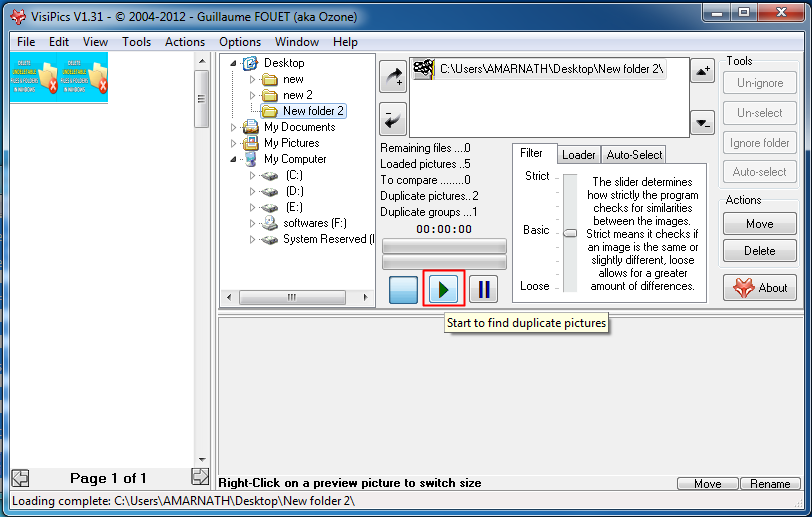
Step 5. Now if the folder has any duplicate image stored, it will show you and you will get the option to delete those files from there.


That’s it! You are done. This is the easiest way to find out if any duplicate image files are present inside the folder.
Using CCleaner
CCleaner is the number-one tool for cleaning your PC. It protects your privacy and makes your computer faster and more secure! CCleaner cleans up these files and makes it faster instantly.
Step 1. First of all, you need to download and install CCleaner on your desktop computer. Once installed, you need to click on “Run CCleaner”


Step 2. Now you will see the screen like below. Here you can analyze and clean your computer.


Step 3. Now from the left panel, you need to click on “Tools”. Then you will see the screen like below.


Step 4. Now you need to select the option “Duplicate Finder”
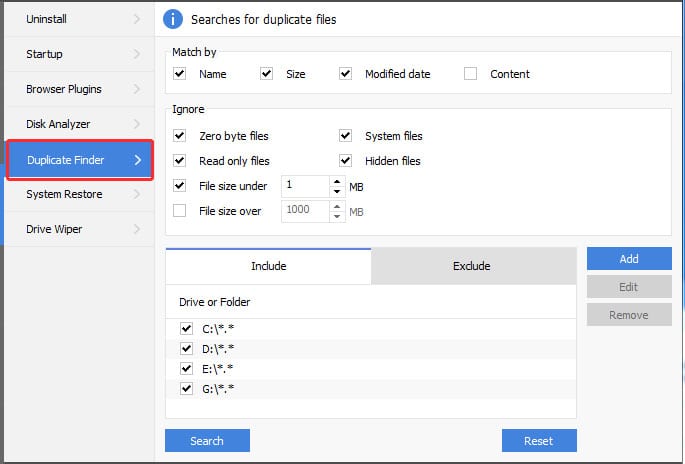
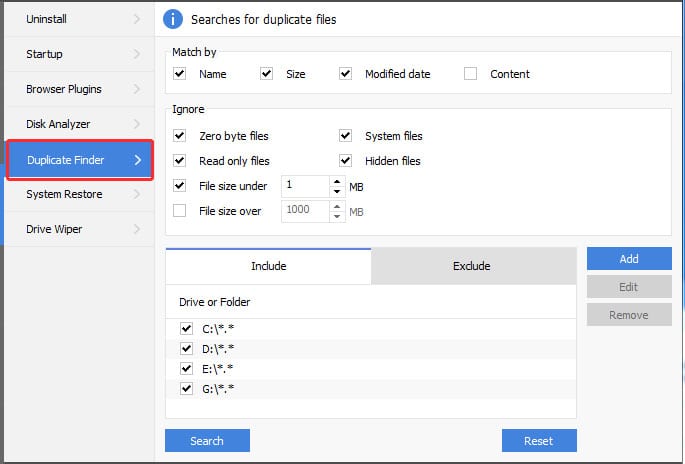
Step 5. Now you need to select the drive or folder that you want to scan for the duplicate files. If you want to search for a specific folder, you need to click on “Add”


Step 6. After selecting the file you need to click on “Search” as shown in the image below.


That’s it! You are done, CCleaner will scan for duplicate files and will let you know if you have any duplicate files. You can delete it from the CCleaner itself.
Using Easy Duplicate Finder
This is another best tool available for Windows operating system that allows users to find and remove duplicate photos, documents, MP3s, videos, and more. The tool is meant to remove duplicate files easily. Here’s how you can use Easy Duplicate Finder
Step 1. First of all, download and install Easy Duplicate Finder on your Windows operating system and you will see an interface like below.
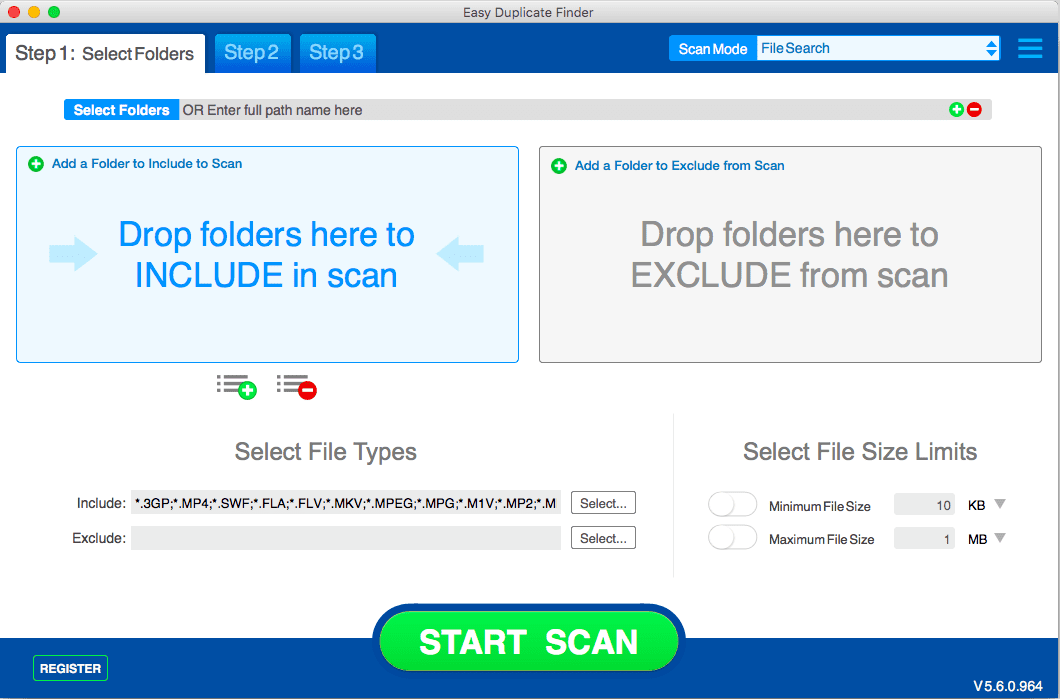
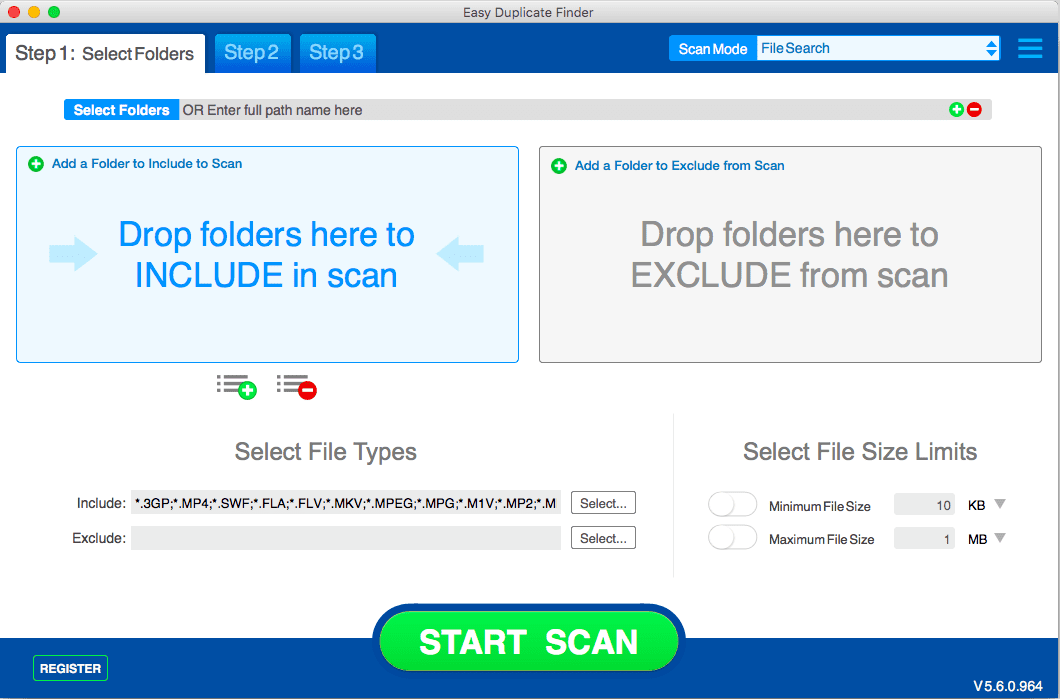
Step 2. Now you need to select the folders where you want to find the duplicate files and then click on the ‘Start Scan’ button to search for duplicates.


Step 3. Now wait for a few seconds or minutes until the tool completes the process and it will show you the list of duplicate files. Here you need to select the duplicate files which you can remove.


That’s it, you are done! This is how you can use Easy Duplicate Finder to find and remove duplicate files from your Windows computer.
Using DupeGuru
Well, DupeGuru is another best freeware tool that you can use to find and delete duplicate files from your computer. The great thing about DupeGuru is that its available for almost all major platforms including Windows, Mac, and Linux. Here’s how you can use DupeGuru to find and delete duplicate files from the computer.
Step 1. First of all, visit dupeguru’s official webpage and download DupeGuru from there. If you are using a Windows computer, then select the .exe version.


Step 2. Once done, you will see an interface like below. Here you need to select the folder which you want to scan for the duplicate files. Click on the ‘+’ button and locate the folder which you want to scan. Finally, hit the scan button and wait until the process completes.


Step 3. Once done, it will list all duplicate files that can be deleted. It will highlight the duplicate files in Blue color.


Step 4. Select the files which you want to delete. Or else, you can also select Mark all to select all duplicate files. Then, through the Actions menu, select the ‘Send Marked to Recycle Bin’ option.


That’s it, you are done! This is how you can find and delete duplicate files from your computer by using DupeGuru. If you have any other doubts, then discuss it with us in the comments.
Using CloneSpy
CloneSpy is one of the best duplicate file cleaners which you can use on your Windows 10 computer. The great thing about CloneSpy is that it offers some advanced features to remove duplicate files stored on your hard drive. Here’s how you can use CloneSpy to remove duplicate files from Windows 10
Step 1. First of all, open this link and download CloneSpy on your Windows 10 computer. Once downloaded, install it on your PC.


Step 2. Now you will see an interface like below. You need to click on ‘Add Folder’ and select the folders which you want to scan for duplicate files. On the right-hand side window, select ‘Duplicates’


Step 3. Finally, click on ‘Start Scanning’ and wait until the scan completes. Once completed, it will list out the duplicate files. To delete multiple duplicated files, select the files and then select ‘Delete all market files’
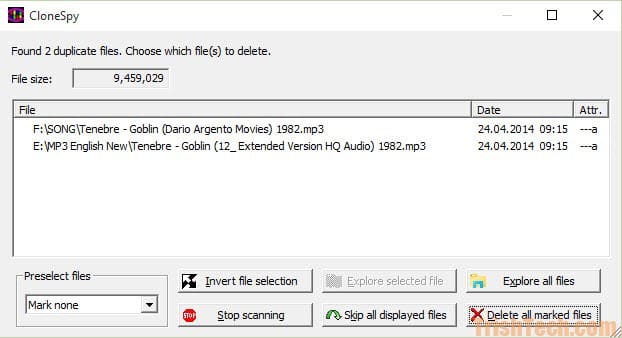
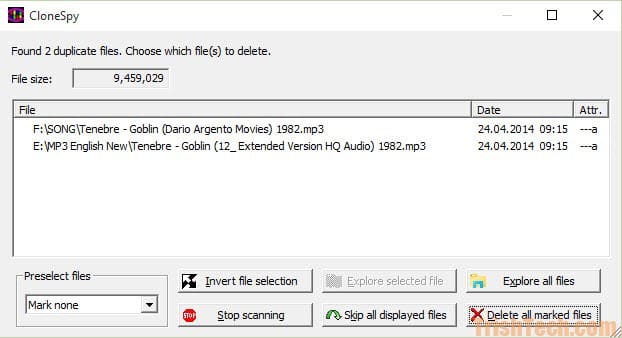
Note: CloneSpy images were taken from trishtech.com
That’s it, you are done! This is how you can use CloneSpy to find and remove duplicate files from Windows 10 computers. If you have any other doubts, discuss it with us in the comments.
Alternatives:
Just like the above six software, there are plenty of duplicate file removal tools available for the Windows operating system. Below, we are going to list down some of the best tools that would help you to find and remove duplicate files from Windows 10 computers. So, let’s check out some of the best Duplicate file finder and remover for Windows 10.
1. Wise Duplicate Finder


Well, Wise Duplicate Finder is one of the leading duplicate file removal tools available for the Windows operating system. The best thing about Wise Duplicate Finder is its interface which looks clean and well organized. The powerful scanner of Wise Duplicate Finder scans through the duplicate files while saving precious device disk storage.
2. Auslogics Duplicate Files Finder
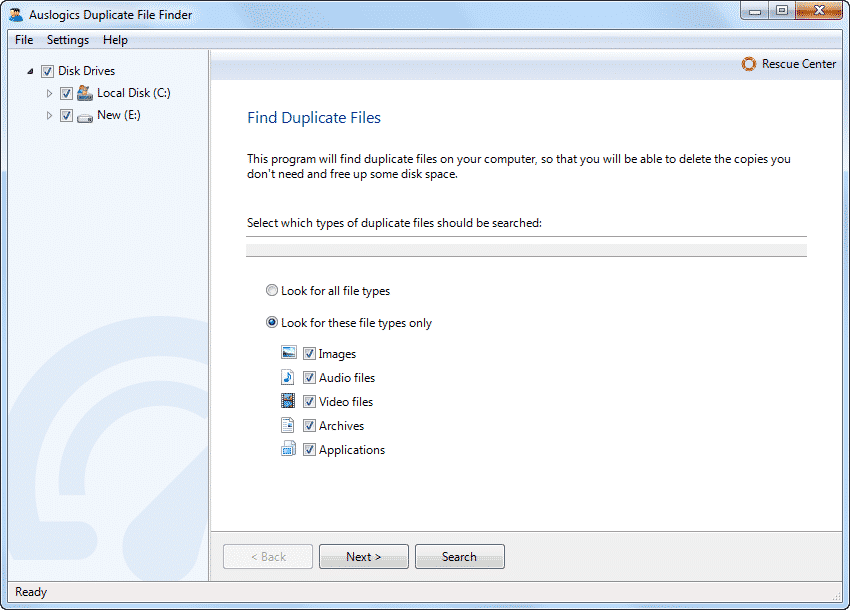
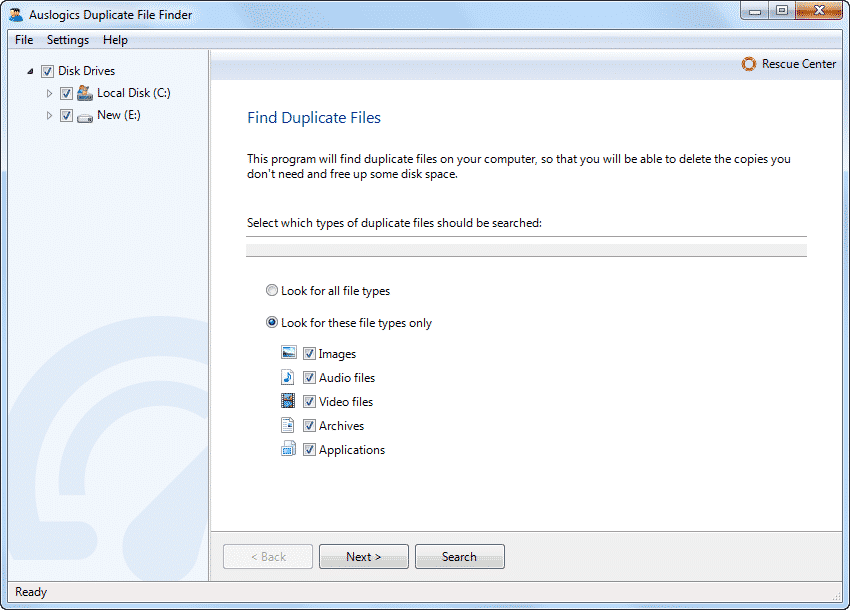
If you are searching for a simple to use the duplicate file removal tool for Windows 10 computer, then you need to pick Auslogics Duplicate Files Finder. Auslogics Duplicate Files Finder is one of the best duplicate file remover tools available out there and it can really boost up your PC performance by freeing up storage. What’s makes the software more interesting is that it allows users to select the file type to scan beforehand.
3. Duplicate File Eraser


It is another lightweight duplicate file removal tool on the list which is of great use. Duplicate File Eraser relies upon several advanced algorithms to bring out the duplicate files. Duplicate File Eraser is fast compared to all other listed in the article and it can also scan through hidden files, system files, and subdirectories.
So above is all about finding and removing duplicate files from Computer. I hope this article helped you! Share it with your friends also.

