Last Updated on May 21, 2020 by Larious
Windows is the most used, preferred operating system among the professionals on a corporate level because of its easy to use interface, fast processing & amazing features. It offers you very stable performance, entirely error-free operating.
But sometimes you may face an issue, desktop icons missing or disappeared is the among the common error faced by users. If you are facing this issue then you are in the right place, here is the solution.
Table of Contents
How To Fix Desktop Icons Missing or Disappeared In Windows?
Below we have shared different ways to solve desktop icons missing or disappeared in windows.
1. Enable Show Desktop Icons
Some time by mistake user uncheck the “Show Desktop Icons” option available on right-click, you can fix it by right-clicking as how in the image.
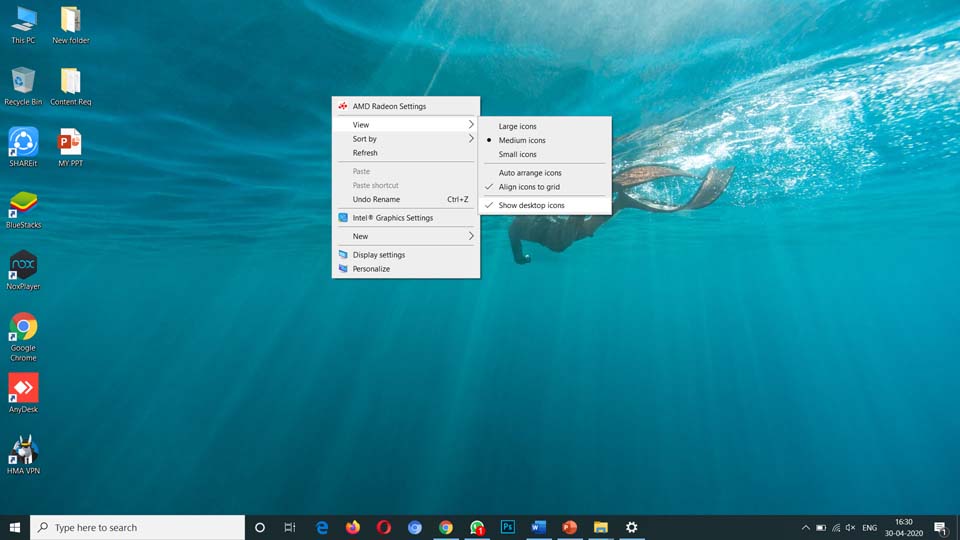
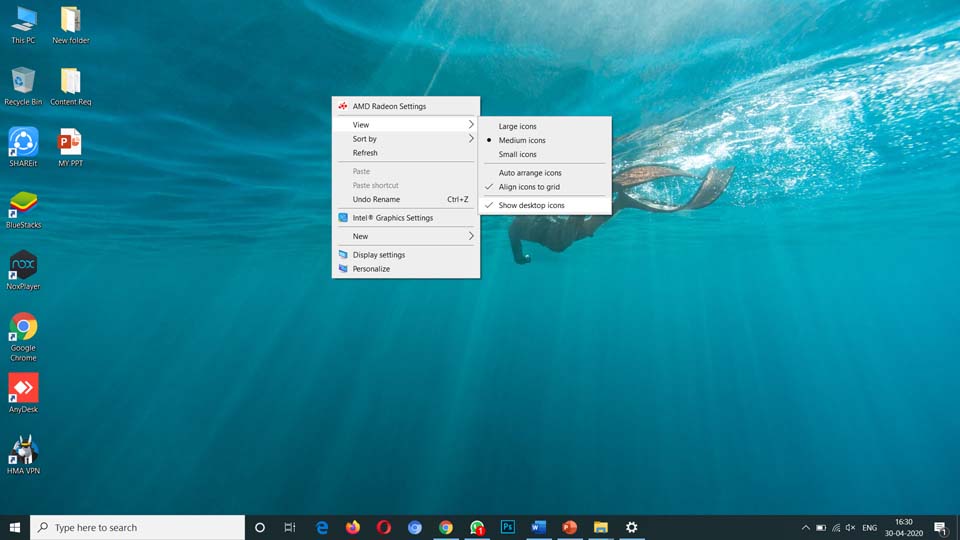
2. Check your desktop icon settings
To check the desktop icon settings, right-click, go to Personalize >> Themes >> Check on a desktop icon settings on the right side. Check and uncheck the icons you want to how on your desktop, click on Apply & then Ok.


3. Rebuild icon cache
Sometimes it happens because of the loss of icon cache, to solve it you have to rebuild the icon cache, follow the below process.
Go to Start Menu >> Search for CMD >> Open it
Now enter the enter below command
taskkill /F /IM explorer.exe cd /d %userprofile%AppDataLocal attrib –h IconCache.db del IconCache.db start explorer.exe
Must Read: How to Remove a Stubborn Program in Windows That just Won’t Leave
4. Perform a system restore
If after following all the above method, the issue still not solved then you should perform a system restore, which moany solve this issue, Here is the step by step instructions on how you can perform a system restore, follow the below instructions.
Step 1: First of all, go to the search menu, type Recovery.
Step 2: Now click on the second option “Open System restore.”


Step 3: Restore wizard will open, follow the instructions on the screen.
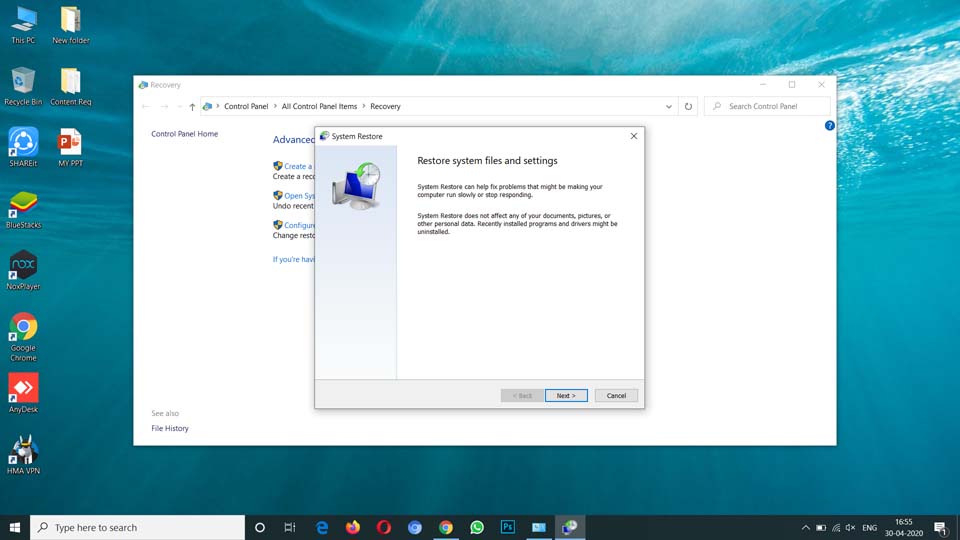
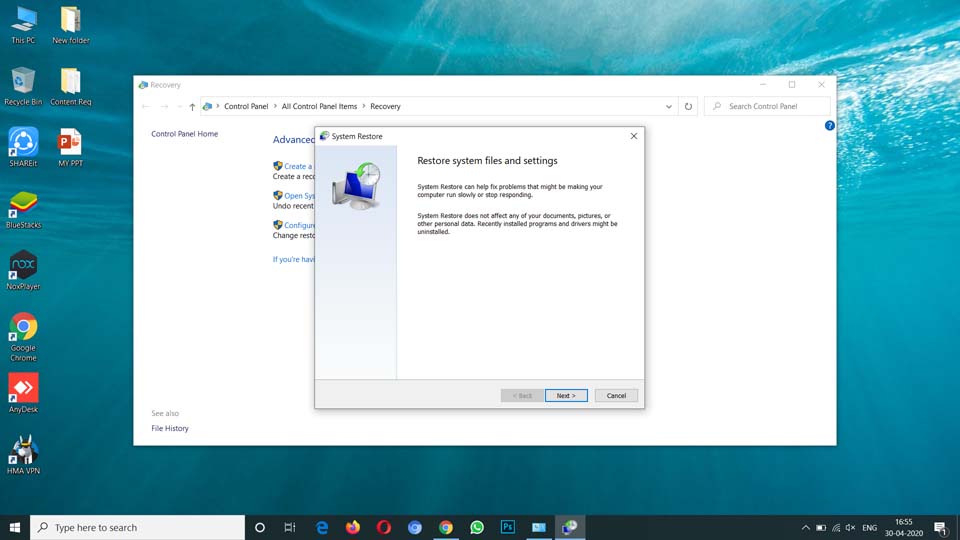
Check if the issue has solved or not, if not solved them the final option is the Reset Your System, follow the below process to perform System Reset.
5. Reset your computer
In reset, you are going to reinstall the windows, don’t worry all your files are safe, it will take up to 1 hour, System Reset will definitely solve your problem, follow the below steps.
Step 1: Go to setting, Search Menu >> Settings.


Step 2: From settings, click on Update & Security.
Step 3: From Update & Security, go to Windows Security, you will get the option to reset your system.
That’s how you can fix desktop icons missing or disappeared in windows. We hope this article is helpful to you. If the article is helpful for you in any manner then do share it on social media. Stay connected with us for the future update & latest tech news.

