Last Updated on May 28, 2022 by Larious

You don’t need to install the Spotify desktop app on your computer to access the music streaming service. You can use Spotify’s web version, Spotify Web Player, to access the music streaming service and listen to music.
Spotify Web Player is compatible with all web browsers such as Google Chrome, Firefox, and Edge. While the web version of Spotify is mainly bug-free, users still sometimes face problems while using it. Recently, many users have reported that the Spotify web player is not working on their computers.
Table of Contents
7 Best Methods to Fix Spotify Web Player Not Working
Few users also said that the Spotify web player crashes at launch or while switching music tracks. So, if the Spotify web player isn’t working on your computer, you have landed on the right page. Here are the best methods to fix the Spotify web player not working on PC. Let’s check out.
1. Restart Your Web Browser
If Spotify isn’t working on your web browser, the first thing you need to do is restart the browser itself. Sometimes, a simple restart fixes most browser-related problems, including the Spotify web player, not opening.
Hence, before following the next methods, restart the web browser you are using to access the Spotify Web Player. After the restart, open the Spotify web player again. If you face the same problem even then, follow the next methods.
2. Disable the Ad-Blocker Extensions
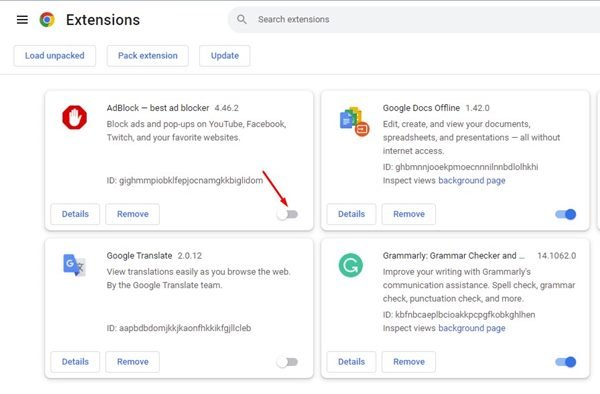
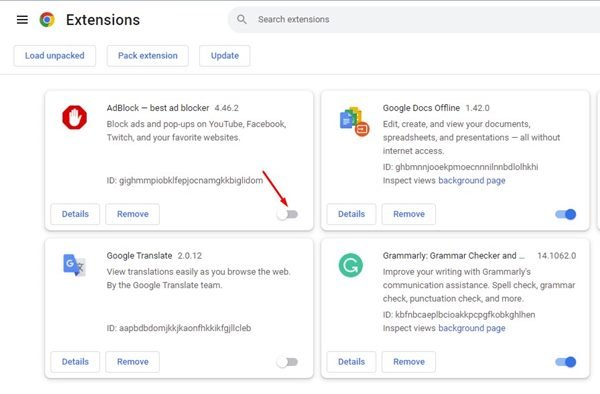
Ad-blockers extensions were great as they remove ads from the web pages you visit. However, the same extensions can cause various online media playback issues.
Many users have claimed to fix Spotify Web Player not working just by disabling their ad-blocker extension. Not only ad-blockers, but you also need to disable all video-related extensions on your web browser to fix the Spotify problem.
3. Run Spotify Web Player in Incognito Mode


Incognito Mode or Private Browsing mode in a web browser isolates your browsing history, cache, and other data from your current session. Sometimes Spotify web player fails to open due to outdated cache files. Thus, to ensure the cache or data file is not the culprit, you need to run Spotify Web Player in incognito mode.
If the Spotify web player runs fine in the Incognito mode, you must clear your browser’s cache and data files.
4. Clear Your Web Browser’s Cache
While the browser’s cache helps speed up your browsing sessions, if the cache gets corrupted, you will face problems like Spotify Web Player Not working. Not just on Spotify, you will face issues while accessing other sites.
Hence, you need to create your web browser’s cache to fix the problem. Here’s how you can clear the Google Chrome web browser cache.
1. First of all, open the Chrome browser and click on the three dots. From the list of options that appears, click on the Settings.


2. On the Settings page, switch to the Privacy and Security tab, as shown below.
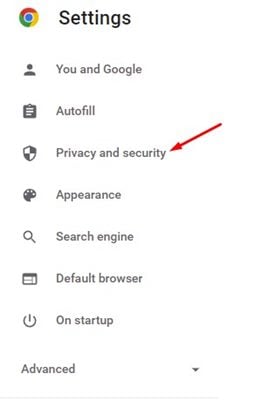
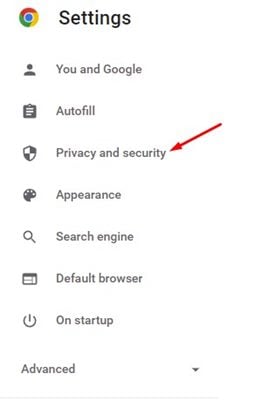
3. On the right pane, click on the Clear browsing data.


4. On the Clear Browsing data pop-up, select the Cached images and files and click on the Clear data button.


That’s it! This is how you can clear your Chrome browser’s cache to fix the Spotify web player not working problem.
5. Enable Playback of Protected Content in Chrome Browser
If the Spotify web player is still not working in your Chrome browser, you need to enable protected content playback.
If the playback of protected content is disabled, Spotify will also show you a message that says you need to enable protected content playback. Here’s how you can enable it on your Chrome browser.
1. First of all, open the Google Chrome browser. On the Address bar, type in chrome://settings/content/protectedContent and hit the Enter button.


2. Now, you need to enable two options – Sites can play protected content, and Sites can use identifiers to play protected content.


That’s it! This will possibly fix the Spotify web player not working problem. After making the changes, restart your Chrome browser.
6. Flush the DNS Cache
If all of the methods failed to fix the Spotify web player not working problem on your web browser, you need to flush the DNS cache. An outdated DNS cache is often a prominent reason for media playback problems. Hence, you can try flushing the DNS Cache of your computer to fix media playback problems on websites.
1. First, click on the Windows 11 search and type in Command Prompt. Next, open the Command Prompt utility from the list.


2. On the Command Prompt, type in ipconfig /flushdns and hit the Enter button.


That’s it! This will force Windows 11 to flush the DNS cache. After making the changes, restart your computer.
7. Use the Spotify Desktop Client
If the web player is still not fixed, you need to try the Spotify desktop client. Spotify has its app available for Windows and Mac, and you can download and use it for free.
The Spotify desktop client offers you all features provided by the Spotify web player. The Spotify desktop client is more convenient to use.
So, these are some of the best ways to fix the Spotify web player not working on PC. If you had followed all the methods, Spotify’s Web Player not working problem is likely to be fixed. If you are still experiencing problems, you can switch to a different web browser or reset your browser settings.
