Last Updated on September 27, 2017 by Larious
Password lock-outs are quite common where you couldn’t get access to your PC. There might be many reasons for this situation – Maybe because it’s an old PC and you forgot the password. Or if someone accessed it and changed the password. Whatever may be the case, this is really annoying especially when you want to use the computer urgently. You are stuck in a situation where you can’t access the important files that are on the computer.
Well, at a time like this, here is a software which will help you reset your lost or forgotten Windows 10 password. Be it a Windows 10/ 8 / 7 / Vista / XP / 2016 / 2012 / 2008 / 2003 / or 2000, you can instantly unlock your system once you have everything ready.
Table of Contents
Unlock, Bypass and Reset Windows Password Easily with PCUnlocker
Developed by Top Password Software, PCUnlocker is a bootable utility to bypass/recover/reset forgotten administrator or other user passwords on Windows and Active Directory (AD) servers. PCUnlocker is designed to help general users to remove forgotten Windows passwords by burning a bootable CD/DVD or USB flash drive.
Step #1. First, download PCUnlocker and save the zip archive of ‘PCUnlocker’ to another computer. Once finished downloading, extract the ISO image file (pcunlocker.iso) from it.
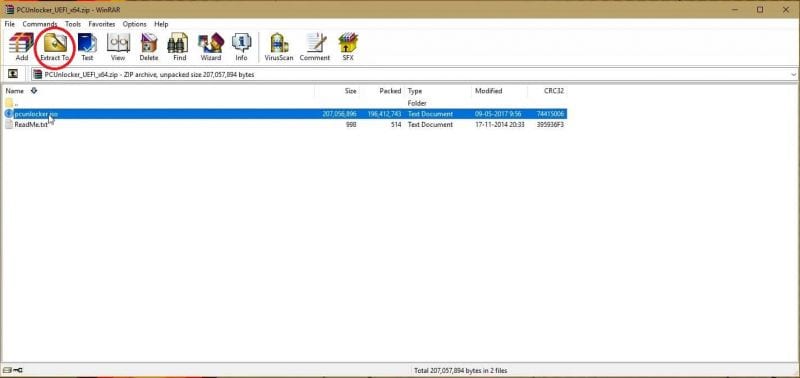
Step #2. Next, download and install the freeware ISO2Disc. After installing, locate your ISO image file you have extracted, then use ISO2Disc (click the ‘Start Burn’ button) to burn the ISO image to a blank CD or a USB flash drive.
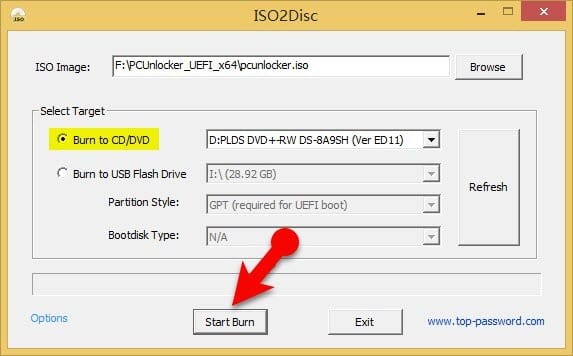
Step #3. Once the burn is finished, eject the CD/DVD or the USB flash drive, whichever you used and insert it in the PC which is password locked and boot it up. Once booting to the PCUnlocker screen, it will load the operating system inside the USB drive and launch the PCUnlocker utility. Simply select your Windows SAM registry hive, the program will list all Windows user accounts on your computer.
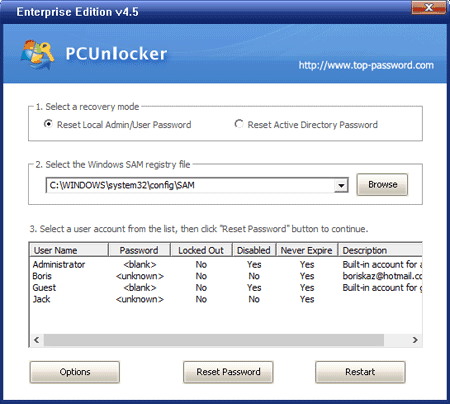
Step #4. Select a single user from the list and then click the ‘Reset Password’ button. A popup will appear asking you want to enter a new password. Enter a new password for your account. If you leave it empty, then PCUnlocker will remove the existing password. Click on OK and you’re done.
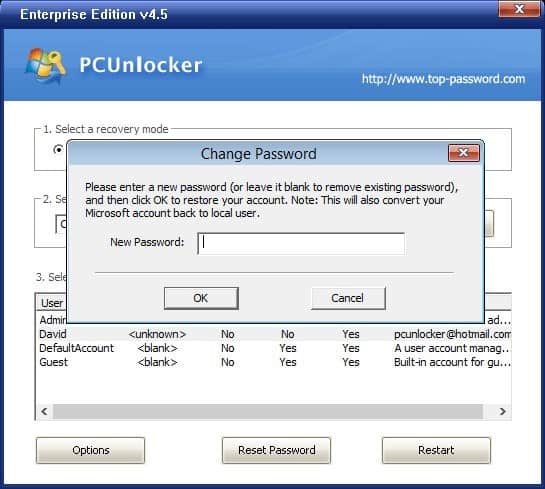
Step #5. Restart your PC once the password has been reset and you are good to go with your new password.
Benefits of PCUnlocker
- Bypass, remove or reset Windows local administrator and user passwords.
- Reset passwords to DSRM (Directory Services Restore Mode) accounts.
- Unlock/enable any Windows local account or Active Directory account that is locked out, disabled or expired.
- Reset administrator password of virtual machine runs in VMware, Parallels, VirtualBox, Microsoft Virtual PC, Hyper-V (Gen2 & Gen1 VM).
- Ability to remove logon time restrictions on Windows local account and Active Directory account.
- Bypass the password of Windows local / Microsoft account without modifying the old password.
- Support RAID/SCSI/SATA drives, and FAT16, FAT32, NTFS, NTFS5 file systems.
- There are three editions of PCUnlocker – Standard Edition, Professional Edition and Enterprise Edition.
- Disable the “Force Smart Card Login” if your Smart Card is lost.
That’s how you can easily reset a forgotten Windows password with PCUnlocker.
