Last Updated on June 20, 2023 by Larious
Summarize this content to 100 words
Using Adobe Illustrator keyboard shortcuts will help you create art faster and focus more time on the creativity side. Use them regularly, and you won’t have to go back and forth to select, find the right tool, or make new shapes. This’ll eliminate the need to click several times to achieve the desired action.
As you look over the tools menu, you’ll notice that they already have a keyboard shortcut in parenthesis right next to the name of each individual tool. For example, you’ll notice a (P) next to the pen tool. So go ahead and press P on your keyboard, and you won’t have to go to the tools menu and manually select the Pen.
But Adobe Illustrator has much more shortcuts than just tools. You can use them to select items, copy them, group items, and so on. This article lists the ones mostly used by professionals and beginners alike. So use our keyboard shortcut tables for your cheat sheets. Also, make sure to check our list with the best GIMP keyboard shortcuts for maximum productivity.
Most Popular Shortcuts
These keyboard shortcuts will help you interact with Adobe Illustrator and perform various tasks quickly. They are most popular because they are actions that need to be repeated frequently, no matter what you are working on.
Action Windows macOS Undo
CTRL + Z
Command + Z
Redo
Shift + CTRL + Z
Shift + Command + Z
Copy
CTRL + C
Command + C
Cut
CTRL + X
Command + X
Paste
CTRL + V
Command + V
Paste in front
CTRL + F
Command + F
Paste at the back
CTRL + B
Command + B
Paste in Place
Shift + CTRL + V
Shift + Command + V
Paste on all open artboards
Alt + Shift + CTRL + V
Option + Shift + Command + V
Check Spelling
CTRL + I
Command + I
Open Color Settings Dialog Box
Shift + CTRL + K
Shift + Command + K
Open General Preference Dialog Box
CTRL + K
Command + K
Access Help Menu
F1
F1
Quit Illustrator App
CTRL + Q
Command + Q
Documents Related Shortcuts
The keyboard shortcuts listed in the next table will help you set up your document and work with it in various ways. Use them to quickly create new documents or to save existing ones. You can even use a shortcut to print out your work without the hassle of going through the different menus.
Action Windows macOS Create a New Document
CTRL + N
Command + N
Create a New Document from a Template
Shift + CTRL + N
Shift + Command + N
Create a Document without the dialog box
Alt + CTRL + N
Option + Command + N
Open a Document
CTRL + O
Command + O
Input a File in a Document
Shift + CTRL + P
Shift + Command + P
Open File Information Dialog Box
Alt + Shift + CTRL + I
Option + Shift + Command+ I
Open the Document Setup Dialog Box
Alt + CTRL + P
Option + Command + P
Browse in Adobe Bridge
Alt+ Ctrl + O
Option + Command + O
Close the Document Window
CTRL + W
Command + W
Save all changes made in Document
CTRL + S
Command + S
Save a copy of the document
Alt + CTRL + S
Option + Command + S
Open the Save for Web Dialog Box
Alt + Shift + CTRL + S
Option + Shift + Command + S
Package the Document
Alt + Shift + CTRL + P
Option + Shift + Command + P
Print the Document
CTRL + P
Command + P
Adobe Illustrator Tool Shortcuts
Adobe Illustrator is filled with useful tools that you’ll use regularly in your projects. As mentioned, many tools have already written shortcuts next to their name, but some are grouped together, and you’d have to navigate around the toolbox a lot just to find them. The best would be to learn the ones you use the most by heart. That way, you won’t have to spend time searching through the tools menu each time you need to switch a tool.
Action Windows macOS Artboard Tool
Shift + o
Shift + O
Selection Tool
V
V
Direct Selection Tool
A
A
Magic Wand Tool
Y
Y
Lasso Tool
Q
Q
Pen Tool
P
P
Type (Text) Tool
T
T
Rectangle Tool
M
M
Ellipse Tool
L
L
Pencil Tool
N
N
Paintbrush Tool
B
B
Rotate Tool
R
R
Reflect Tool
O
O
Scale Tool
S
S
Free Transform Tool
E
E
Column Graph Tool
J
J
Mesh Tool
U
U
Gradient Tool
G
G
Eyedropper Tool
I
I
Blend Tool
W
W
Live Paint Bucket Tool
K
K
Scissors Tool
C
C
Hand Tool
H
H
Zoom Tool
Z
Z
Curvature Tool
Shift + ~
Shift + ~
Blob Brush Tool
Shift + B
Shift + B
Add Anchor Point
+
+
Remove Anchor Point
–
–
Switch to Anchor Point Tool
Shift + C
Shift + C
Touch Type Tool
Shift + T
Shift + T
Shaper Tool
Shift + N
Shift + N
Warp Tool
Shift + R
Shift + R
Width Tool
Shift + W
Shift + W
Shape Builder Tool
Shift + M
Shift + M
Perspective Grid
Shift + P
Shift + P
Perspective Selection
Shift + V
Shift + V
Symbol Sprayer
Shift + S
Shift + S
Paint Selection Tool
Shift + L
Shift + L
Slice Tool
Shift + K
Shift + K
Eraser Tool
Shift + E
Shift + E
Toggle between Smooth and Blob Brush Tool
Press Alt
Press Option
View and Navigation Shortcuts
The shortcuts described in the next table will help you view your document and navigate any section of it quickly.
Action Windows macOS Toggle between Screen Modes
F
F
Magnify 100%
CTRL + 1
Command + 1
Hide Bounding Box
Shift + CTRL + B
Shift + Command + B
Hide Unselected objects
CTRL + Alt + Shift + 3
Command + Option + Shift + 3
Show Document Template
CTRL + H
Command + H
Show or Hide Artboards
CTRL + Shift + H
Command + Shift + H
Show or Hide Artboard Rulers
CTRL + R
Command + Option + R
View All Artboards in Window
CTRL + Alt + 0
Command + Option + 0
Exit Artboard Tool Mode
Esc
Esc
Navigate to next document
CTRL + F6
Command + F6
Navigate to Previous Document
CTRL + Shift + F6
Command + Shift + F6
Exit Full Screen Mode
Esc
Esc
Toggle Between Online and GPU Preview
CTRL + Y
Command + Y
Toggle Between GPU and CPU Preview
CTRL + E
Command + E
Zoom in
CTRL + =
Command + =
Zoom Out
CTRL + –
Command + –
Hide Guides
CTRL + ;
Command + ;
Lock Guides
Alt + CTRL + ;
Option + Command + ;
Show Grid
CTRL + ‘
Command + ‘
Work With Selections
Working with selections can be tiresome. It’s very nuanced work, and you need tons of practice to perfect it. But these shortcuts might help you along with your workflow.
Action Windows macOS Select Artwork in active artboard
CTRL + Alt + A
Command + Option + A
Select All
CTRL + A
Command + A
Deselect
Shift + CTRL + A
Shift + Command + A
Reselect
Ctrl + 6
Command + 6
Group the selections
CTRL +G
Command + G
Ungroup selections
Shift + CTRL + G
Shift + Command + G
Lock selected objects
CTRL + 2
Command + 2
Unlock selection
Alt + CTRL + 2
Option + Command +2
Hide selected objects
CTRL + 3
Command + 3
Show all selections
Alt + CTRL + 3
Option + Command + 3
Bring selected object forward
CTRL + ]
Command + ]
Move selection to the front
Shift + CTRL + ]
Shift + Command + ]
Send Selected objects to the Back
CTRL + [
Command + [
Move selection to the Back
Shift + CTRL + [
Shift + Command + [
Work with Text
Text can be a huge part of your Adobe Illustrator projects. Here are some keyboard shortcuts that’ll help you manipulate the text faster.
Action Windows macOS Open Character Panel
CTRL + T
Command + T
Open Paragraph Panel
Alt + CTRL + T
Option + Command + T
Align paragraph left, right, or center
CTRL + Shift + L,R, or C
Command + Shift + L,R, or C
Increase font size
Alt + CTRL + .
Option + Command + .
Decrease font size
Alt + CTRL + ,
Option + Command + ,
Increase font size by step
Alt + up arrow + CTRL + .
Option + up arrow + CTRL + .
Decrease font size by step
Alt + up arrow + CTRL + ,
Option + up arrow + CTRL + ,
Highlight Kerning
CTRL + Alt + K
Command + Option + K
Track Kerning
Alt + CTRL + K
Option + CTRL + K
Reset Kerning tracking
CTRL + Alt + Q
Command + Option + Q
Insert Bullets
Alt + 8
Option + 8
Insert Copyright symbol
Alt + G
Option + G
Justify Text Left
CTRL + Shift + J
Command + Shift + J
Justify all lines
Shift + CTRL + F
Shift + Command + F
Superscript
Shift + CTRL + =
Shift + Command + =
Subscript
Alt + Shift + CTRL + =
Option + Shift + Command + =
Insert Hyphen
Shift + CTRL + –
Shift + Command + –
Display Hidden Characters
Alt + CTRL + I
Option + Command + I
With Adobe Illustrator’s vast array of helpful keyboard shortcuts, there’s no reason why you shouldn’t be flying through your design projects faster and with greater precision. Whether you’re a first-time user or an experienced professional graphic designer, taking advantage of this more efficient way to work can save both time and frustration. Learning these shortcuts may take some time and practice but with a bit of dedication, that time will be well spent! Don’t forget to come back and check out our other posts if you’re looking for even more Adobe software tips and tricks.
Using Adobe Illustrator keyboard shortcuts will help you create art faster and focus more time on the creativity side. Use them regularly, and you won’t have to go back and forth to select, find the right tool, or make new shapes. This’ll eliminate the need to click several times to achieve the desired action.
As you look over the tools menu, you’ll notice that they already have a keyboard shortcut in parenthesis right next to the name of each individual tool. For example, you’ll notice a (P) next to the pen tool. So go ahead and press P on your keyboard, and you won’t have to go to the tools menu and manually select the Pen.
But Adobe Illustrator has much more shortcuts than just tools. You can use them to select items, copy them, group items, and so on. This article lists the ones mostly used by professionals and beginners alike. So use our keyboard shortcut tables for your cheat sheets. Also, make sure to check our list with the best GIMP keyboard shortcuts for maximum productivity.
Table of Contents
Most Popular Shortcuts
These keyboard shortcuts will help you interact with Adobe Illustrator and perform various tasks quickly. They are most popular because they are actions that need to be repeated frequently, no matter what you are working on.
| Action | Windows | macOS |
| Undo | CTRL + Z | Command + Z |
| Redo | Shift + CTRL + Z | Shift + Command + Z |
| Copy | CTRL + C | Command + C |
| Cut | CTRL + X | Command + X |
| Paste | CTRL + V | Command + V |
| Paste in front | CTRL + F | Command + F |
| Paste at the back | CTRL + B | Command + B |
| Paste in Place | Shift + CTRL + V | Shift + Command + V |
| Paste on all open artboards | Alt + Shift + CTRL + V | Option + Shift + Command + V |
| Check Spelling | CTRL + I | Command + I |
| Open Color Settings Dialog Box | Shift + CTRL + K | Shift + Command + K |
| Open General Preference Dialog Box | CTRL + K | Command + K |
| Access Help Menu | F1 | F1 |
| Quit Illustrator App | CTRL + Q | Command + Q |
Documents Related Shortcuts
The keyboard shortcuts listed in the next table will help you set up your document and work with it in various ways. Use them to quickly create new documents or to save existing ones. You can even use a shortcut to print out your work without the hassle of going through the different menus.
| Action | Windows | macOS |
| Create a New Document | CTRL + N | Command + N |
| Create a New Document from a Template | Shift + CTRL + N | Shift + Command + N |
| Create a Document without the dialog box | Alt + CTRL + N | Option + Command + N |
| Open a Document | CTRL + O | Command + O |
| Input a File in a Document | Shift + CTRL + P | Shift + Command + P |
| Open File Information Dialog Box | Alt + Shift + CTRL + I | Option + Shift + Command+ I |
| Open the Document Setup Dialog Box | Alt + CTRL + P | Option + Command + P |
| Browse in Adobe Bridge | Alt+ Ctrl + O | Option + Command + O |
| Close the Document Window | CTRL + W | Command + W |
| Save all changes made in Document | CTRL + S | Command + S |
| Save a copy of the document | Alt + CTRL + S | Option + Command + S |
| Open the Save for Web Dialog Box | Alt + Shift + CTRL + S | Option + Shift + Command + S |
| Package the Document | Alt + Shift + CTRL + P | Option + Shift + Command + P |
| Print the Document | CTRL + P | Command + P |
Adobe Illustrator Tool Shortcuts
Adobe Illustrator is filled with useful tools that you’ll use regularly in your projects. As mentioned, many tools have already written shortcuts next to their name, but some are grouped together, and you’d have to navigate around the toolbox a lot just to find them. The best would be to learn the ones you use the most by heart. That way, you won’t have to spend time searching through the tools menu each time you need to switch a tool.
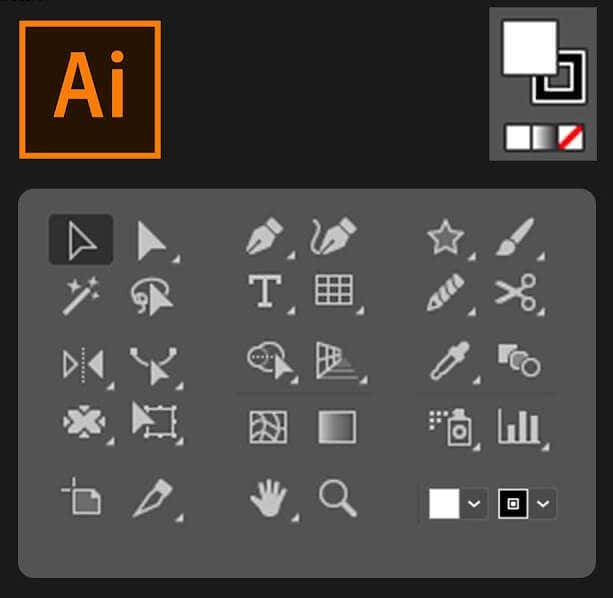
| Action | Windows | macOS |
| Artboard Tool | Shift + o | Shift + O |
| Selection Tool | V | V |
| Direct Selection Tool | A | A |
| Magic Wand Tool | Y | Y |
| Lasso Tool | Q | Q |
| Pen Tool | P | P |
| Type (Text) Tool | T | T |
| Rectangle Tool | M | M |
| Ellipse Tool | L | L |
| Pencil Tool | N | N |
| Paintbrush Tool | B | B |
| Rotate Tool | R | R |
| Reflect Tool | O | O |
| Scale Tool | S | S |
| Free Transform Tool | E | E |
| Column Graph Tool | J | J |
| Mesh Tool | U | U |
| Gradient Tool | G | G |
| Eyedropper Tool | I | I |
| Blend Tool | W | W |
| Live Paint Bucket Tool | K | K |
| Scissors Tool | C | C |
| Hand Tool | H | H |
| Zoom Tool | Z | Z |
| Curvature Tool | Shift + ~ | Shift + ~ |
| Blob Brush Tool | Shift + B | Shift + B |
| Add Anchor Point | + | + |
| Remove Anchor Point | – | – |
| Switch to Anchor Point Tool | Shift + C | Shift + C |
| Touch Type Tool | Shift + T | Shift + T |
| Shaper Tool | Shift + N | Shift + N |
| Warp Tool | Shift + R | Shift + R |
| Width Tool | Shift + W | Shift + W |
| Shape Builder Tool | Shift + M | Shift + M |
| Perspective Grid | Shift + P | Shift + P |
| Perspective Selection | Shift + V | Shift + V |
| Symbol Sprayer | Shift + S | Shift + S |
| Paint Selection Tool | Shift + L | Shift + L |
| Slice Tool | Shift + K | Shift + K |
| Eraser Tool | Shift + E | Shift + E |
| Toggle between Smooth and Blob Brush Tool | Press Alt | Press Option |
View and Navigation Shortcuts
The shortcuts described in the next table will help you view your document and navigate any section of it quickly.
| Action | Windows | macOS |
| Toggle between Screen Modes | F | F |
| Magnify 100% | CTRL + 1 | Command + 1 |
| Hide Bounding Box | Shift + CTRL + B | Shift + Command + B |
| Hide Unselected objects | CTRL + Alt + Shift + 3 | Command + Option + Shift + 3 |
| Show Document Template | CTRL + H | Command + H |
| Show or Hide Artboards | CTRL + Shift + H | Command + Shift + H |
| Show or Hide Artboard Rulers | CTRL + R | Command + Option + R |
| View All Artboards in Window | CTRL + Alt + 0 | Command + Option + 0 |
| Exit Artboard Tool Mode | Esc | Esc |
| Navigate to next document | CTRL + F6 | Command + F6 |
| Navigate to Previous Document | CTRL + Shift + F6 | Command + Shift + F6 |
| Exit Full Screen Mode | Esc | Esc |
| Toggle Between Online and GPU Preview | CTRL + Y | Command + Y |
| Toggle Between GPU and CPU Preview | CTRL + E | Command + E |
| Zoom in | CTRL + = | Command + = |
| Zoom Out | CTRL + – | Command + – |
| Hide Guides | CTRL + ; | Command + ; |
| Lock Guides | Alt + CTRL + ; | Option + Command + ; |
| Show Grid | CTRL + ‘ | Command + ‘ |
Work With Selections
Working with selections can be tiresome. It’s very nuanced work, and you need tons of practice to perfect it. But these shortcuts might help you along with your workflow.
| Action | Windows | macOS |
| Select Artwork in active artboard | CTRL + Alt + A | Command + Option + A |
| Select All | CTRL + A | Command + A |
| Deselect | Shift + CTRL + A | Shift + Command + A |
| Reselect | Ctrl + 6 | Command + 6 |
| Group the selections | CTRL +G | Command + G |
| Ungroup selections | Shift + CTRL + G | Shift + Command + G |
| Lock selected objects | CTRL + 2 | Command + 2 |
| Unlock selection | Alt + CTRL + 2 | Option + Command +2 |
| Hide selected objects | CTRL + 3 | Command + 3 |
| Show all selections | Alt + CTRL + 3 | Option + Command + 3 |
| Bring selected object forward | CTRL + ] | Command + ] |
| Move selection to the front | Shift + CTRL + ] | Shift + Command + ] |
| Send Selected objects to the Back | CTRL + [ | Command + [ |
| Move selection to the Back | Shift + CTRL + [ | Shift + Command + [ |
Work with Text
Text can be a huge part of your Adobe Illustrator projects. Here are some keyboard shortcuts that’ll help you manipulate the text faster.
| Action | Windows | macOS |
| Open Character Panel | CTRL + T | Command + T |
| Open Paragraph Panel | Alt + CTRL + T | Option + Command + T |
| Align paragraph left, right, or center | CTRL + Shift + L,R, or C | Command + Shift + L,R, or C |
| Increase font size | Alt + CTRL + . | Option + Command + . |
| Decrease font size | Alt + CTRL + , | Option + Command + , |
| Increase font size by step | Alt + up arrow + CTRL + . | Option + up arrow + CTRL + . |
| Decrease font size by step | Alt + up arrow + CTRL + , | Option + up arrow + CTRL + , |
| Highlight Kerning | CTRL + Alt + K | Command + Option + K |
| Track Kerning | Alt + CTRL + K | Option + CTRL + K |
| Reset Kerning tracking | CTRL + Alt + Q | Command + Option + Q |
| Insert Bullets | Alt + 8 | Option + 8 |
| Insert Copyright symbol | Alt + G | Option + G |
| Justify Text Left | CTRL + Shift + J | Command + Shift + J |
| Justify all lines | Shift + CTRL + F | Shift + Command + F |
| Superscript | Shift + CTRL + = | Shift + Command + = |
| Subscript | Alt + Shift + CTRL + = | Option + Shift + Command + = |
| Insert Hyphen | Shift + CTRL + – | Shift + Command + – |
| Display Hidden Characters | Alt + CTRL + I | Option + Command + I |
With Adobe Illustrator’s vast array of helpful keyboard shortcuts, there’s no reason why you shouldn’t be flying through your design projects faster and with greater precision. Whether you’re a first-time user or an experienced professional graphic designer, taking advantage of this more efficient way to work can save both time and frustration. Learning these shortcuts may take some time and practice but with a bit of dedication, that time will be well spent! Don’t forget to come back and check out our other posts if you’re looking for even more Adobe software tips and tricks.
conclusion Using Adobe Illustrator keyboard shortcuts will help you create art faster and focus more time on the creativity side. Use them regularly, and you won’t have to go back and forth to select, find the right tool, or make new shapes. This’ll eliminate the need to click several times to achieve the desired action. As you look over the tools menu, you’ll notice that they already have a keyboard shortcut in parenthesis right next to the name of each individual tool. For example, you’ll notice a (P) next to the pen tool. So go ahead and press P on your keyboard, and you won’t have to go to the tools menu and manually select the Pen. But Adobe Illustrator has much more shortcuts than just tools. You can use them to select items, copy them, group items, and so on. This article lists the ones mostly used by professionals and beginners alike. So use our keyboard shortcut tables for your cheat sheets. Also, make sure to check our list with the best GIMP keyboard shortcuts for maximum productivity. Most Popular Shortcuts These keyboard shortcuts will help you interact with Adobe Illustrator and perform various tasks quickly. They are most popular because they are actions that need to be repeated frequently, no matter what you are working on. Action Windows macOS Undo CTRL + Z Command + Z Redo Shift + CTRL + Z Shift + Command + Z Copy CTRL + C Command + C Cut CTRL + X Command + X Paste CTRL + V Command + V Paste in front CTRL + F Command + F Paste at the back CTRL + B Command + B Paste in Place Shift + CTRL + V Shift + Command + V Paste on all open artboards Alt + Shift + CTRL + V Option + Shift + Command + V Check Spelling CTRL + I Command + I Open Color Settings Dialog Box Shift + CTRL + K Shift + Command + K Open General Preference Dialog Box CTRL + K Command + K Access Help Menu F1 F1 Quit Illustrator App CTRL + Q Command + Q Documents Related Shortcuts The keyboard shortcuts listed in the next table will help you set up your document and work with it in various ways. Use them to quickly create new documents or to save existing ones. You can even use a shortcut to print out your work without the hassle of going through the different menus. Action Windows macOS Create a New Document CTRL + N Command + N Create a New Document from a Template Shift + CTRL + N Shift + Command + N Create a Document without the dialog box Alt + CTRL + N Option + Command + N Open a Document CTRL + O Command + O Input a File in a Document Shift + CTRL + P Shift + Command + P Open File Information Dialog Box Alt + Shift + CTRL + I Option + Shift + Command+ I Open the Document Setup Dialog Box Alt + CTRL + P Option + Command + P Browse in Adobe Bridge Alt+ Ctrl + O Option + Command + O Close the Document Window CTRL + W Command + W Save all changes made in Document CTRL + S Command + S Save a copy of the document Alt + CTRL + S Option + Command + S Open the Save for Web Dialog Box Alt + Shift + CTRL + S Option + Shift + Command + S Package the Document Alt + Shift + CTRL + P Option + Shift + Command + P Print the Document CTRL + P Command + P Adobe Illustrator Tool Shortcuts Adobe Illustrator is filled with useful tools that you’ll use regularly in your projects. As mentioned, many tools have already written shortcuts next to their name, but some are grouped together, and you’d have to navigate around the toolbox a lot just to find them. The best would be to learn the ones you use the most by heart. That way, you won’t have to spend time searching through the tools menu each time you need to switch a tool. Action Windows macOS Artboard Tool Shift + o Shift + O Selection Tool V V Direct Selection Tool A A Magic Wand Tool Y Y Lasso Tool Q Q Pen Tool P P Type (Text) Tool T T Rectangle Tool M M Ellipse Tool L L Pencil Tool N N Paintbrush Tool B B Rotate Tool R R Reflect Tool O O Scale Tool S S Free Transform Tool E E Column Graph Tool J J Mesh Tool U U Gradient Tool G G Eyedropper Tool I I Blend Tool W W Live Paint Bucket Tool K K Scissors Tool C C Hand Tool H H Zoom Tool Z Z Curvature Tool Shift + ~ Shift + ~ Blob Brush Tool Shift + B Shift + B Add Anchor Point + + Remove Anchor Point – – Switch to Anchor Point Tool Shift + C Shift + C Touch Type Tool Shift + T Shift + T Shaper Tool Shift + N Shift + N Warp Tool Shift + R Shift + R Width Tool Shift + W Shift + W Shape Builder Tool Shift + M Shift + M Perspective Grid Shift + P Shift + P Perspective Selection Shift + V Shift + V Symbol Sprayer Shift + S Shift + S Paint Selection Tool Shift + L Shift + L Slice Tool Shift + K Shift + K Eraser Tool Shift + E Shift + E Toggle between Smooth and Blob Brush Tool Press Alt Press Option View and Navigation Shortcuts The shortcuts described in the next table will help you view your document and navigate any section of it quickly. Action Windows macOS Toggle between Screen Modes F F Magnify 100% CTRL + 1 Command + 1 Hide Bounding Box Shift + CTRL + B Shift + Command + B Hide Unselected objects CTRL + Alt + Shift + 3 Command + Option + Shift + 3 Show Document Template CTRL + H Command + H Show or Hide Artboards CTRL + Shift + H Command + Shift + H Show or Hide Artboard Rulers CTRL + R Command + Option + R View All Artboards in Window CTRL + Alt + 0 Command + Option + 0 Exit Artboard Tool Mode Esc Esc Navigate to next document CTRL + F6 Command + F6 Navigate to Previous Document CTRL + Shift + F6 Command + Shift + F6 Exit Full Screen Mode Esc Esc Toggle Between Online and GPU Preview CTRL + Y Command + Y Toggle Between GPU and CPU Preview CTRL + E Command + E Zoom in CTRL + = Command + = Zoom Out CTRL + – Command + – Hide Guides CTRL + ; Command + ; Lock Guides Alt + CTRL + ; Option + Command + ; Show Grid CTRL + ‘ Command + ‘ Work With Selections Working with selections can be tiresome. It’s very nuanced work, and you need tons of practice to perfect it. But these shortcuts might help you along with your workflow. Action Windows macOS Select Artwork in active artboard CTRL + Alt + A Command + Option + A Select All CTRL + A Command + A Deselect Shift + CTRL + A Shift + Command + A Reselect Ctrl + 6 Command + 6 Group the selections CTRL +G Command + G Ungroup selections Shift + CTRL + G Shift + Command + G Lock selected objects CTRL + 2 Command + 2 Unlock selection Alt + CTRL + 2 Option + Command +2 Hide selected objects CTRL + 3 Command + 3 Show all selections Alt + CTRL + 3 Option + Command + 3 Bring selected object forward CTRL + ] Command + ] Move selection to the front Shift + CTRL + ] Shift + Command + ] Send Selected objects to the Back CTRL + [ Command + [ Move selection to the Back Shift + CTRL + [ Shift + Command + [ Work with Text Text can be a huge part of your Adobe Illustrator projects. Here are some keyboard shortcuts that’ll help you manipulate the text faster. Action Windows macOS Open…
