Last Updated on December 21, 2024 by Larious
While YouTube allows you to check all channels you’ve subscribed to, what if you want to view your Entire YouTube subscription history? With YouTube subscription history, you can check out when you subscribed to your favorite channels.
Although the YouTube website and app don’t show the date you subscribed to a particular channel, a few workarounds allow you to view your entire YouTube subscription history.
Hence, if you are interested in knowing when you subscribed to your favorite channels, this guide is very helpful. Below, we have shared a few simple methods to find and view your YouTube subscription history. Let’s check out.
Table of Contents
1. Using Google My Activity Page
Google My Activity is a page that shows you the web & app activity, location history, YouTube history, and many other details. You can use this page to view YouTube subscriptions. Here’s what you need to do.
1. Open your favorite web browser and visit the My Google Activity Page.
2. When the page loads, sign in with your Google account linked to YouTube. On the right pane, click on the Other Google Activity section.
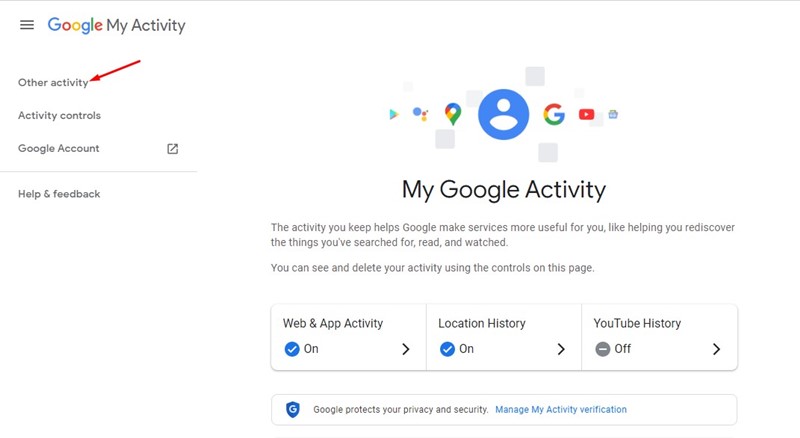
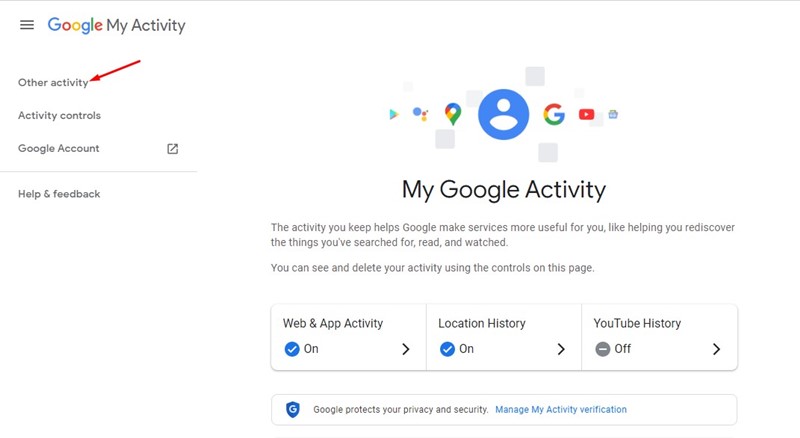
3. On the Other Google Activity screen, scroll to the YouTube channel subscriptions. Next, click on the View Subscriptions link.
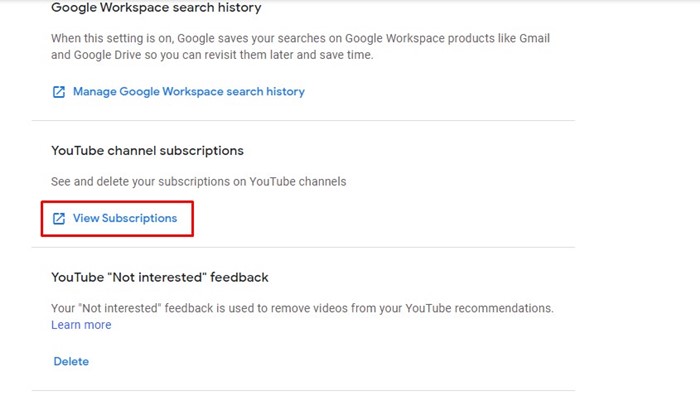
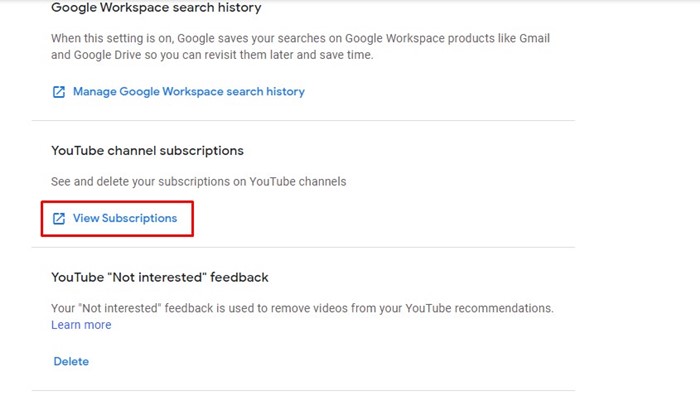
4. Now, you can see all subscribed YouTube channels. You will also be able to find the date and time you subscribed to those YouTube channels.
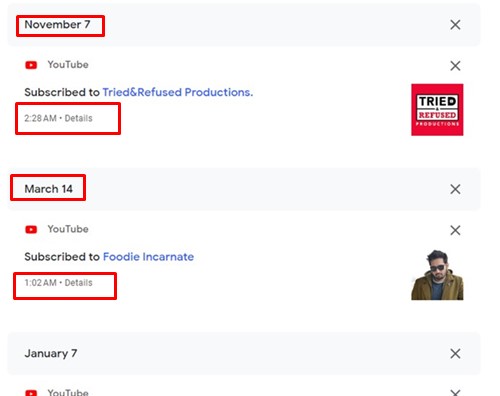
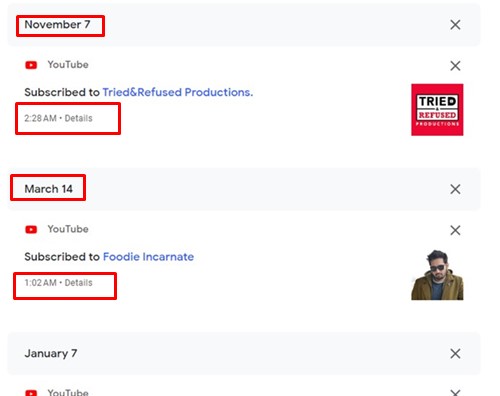
Even though we have used a desktop to demonstrate the steps, the same information can be accessed from a mobile web browser.
2. View YouTube Subscription History via Third-Party Tools
While we don’t recommend using third-party tools to check hidden features, if the above method doesn’t work and you are still curious about your YouTube Subscription History, you can follow this method. Here’s what you need to do.
1. Open YouTube.com on your favorite web browser and click on your Profile picture.
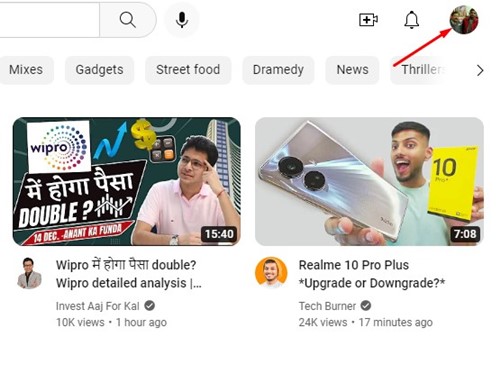
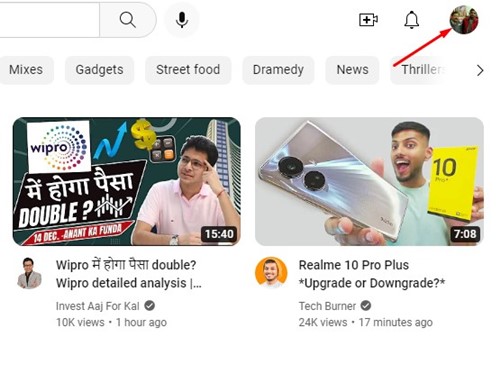
2. From the list of options that appears, select Settings.
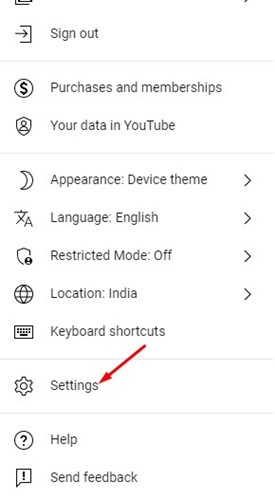
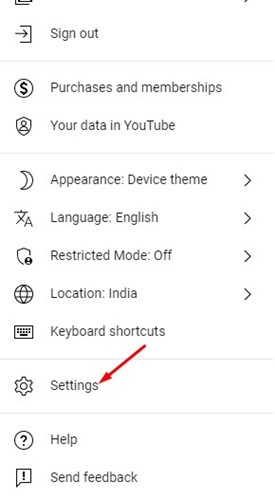
3. On the Settings screen, switch to the Privacy tab on the left sidebar.
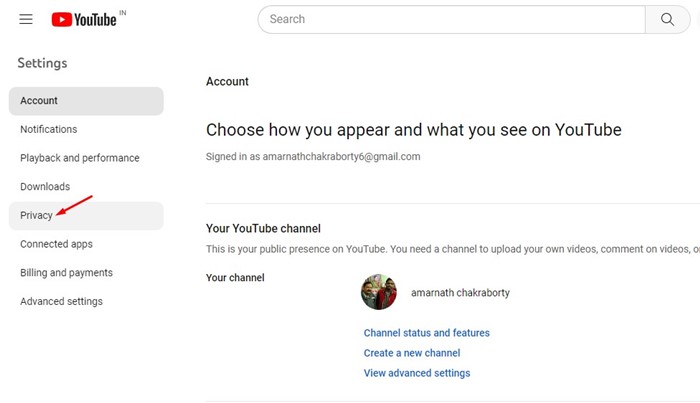
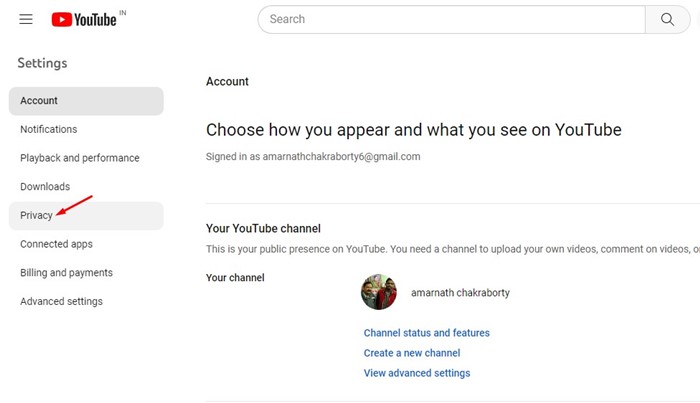
4. On the right, uncheck the option Keep all my subscriptions private.
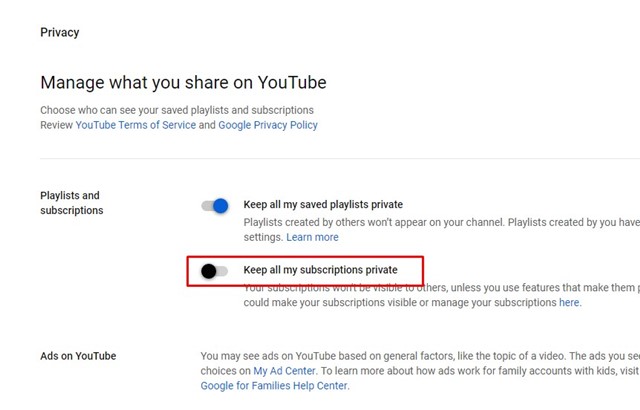
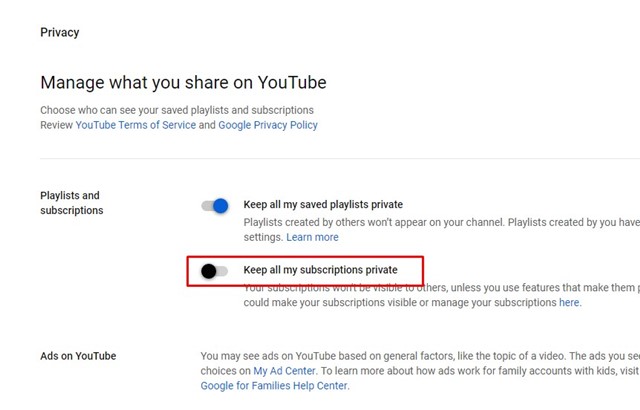
5. Open a new tab and visit the xxluke.de website. In the Your Channel field, enter the URL of your YouTube channel.
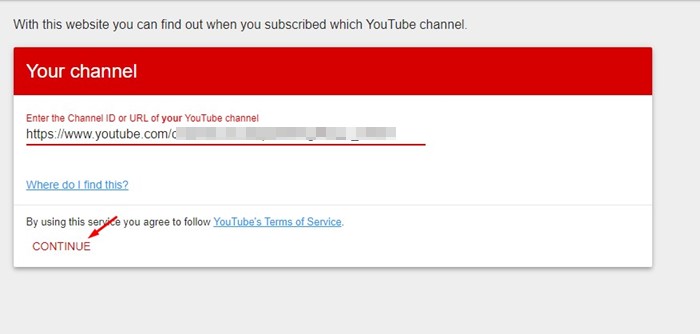
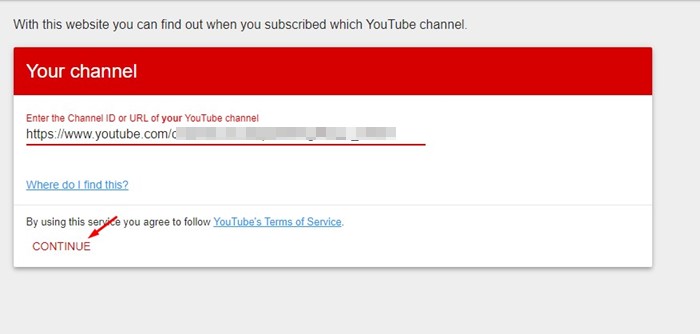
6. Once you’ve completed this, click the Continue button. The site will now return all channel subscriptions along with the date.
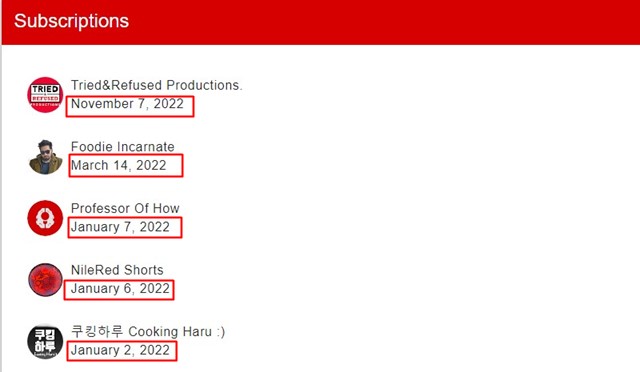
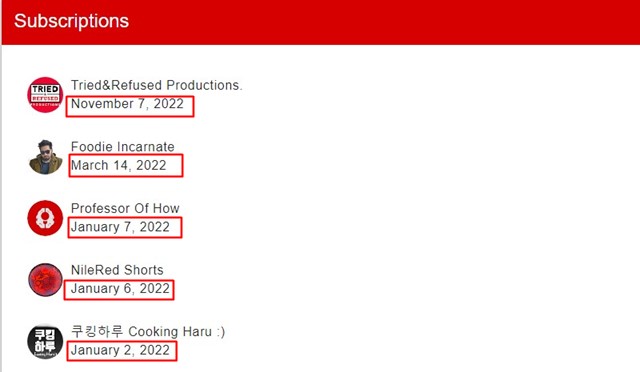
After checking the YouTube Subscription History, check the Keep all my subscriptions private in Step 4. This will make your subscriptions private again.
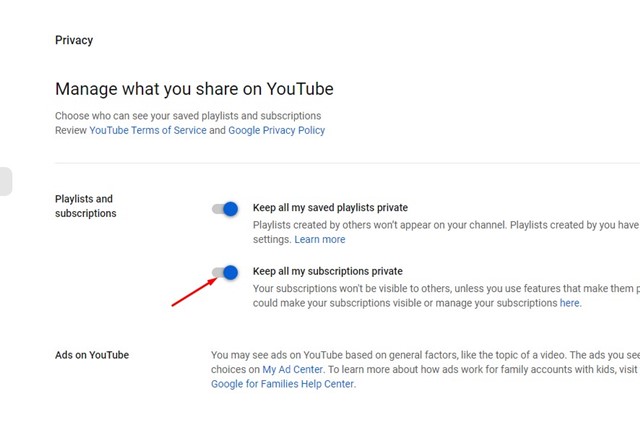
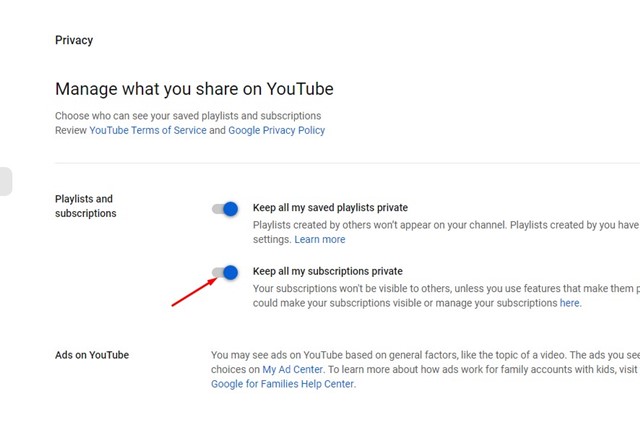
3. How to Manage YouTube Subscription
If you feel your subscription lists need serious cleaning, you can manage them accordingly. On YouTube, managing your active channel subscriptions is rather easy, and you can do it from the web version or mobile app.
On the web:
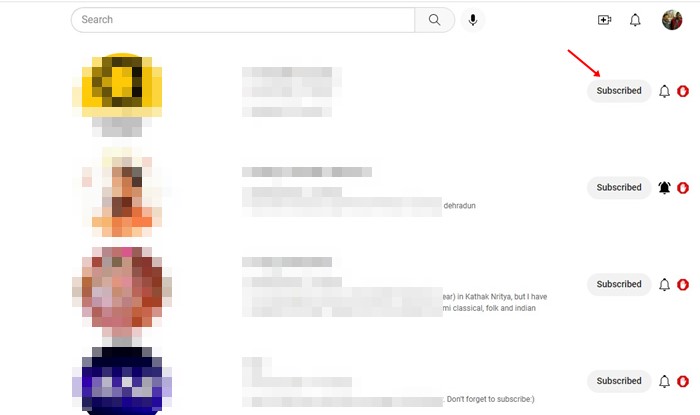
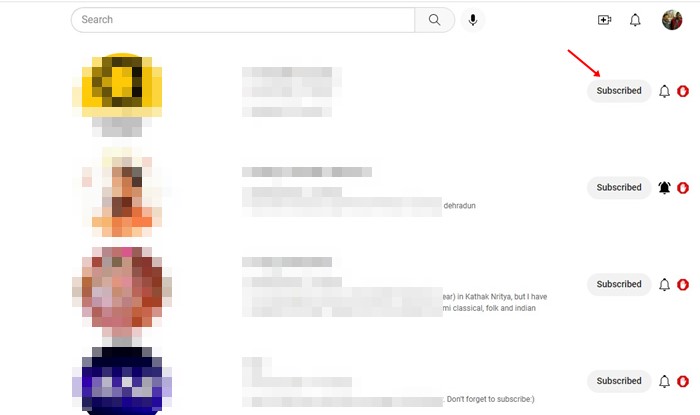
- First of all, open YouTube.com.
- On the left pane, switch to the Subscriptions tab.
- On the next screen, click on Manage.
You can unsubscribe from an existing channel by clicking on the Subscribe button.
On Mobile:
Whether you use YouTube for Android or iOS, you need to follow these simple steps to manage your channel subscriptions on YouTube.
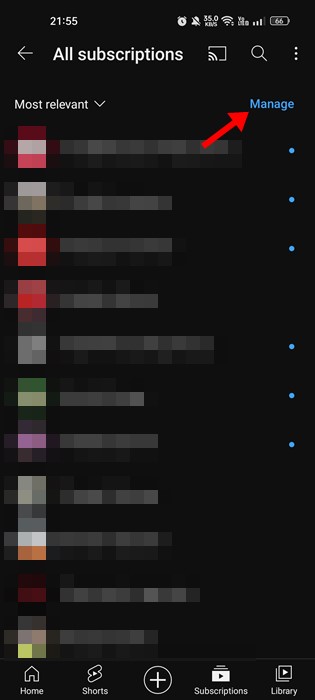
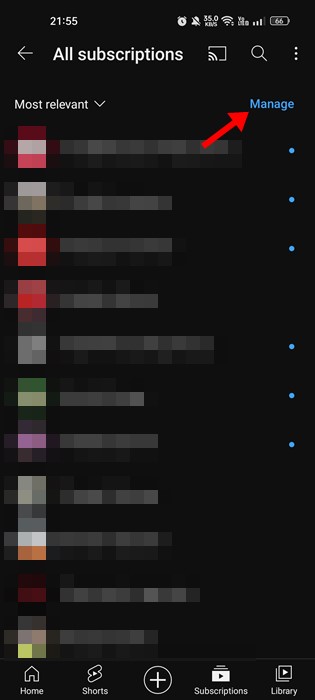
- Open the YouTube app on your Android/iPhone.
- Next, tap on Subscriptions > All.
- On the next screen, tap on Manage.
Now, you will be able to unsubscribe to the YouTube channels. To unsubscribe, long press on the channel name and tap on the Unsubscribe button.
These are simple steps to view YouTube subscription history on desktop and mobile. However, do note that some apps available for Android & iOS claim to view the YouTube subscription history.
Also Read: How to Save YouTube Videos to Camera Roll
Avoid such apps, as they are often filled with ads and malware. If you need more help viewing YouTube subscription history on your mobile device or desktop, let us know in the comments below.
