Last Updated on December 17, 2024 by Larious
The new Task Manager in Windows 11 allows you to check the RAM, GPU, HDD/SSD, and CPU activity in real time. The utility’s most valuable feature is its ability to find and terminate processes.
If you rely on Task Manager on Windows 11 to kill running processes and apps, you might have encountered the error prompt ‘Access is denied’. This error message usually appears when you try to kill apps and processes that require elevated privileges to be terminated.
Hence, if you get the ‘Access is denied’ error prompt while trying to kill a process, you are likely not using the Administrator account. To kill such a process, you either log in to your administrator account or run the Task Manager as an administrator.
Table of Contents
1. Run Task Manager As Administrator via Windows Search
If you have a standard account but want to run Task Manager with elevated privileges, you need to run Task Manager as Administrator. Here’s what you need to do.
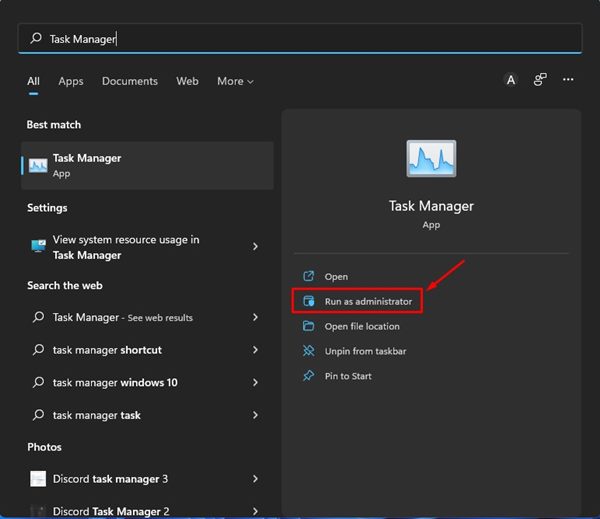
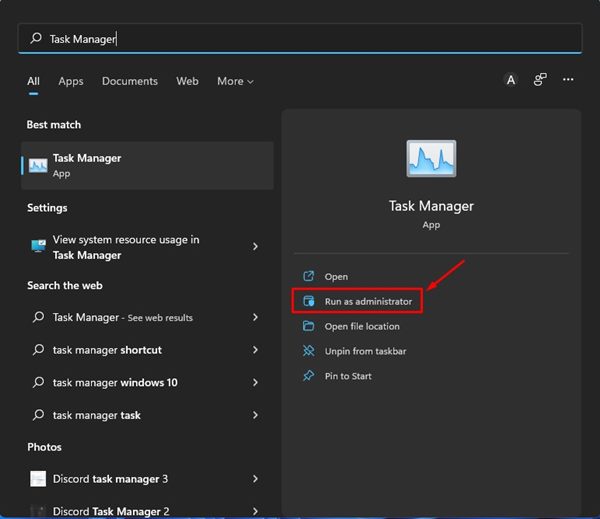
- First, click on the Windows 11 search and type in Task Manager.
- Next, right-click on the Task Manager from the search results and select ‘Run as administrator.’
- Alternatively, you can click the Run as administrator option in the right pane of the Windows search.
This will run Task Manager as an administrator on Windows 11. Now, you can kill the process that requires elevated privileges to be terminated.
2. Run Task Manager As Admin via Command Prompt
In this method, we will use the Command Prompt utility on Windows 11 to run Task Manager as an admin. Here’s what you need to do.
1. First, click the Windows 11 search and type in Command Prompt.
2. Right-click on the Command Prompt and select Run as administrator.
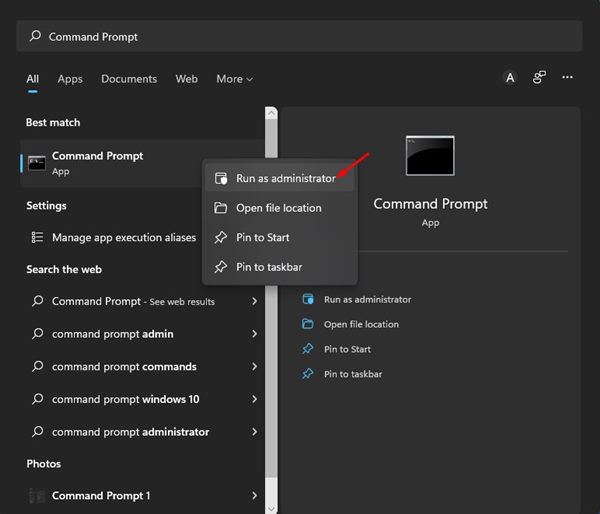
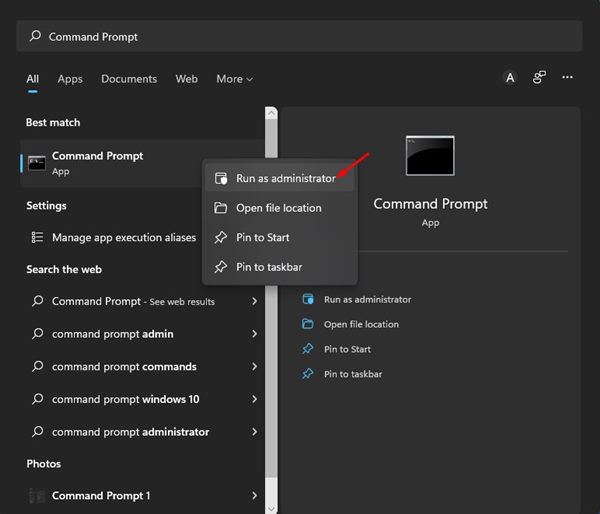
3. On the command prompt, type in taskmgr and hit the Enter button.
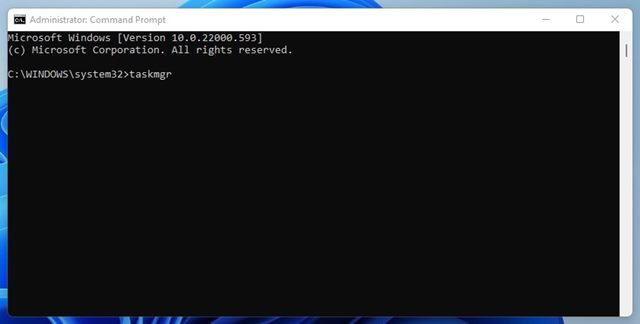
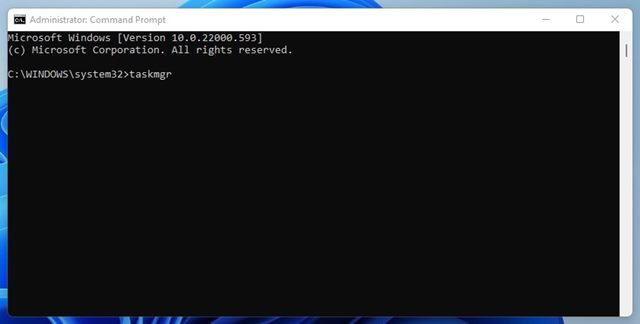
3. Run Task Manager as Admin via Desktop Shortcut
On Windows 11, you can create a desktop shortcut to always run task manager as admin. Here’s what you need to do.
1. First, open the Windows 11 search and type in Task Manager.
2. Right-click on the Task Manager from the search result and select Open File Location.
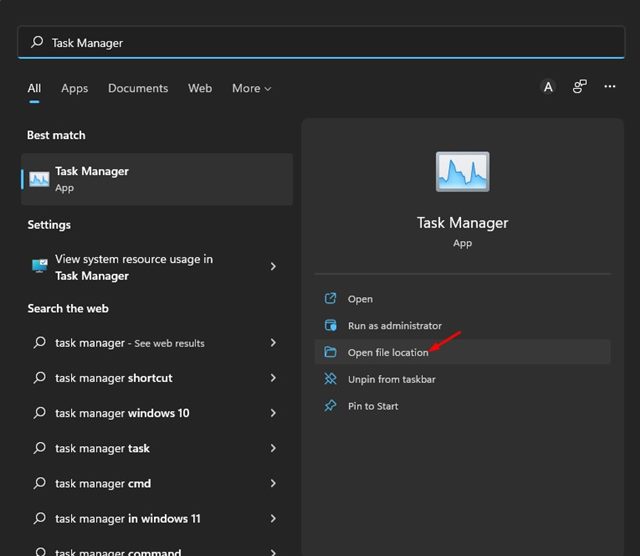
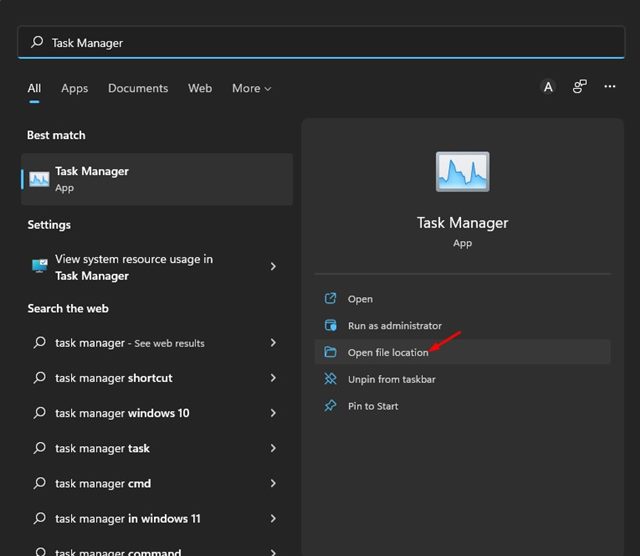
3. On the open folder, right-click on the Task Manager shortcut and select Open file location.
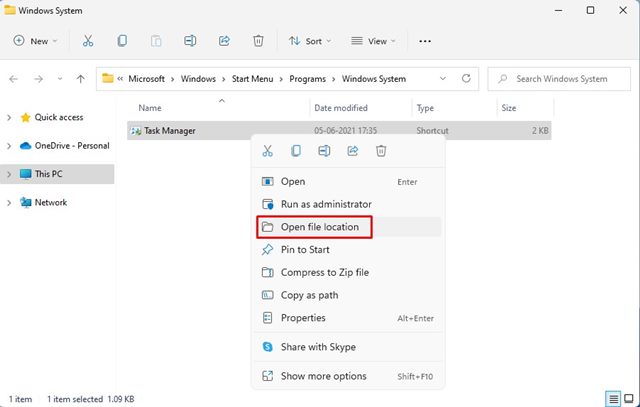
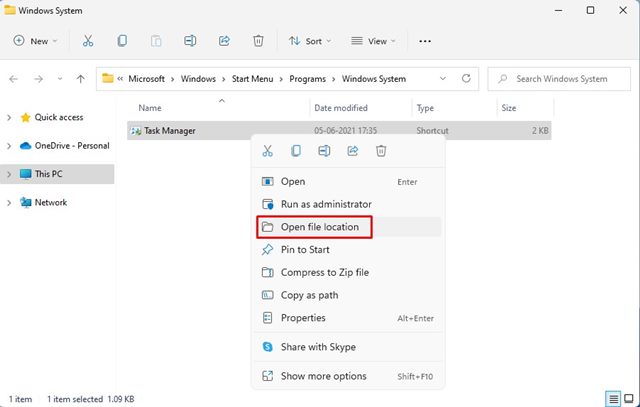
4. Next, right-click on Taskmgr.exe and select Send to > Desktop (create shortcut).
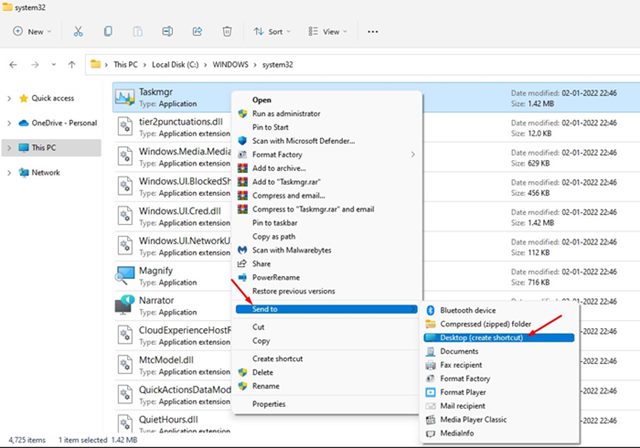
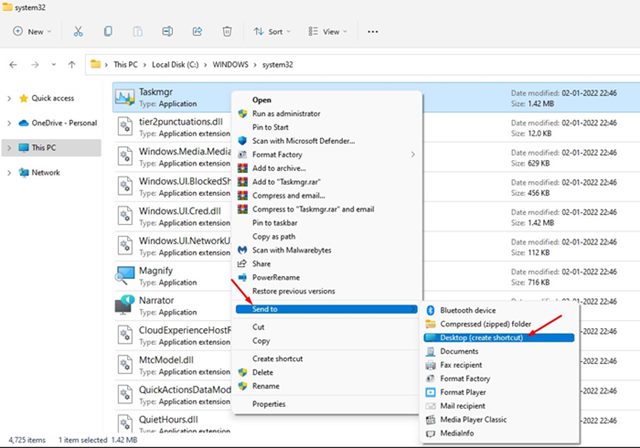
5. Right-click on the shortcut file on your desktop and select Properties.
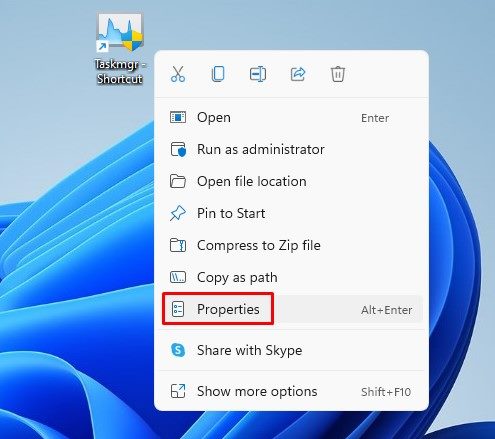
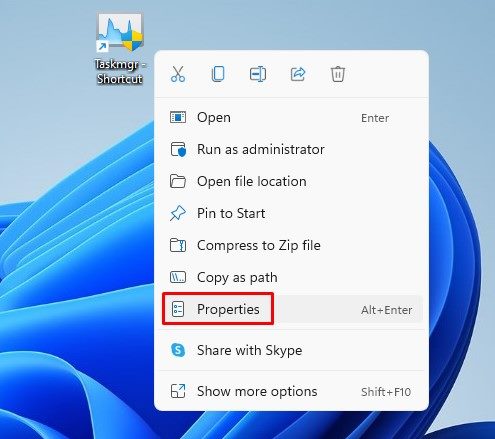
6. On the Taskmgr.exe – Shortcut properties window, click on the Advanced option.
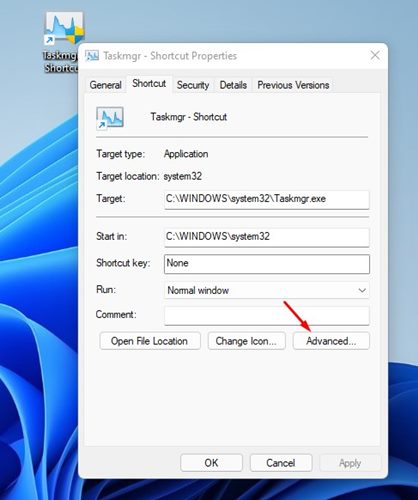
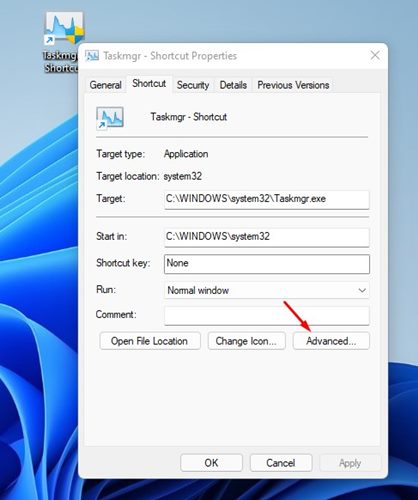
7. On the Advanced Properties dialog, check Run as administrator and click the Ok button.
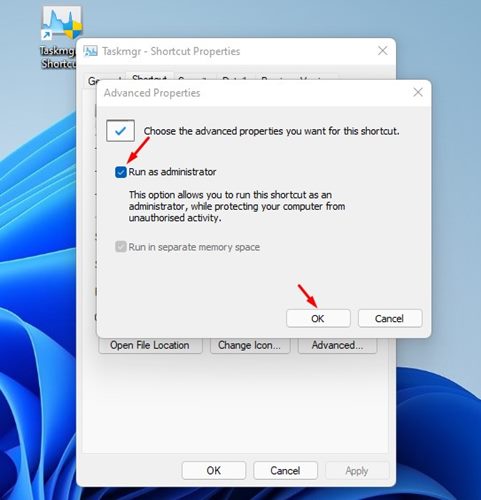
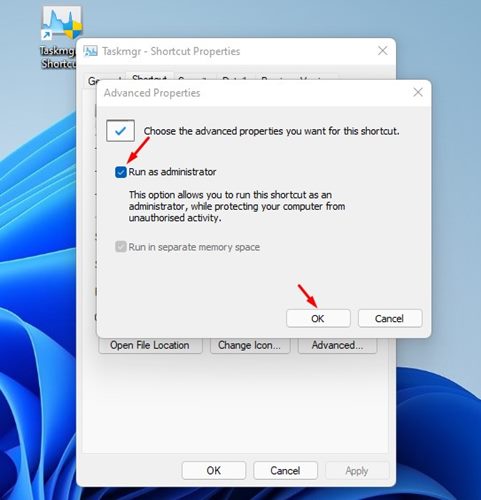
Whenever you want to run Task Manager as admin on Windows 11, double click on the Desktop shortcut you have created.
4. Open Task Manager as Administrator via Control Panel
On Windows 11, you canalso use the Control Panel to open the Task Manager as an Administrator. Here’s how to do it.


- Press the Windows Key + R button to open the RUN dialog box.
- On the RUN dialog box, type Control and press Enter.
- On the Control Panel, change the screen view to Large Icon.
- Open the Windows Tools folder.
- Right click on the Task Manager and select Run as administrator.
You can run Task Manager as an admin on Windows 11 to perform specific tasks that require admin privileges. Like the Task Manager, you can also open PowerShell as an administrator in Windows 11. So, these are the three best ways to access Task Manager with full rights on Windows 11.
