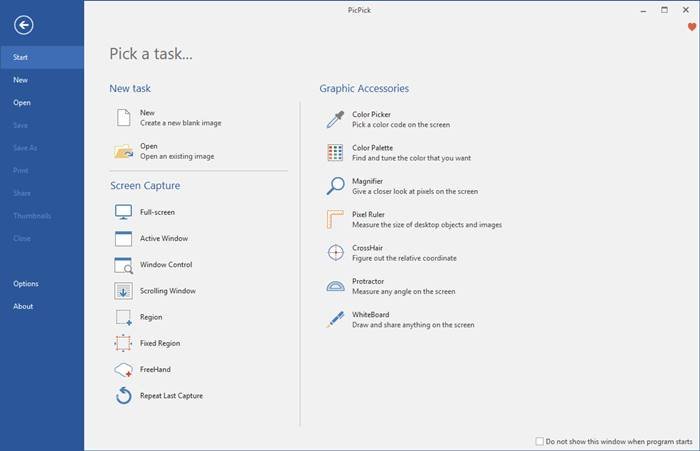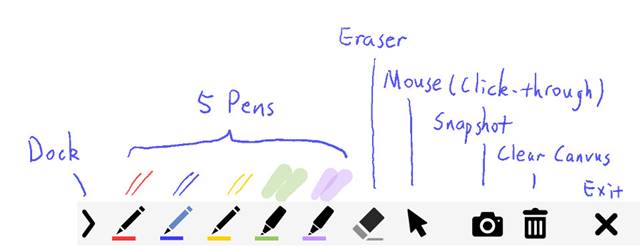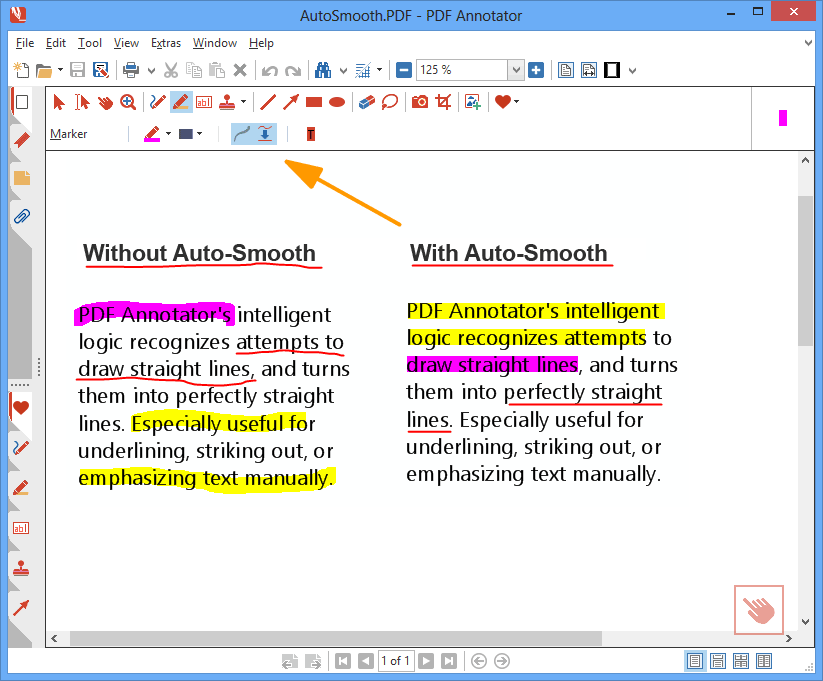Last Updated on May 12, 2021 by Larious
If you have been using Windows 10 for a while, you might know that the operating system allows you to capture screenshots using the Print Scr button. Apart from the default Print Scr, Windows 10 also offers you a Snipping Tool utility.
With the Snipping Tool, you can capture screenshots but can’t annotate them.
As of now, there are hundreds of screenshot utilities available on the web that can help you capture screenshots in no time.
However, most of them miss out on the image annotation feature. You can capture screenshots via those tools, but you can’t draw on them.
With Annotation tools, you can draw or use the highlighter to mark essential areas of your screenshot. These tools can prove helpful in marking a specific object in a picture, filling out PDF forms, and even signing documents.
You can try some of the best Powerful Tools To Customize Windows 10
Table of Contents
List of 5 Best Annotation Tools for Windows 10
So, in this article, we will list down some of the best Annotation tools for Windows 10. Most of the tools were free, and thousands of users use them. So, let’s check out the best Annotation tools for Windows 10 computers.
1. Adobe Reader
Well, if you are looking for ways to annotate PDF files, then the free version of Adobe Reader might be the best pick for you. With Adobe Reader, you can easily draw shapes on PDF files, add a sticky note, highlight texts, and more. You can purchase the premium version of Adobe Reader for editing, converting, and password-protecting your PDF files. Adobe Reader is a great PDF annotation tool that one can use on Windows 10 computer.
2. Snip & Sketch
Snip & Sketch is both a screenshot and annotation tool for Windows 10. The good thing about Snip & Sketch is that it doesn’t require any installation as it’s built right into the operating system. To use Snip & Sketch feature of Windows 10, you need to press Windows Key + Shift + S. This will bring up the snipping toolbar. From the toolbar, you can capture a full-screen screenshot. After capturing the screenshot, it provides you an option to add texts, arrows, or even draw on top of the screenshot.
3. Pick Pick
Pick Pick is an all-in-one designing tool that can capture screenshots, edit the captured screenshot, and more. The good thing about Pick Pick is that it offers you a wide range of image editing options like you can annotate and highlight your images – text, arrows, shapes, and more. Apart from that, Pick Pick even allows you to enhance your images by applying effects. It’s full-fledged screen capture and image editing tool for Windows 10.
4. Gink
Gink is a free-to-use, open-source utility to capture screenshots and annotate them. Guess what? Gink is possibly the most lightweight screenshot utility on the list that needs less than 5MB of space to install on your device. Once installed, it runs in the background. Whenever you need to capture a screenshot, press the G Button and select the area you want to capture. Once captured, you can use the image editor of Gink to add texts, arrows, shapes to the screenshots.
5. PDF Annotator
By the name, the tool sounds like a simple PDF annotation tool, but it’s much more than that. It’s a full-fledged PDF editing tool for Windows 10 that lets you edit PDFs, add comments, signatures, and designs. Apart from PDF annotation, PDF Annotator has the feature ‘Document Version’. The feature retains the versions of the edits you make. That means that you can revert to a specific version at any time. However, PDF Annotator is a premium tool, costing around $70.
So, these are the five best annotation tools for Windows 10 computers. I hope this article helped you! Please share it with your friends also. If you have any doubts related to this, let us know in the comment box below.