Last Updated on July 31, 2023 by Larious
A few months ago, Microsoft introduced its new desktop operating system – Windows 11. Compared to Windows 10, Windows 11 has a clean interface and more features. However, the problem with Windows 11 is that it’s not stable.
Since Windows 11 is still under development, users might face problems using it. Besides the BSOD and system glitch, many users complained about the black screen issue.
Table of Contents
About the Black Screen Issue
When the black screen occurs, the device may still be on and functioning, lights will blink, and the fans of the processor & GPU will spin, but the screen will turn total black.
The black screen won’t show any error code or message determining the cause. Since the actual reason for the black screen is still unknown, users need to follow some basic steps to troubleshoot the problem.
Generally, the black screen appears due to bugs, loose connections, or misconfigured/corrupted system settings. The black screen is also seen in Windows 10 but has been fixed with a system update.
Best Methods To Fix Windows 11 Black Screen Issue
So, if you have recently installed Windows 11 and facing a black screen issue, you are reading the right guide. This article will share a step-by-step guide on fixing the Windows 11 black screen issue. Let’s check out.
1) Check for Loose Connections
Before following the next methods, check for loose connections with the monitor. To verify, ensure your monitor is turned on and properly connected to the power socket.
Next, turn off your PC and unplug the connections to the monitor. Once done, you must firmly replug the connections to fix the problem. If the connection is correct and the black screen still occurs, you must try connecting any other monitor to your PC to see if the black screen issue is related to the monitor itself.
2) Restart Your Computer

This is one of the simple steps you should do if your PC shows a black screen. Before trying the next methods, make sure to restart your PC.
To restart your PC, you need to press & hold the power button until the computer is turned off.
Once turned off, you need to wait for some time and power on the PC again. Once done, check if the black screen issue is fixed or not.
3) Check the Projection Settings
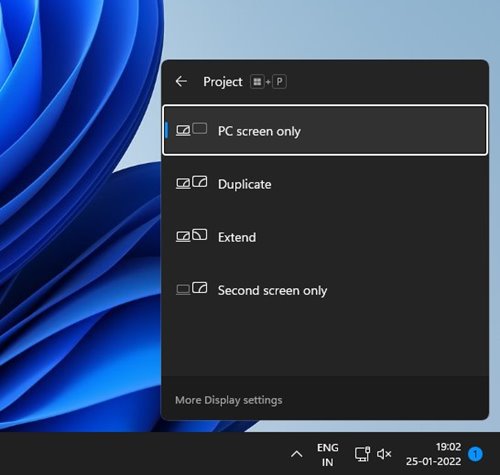
Black screen issue generally appears on Windows 11 when a user selects the wrong projection settings. Hence, in this method, we will check the projection settings to fix the black screen issue.
Since you can’t see anything on the screen, you must make multiple attempts to correct the Projection settings. JuPresshe Windows Key + P button on your keyboard and use the arrow keys to scroll through the list.
Once the screen appears, press Enter to select PC screen only.
4) Reset the Graphics Adapter
If the above method fails to fix the black screen issue, reset the graphics adapter. Since you can’t see anything on the screen, you must use a Keyboard shortcut to reset the graphic adapter.
Press the Windows Key + CTRL + SHIFT + B button to reset the graphics adapter. You will now hear a beep followed by a flash on the screen. The flash on the screen means the Graphics adapter has been reset. Once this has been done, the screen should appear again.
5) Update the Graphics Card
If the above method doesn’t work, you must update your PC’s graphics driver. An outdated graphic card driver is another reason behind the black screen problem. So, if you can see the display, implement the steps below.
1. Open the Windows 11 search and type in Device Manager.
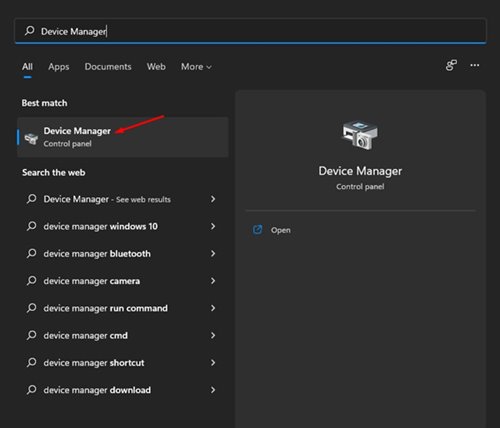
2. On the Device Manager, expand the Display Adapters.

3. Right-click on your graphic card and select the ‘Update driver’ option.

4. Now, Windows 11 will search and install the latest version of the Graphics driver.
That’s it! You are done. This is how you can update the graphic driver in Windows 11.
6. Run the Startup Repair
If the black screen on Windows 11 appears before the login screen, you need to run the Startup Repair. The black screen before the login screen indicates startup problems. Here’s how to run the Startup Repair on Windows 11 computer.
1. Click on the Windows 11 power button. Now hold down the Shift key and select Restart.

2. This will open the Advanced Boot options. On the boot screen, select Troubleshoot > Advanced Options.
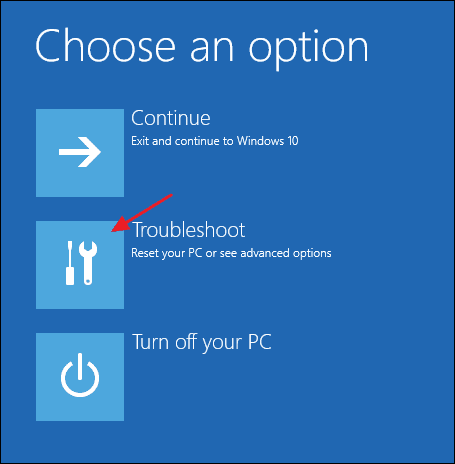
3. On the Advanced Options, click on Startup Repair.

Now Windows 11 will attempt to repair the startup problems. Your computer may restart several times. But after the restart, you can get past the black screen.
7. Uninstall the Recent Updates
Windows 11 Black screen issue usually appears after installing the latest updates. So, it’s wise to uninstall the last update to resolve the issue. Here’s what you need to do.
1. Click on Windows 11 Start button and select Settings.

2. On Settings, switch to the Windows Update tab.
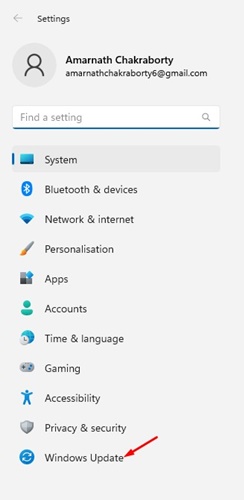
3. On the right pane, click on the Update History.

4. Now scroll down to the Related Settings section and click Uninstall Updates.

5. Right-click on the update that had been recently installed and select Uninstall.

That’s it! This is how you can uninstall the last update of Windows 11.
8) Update Windows 11
As mentioned above, the same black screen problem is already seen on Windows 10. Microsoft fixed the problem with a simple update.
So, the chances are that the appearance of a black screen on Windows 11 is due to a bug in the software. So, it’s always best to update the Windows 11 operating system.
To update the Windows 11 operating system, you need to follow some simple steps shared below.
1. Click on Windows 11 start button and select Settings.

2. On the Settings page, click on the Windows Update option.

3. On the right pane, click on Check for updates.

That’s it! You are done. This is how you can fix Windows 11 black screen issue.
Windows 11 is prone to errors, and the Black screen is a common issue. If the monitor is working and the above method fails to fix the problem, you might need to reinstall the Windows operating system. I hope this article helped you! Please share it with your friends also.
