Last Updated on August 30, 2023 by Larious
Despite being the most popular desktop web browser, Google Chrome has many flaws. Users often experience DNS errors, cache errors, etc., while opening web pages on the Chrome browser.
If you are a regular Google Chrome user, you might have come across the Err_Cache_Miss error at some point. Err_Cache_Miss is a common Chrome error that usually appears while accessing sites.
Table of Contents
What is Err_Cache_Miss in Chrome?
The Err_Cache_Miss generally appears when loading a web page in the Google Chrome web browser. The error code itself says that the error is related to the Cache file.
Usually, the Err_Cache_Miss results from a mismatch between the website and the version of the cache stored on your device.
The error could also result from a network issue, a problem with your web browser, or the website you are visiting.
Since it’s pretty hard to assume the reason for the Err_Cache_Miss, we need to follow some basic methods to fix it.
9 Best Methods to Fix Err_Cache_Miss Error in Chrome
Now that you know Err_Cache_Miss, you might like to fix it. Below, we have listed a few best methods to fix Err_Cache_Miss Google Chrome web browser. Let’s check out.
1) Hard Refresh the Web Page
The first thing you should do to fix the Err_Cache_Miss error is to hard refresh (Shift+Reload button) the webpage you are trying to load.
To reload the webpage, you need to click on the Restart button on your Chrome browser. Alternatively, press the F5 key on your keyboard to refresh the webpage.
2) Restart the Web Browser
If you are still getting the Err_Cache_Miss error message after refreshing the web page, you must relaunch the web browser.
It’s simple to relaunch Google Chrome on Windows 11; close the browser and open it again. After the restart, reopen the website to check whether the Err_Cache_Miss has been resolved.
3) Update Your Chrome Browser
Few users have reported updating their Chrome browser to fix the Err_Cache_Miss error message. So, you can try updating your Chrome browser to fix the Cache issue.
1. First of all, open the Google Chrome web browser and click on the three dots as shown below.
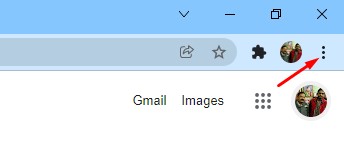
2. On the menu, click on the Help > About Google Chrome option.

3. Now, Google Chrome will check for the available updates. After the update, click the Relaunch button to restart the web browser.

That’s it! You are done. This is how you can update your Chrome browser to fix the Err_Cache_Miss error.
4) Disable the Chrome Extensions
Although Chrome extensions were meant to expand the functionality of Chrome, several extensions can create problems with the Cache files. Some extensions can even prevent a website from loading fully.
So, if you have just added a new Extension to Chrome, it’s best to disable and check the website. Here’s how to disable Chrome extensions.
1. First of all, open Google Chrome and click on the three dots as shown below.
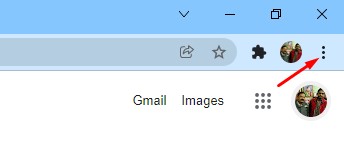
2. From the list of options, select More Tools > Extensions.
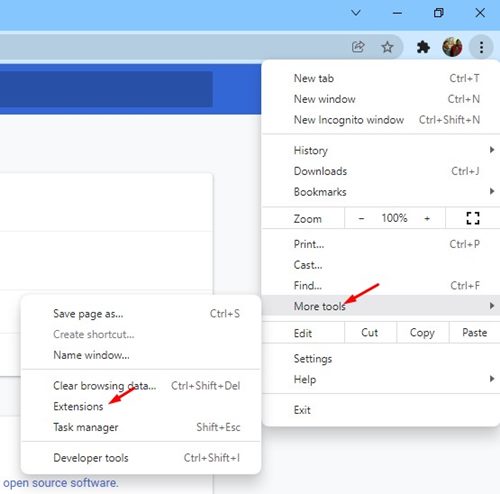
3. This will open the Extensions page. You need to click on the slider below the extension description to enable/disable the extension.

After disabling the extensions, restart your web browser and visit the website where you get the Err_Cache_Miss error message.
5) Disable Chrome Caching
If you are still getting the Err_Cache_Miss error message even after following the above methods, you must disable the Chrome caching. Here’s how to disable the Chrome caching to fix the Err_Cache_Miss error.
1. First of all, open the Google Chrome browser and click on the three dots as shown below.
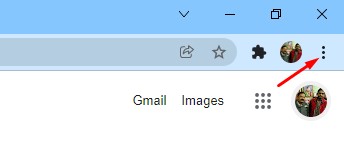
2. On the drop-down menu, select More Tools > Developer Tools.

3. Switch to the Network tab, as shown below.
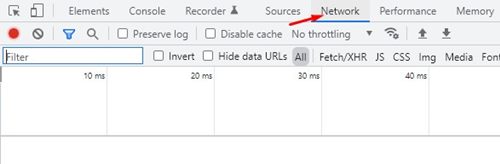
4. On the Network, you must check the ‘Disable Cache’ option.
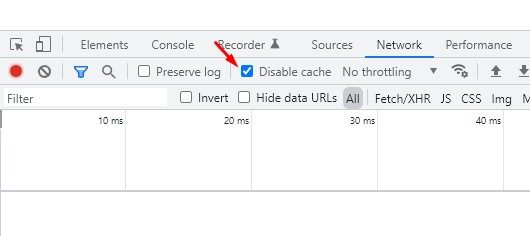
That’s it! You are done. Reload the webpage, and you won’t get the Err_Cache_Miss error message anymore.
6) Reset Network Settings
The Err_Cache_Miss might also be a result of a network problem. So, in this method, we will reset the Network settings of Windows 11. Network reset will remove any conflict that stops your internet from working properly. Here’s what you need to do.
1. First, open Windows 10/11 search, and type in Windows PowerShell. Right-click on the Windows Powershell and select Run as administrator.
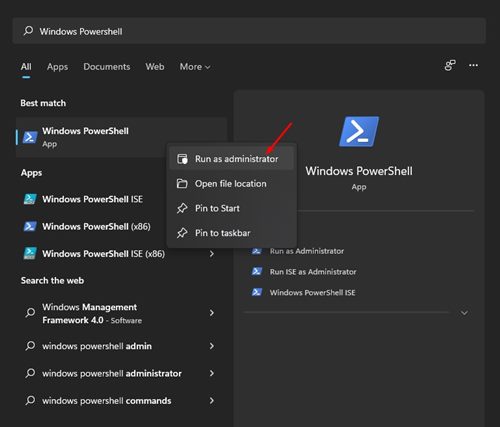
2. On the PowerShell Window, you need to enter the following commands. Make sure to execute the commands to reset your network connection.
- ipconfig /release
- ipconfig /flushdns
- ipconfig /renew
- netsh winsock reset

Alternatively, you can follow our guide – Reset Network Settings in Windows 11 to reset the Network without CMD or Powershell.
7) Change the DNS
Sometimes, changing the DNS settings also fixes various web browser related problems. Although it’s not a sure-shot fix, you can try changing the DNS server of your PC to fix Err_Cache_Miss.
 Changing the DNS server is pretty easy on Windows 10 and Windows 11. You need to follow our guide Change DNS Server on Windows, to know how to change the DNS server in easy steps.
Changing the DNS server is pretty easy on Windows 10 and Windows 11. You need to follow our guide Change DNS Server on Windows, to know how to change the DNS server in easy steps.
8) Reset Chrome browser to Default
If everything fails to fix the Err_Cache_Miss error, the next best option is to reset the Chrome browser to its default. It’s pretty easy to reset the Chrome browser on Windows, and it fixes the problem most of the time.
However, before you reset your Chrome browser, remember that resetting will disable all extensions, clear temporary data like cookies, pinned tabs, new tab pages, etc. If you are willing to compromise these things, here are the steps to reset Chrome.
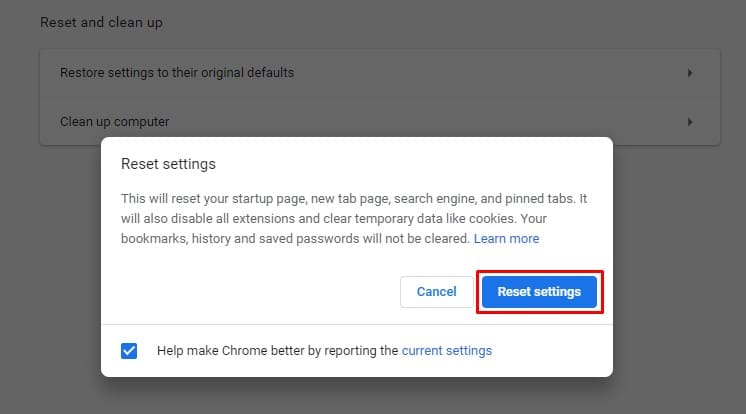
- Open Chrome browser, click on three dots > Settings.
- On the Settings, switch to the Reset Settings tab.
- On the right side, click on Restore Settings to their original defaults.
- Or else, open this link chrome://settings/reset.
- On the Reset Settings confirmation prompt, click on the Reset Settings button.
That’s it! This is how you can Reset Chrome settings.
9) Reinstall Chrome Browser
Reinstallation is your last resort, especially if you have reached so far. While the methods we have shared fix the Err_Cache_Miss error 9 out of 10 times, sometimes reinstallation is the only option.
Reinstallation will fix problems related to corrupted Chrome installation files, incorrect user profile settings, etc.
To reinstall Google Chrome, open the Control Panel, right-click on Chrome, and select Uninstall. Once uninstalled, head to this webpage and download the latest version of Chrome browser.
Err_Cache_Miss is a common Chrome problem, but it can be easily fixed. You must implement all methods to fix the problem on your Chrome browser. I hope this article helped you! Please share it with your friends also. If you have any doubts, let us know in the comment box below.
