Last Updated on July 7, 2020 by Larious
It’s of no doubt that Android is right now the best and most popular mobile operating system. Compared to every other mobile operating system, Android provides users more features and customization options. Apart from that, Android is always known for its massive app ecosystem.
Just take a brief look at the Play Store, you will find apps for every different purpose. The same thing goes for the scrolling screenshot apps as well. Although the top of the range smartphone makers like Samsung, LG, Huawei, etc offers a built-in feature to capture scrolling screenshot, the feature is not available on every Android device.
Table of Contents
How to Take Long Scrolling Screenshot on Any Android
There are third-party apps that do the job perfectly. Hence, in this article, we are going to share a few best Android apps that would let you capture long scrolling screenshots on any Android. So, let’s check out how to take a long scrolling screenshot on any Android.
1. LongShot
This is a third-party app that could be found in the Google Play store. The app is specially made for the only purpose to capture the long scrolling screenshots. The process is simple, just open the app and then select the Capture option. Start by selecting the screen and move it slowly as the app stitches the screenshots.
Step 1. First of all, download and install LongShot on your Android device from the Google Play Store.
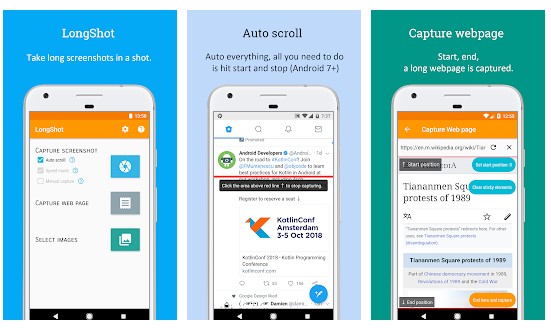
Step 2. Now open the app and grant all the permissions. Now you will see the main page of the app where you need to enable the option ‘Auto capture’


Step 3. Now you will see a Start button on your home screen. Now you need to browse to the page where you want to take the screenshot and then tap on the start button.


Step 4. After tapping on the Start, you need to scroll the page slowly to the point you want to take a screenshot. Once done, tap on the ‘Done’ button.
Step 5. Now the app will show you the individual screenshots. Just tap on the Join button and the app will combine the screenshots for you.


So, this is how you can use LongShot on your Android smartphone to take long scrolling screenshots.
2. Scroll Capture
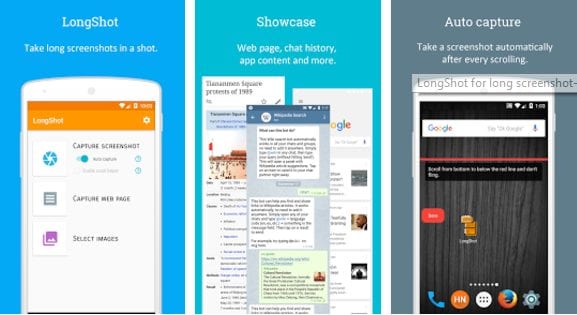
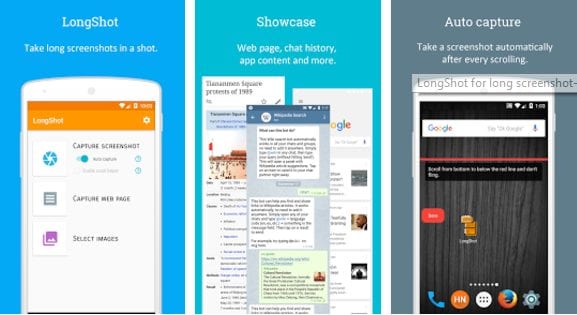
For taking screenshots of the web pages this app excels. Open your website for which you wish to take a screenshot and then click on the capture icon for this app. You will be able to take the screenshot within a few instants.
Like the above apps, there are numerous other such apps that can help you capture scrolling long screenshots on any Android device. The above-provided apps are the best ones according to us. If you like these apps then please use these unless going for any other apps, you won’t face any kind of problems we believe so.
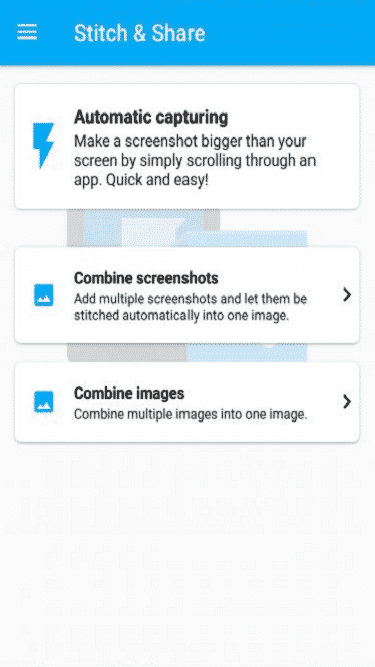
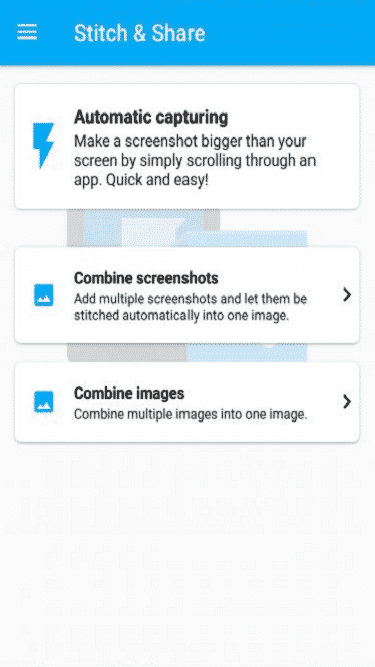
It is another unique Android app that allows users to take long screenshots. The app provides users with three modes to capture long scroll screenshots – Automatic Capturing, Combine Screenshots, and Combine Images. So, you can either capture the entire screen, or you can combine multiple images to make a single screenshot. So, Stitch and Share is another best app that you can use to take long scrolling Screenshot on Android.
4. Web Scroll Capture


Well, Web Scroll Capture is another best Android app that allows users to take long scrolling screenshot on Android. The Web Scroll Capture offers three modes to capture screenshot – Save a webpage, capture as PDF, and capture as an image. For long scrolling screenshots, users need to select ‘Capture as Image’. The great thing is that it can also capture web pages for offline viewing. Not just that, but you can also turn any webpage into PDF file with Web Scroll Capture.
5. Screen Master


If you are searching for a free and easy to use Android app to capture long scrolling screenshot, then you need to give Screen Master a try. Guess what? it offers a wide range of screenshot features like a floating button to capture screenshots, multiple capture mode, annotation features, etc. The app works on both rooted and non-rooted Android devices.
So, these are some of the best Android apps to take long scrolling screenshots on Android. I hope this article helped you! Share it with your friends also.
