Last Updated on July 17, 2020 by Larious
If we look around, we will find that Google Chrome is right now the most popular web browser. The feature-rich web browser is available for desktop and smartphones. Recently, Google introduced lots of features to the Chrome for desktop-like Tabbed groups, new extension bar, music control bar, etc.
Now it looks like Google wants to change the way we switch between tabs on Chrome for Android. Google is testing out a new feature that lets you use icons to navigate between the opened tabs.
A new Chrome flag allows Android users to add a tab bar on the bottom of the screen. The new tab bar will list all opened tabs. So, in this article, we have decided to share a working method to add a tab switcher on the bottom in Chrome for Android.
Steps to Enable Bottom Tab Switcher on Chrome For Android
To use this new feature, you need to install the Chrome Beta Android app. Follow some of the simple steps given below to enable Bottom Tab Switcher on Chrome for Android.
Step 1. First of all, download & install Chrome Beta on your Android smartphone.
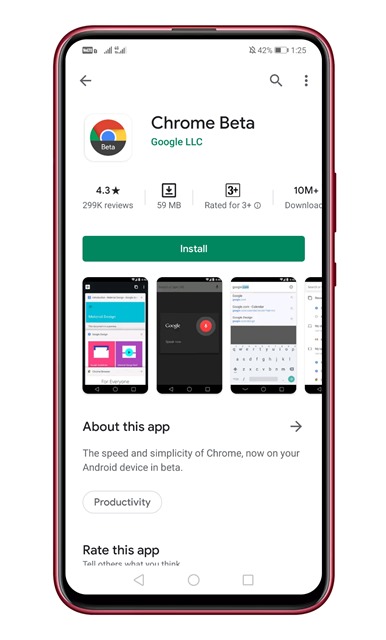
Step 2. Next, open the web browser and tap on the ‘Accept & Continue’ button.
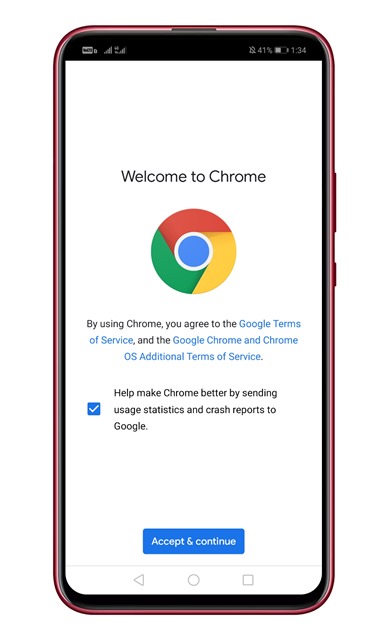
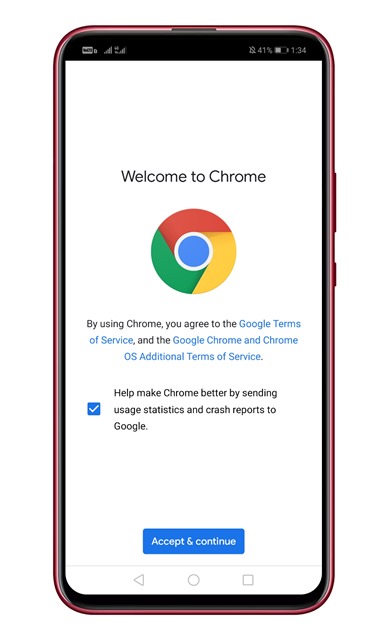
Step 3. Now navigate to the URL – chrome://flags
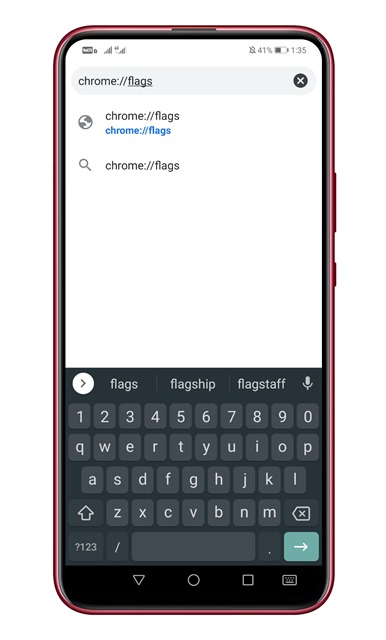
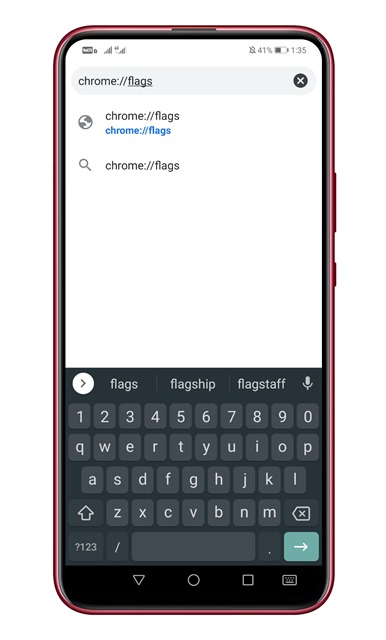
Step 4. On the Chrome experimental page, search for ‘Conditional Tab Strip’, ‘Tab Groups’, and ‘Tab Groups UI Improvements’. You need to enable those three flags.
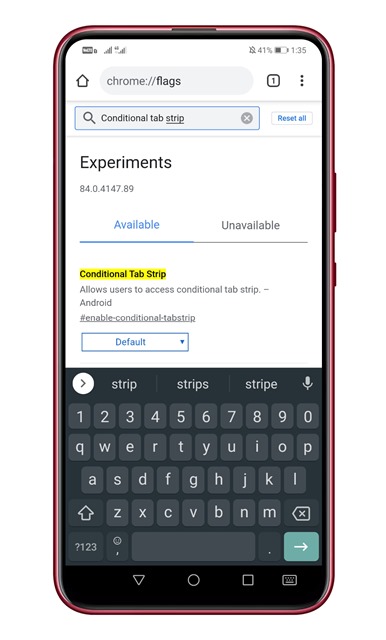
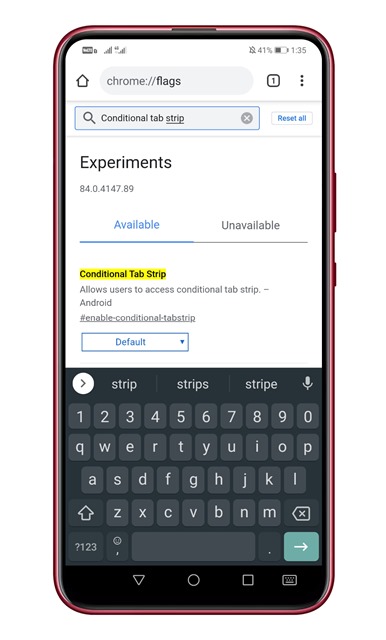
Step 5. To enable the flags, just select ‘Enabled’ from the drop-down menu.
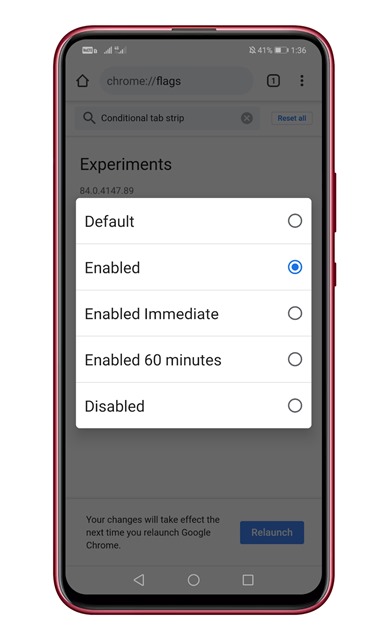
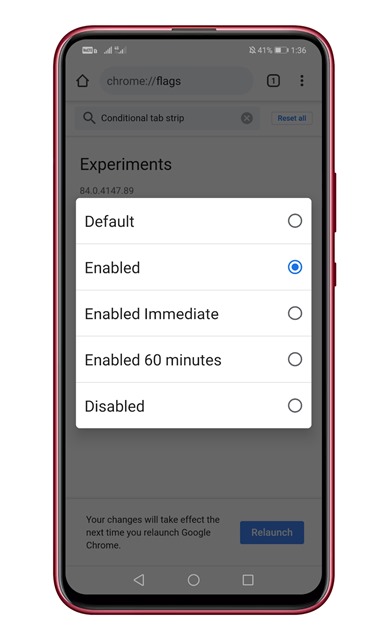
Step 6. Next, tap on the ‘Relaunch’ button.
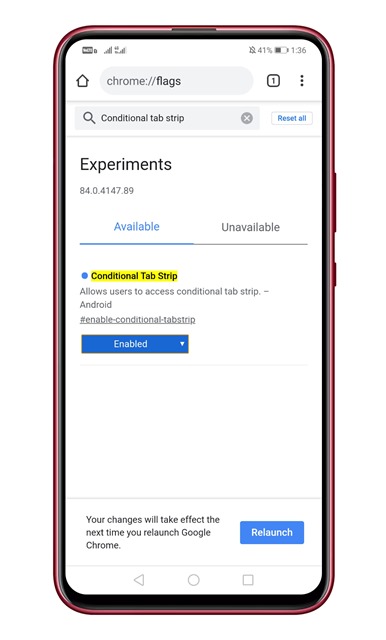
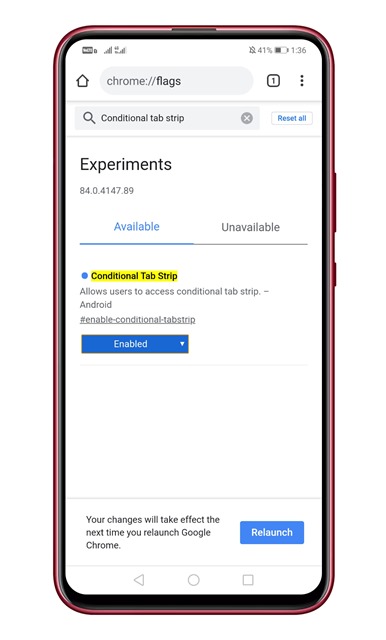
Step 7. Once done, open a new tab, then open a second tab. Now you need to drag one tab over the top of the other tab, so it merges into a tab group.
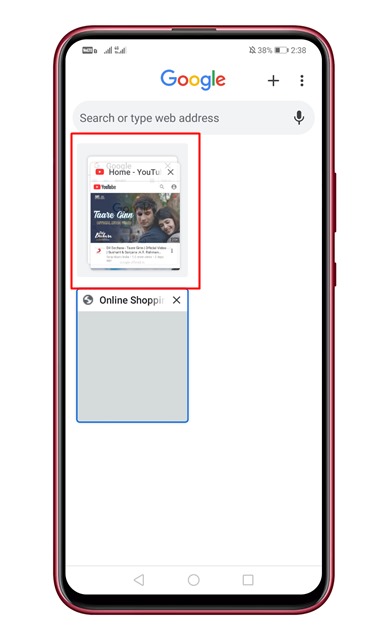
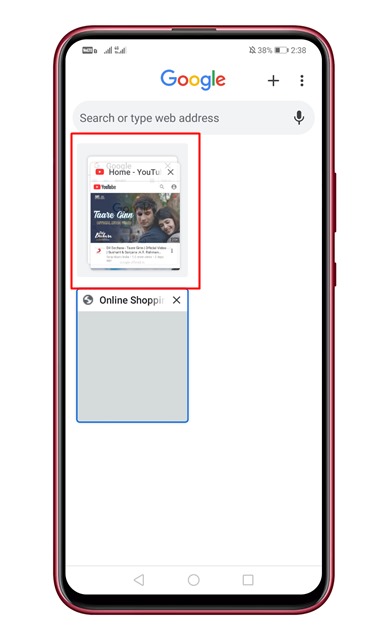
Step 8. Once merged, you will be able to see the new navigation at the bottom of your browser.
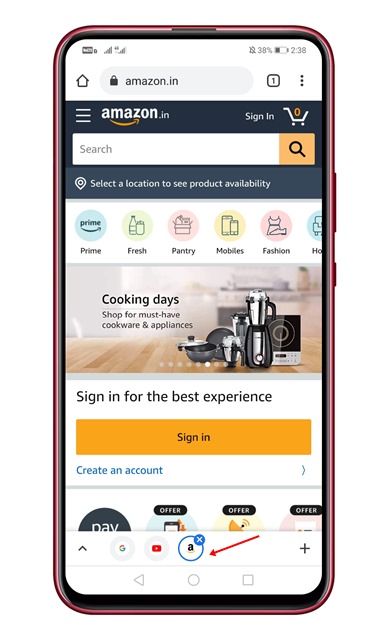
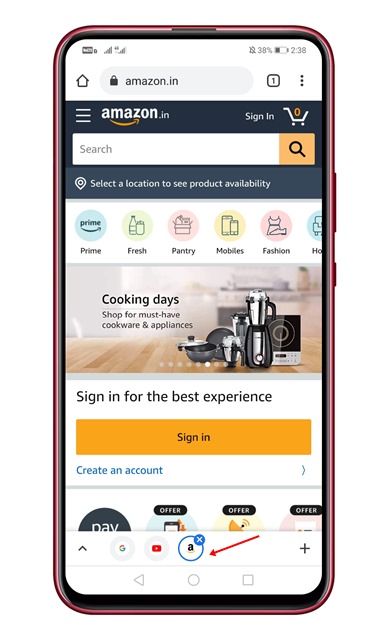
That’s it! You are done. This is how you can enable the bottom tab switcher on Chrome for Android.
So, this article is all about how to enable the bottom tab switcher on Chrome for Android. If you have any other doubts related to this, let us know in the comment box below.
