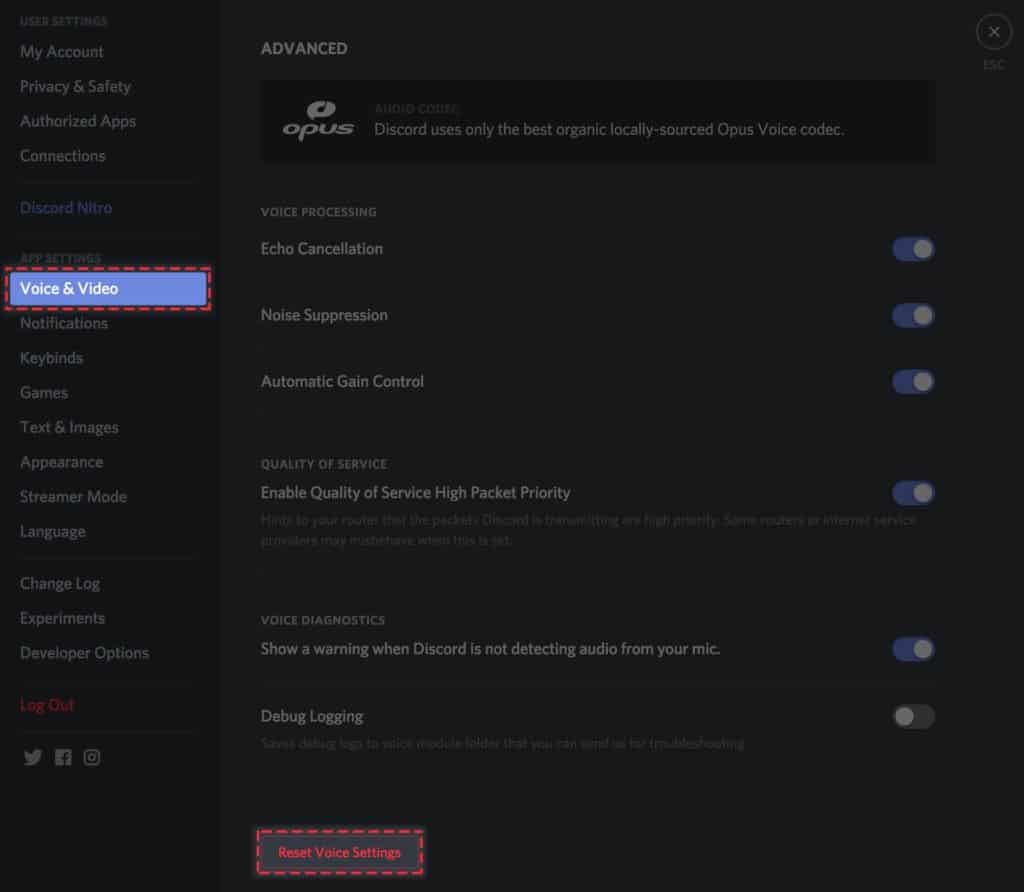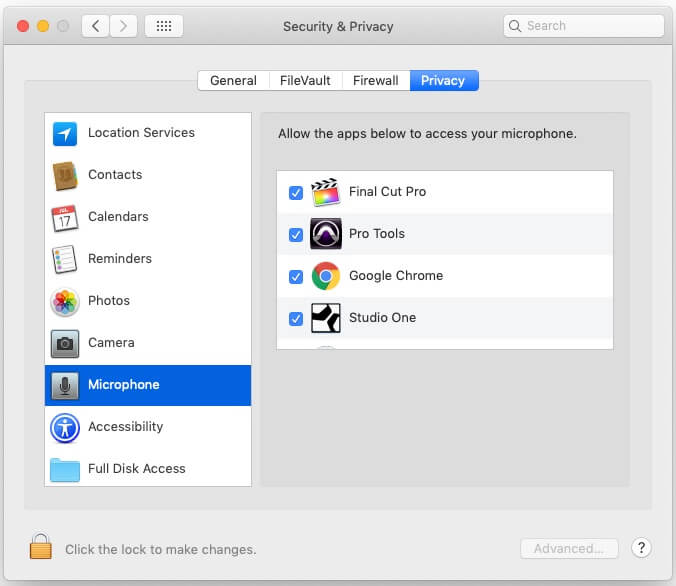Last Updated on October 22, 2020 by Larious
Discord is a VoIP service, widely used by gamers from all around the world. Discord can be used to communicate with communities over text, video, or audio. It can also be used to share images on its server.
To interact with other members of your server, you need to have a perfectly working mic. Several users have reported mic issues while using Discord. There are several reasons due to which this error might occur and thus, here we are with a detailed guide which you can use to fix the Discord mic not working issue on your device.
Before you start executing any method, make sure that your mic is working flawlessly. You can do it by using another application to interact with your friends or family members.
Once you are confident that your mic is working fine, start executing the methods listed below.
READ MORE: How to Discord Mark as Spoiler on Android, Desktop
Table of Contents
Method 1: Conduct Primary checks.
1. First, you must check if you have muted or deafened yourself. If so, undo it.
2. Next, check if you have been Server Muted or Deafened by an admin. If so, contact the admin of the server.
3. Make sure that you and your channel have all the required permissions. You must contact the admin of the server to perform this check.
4. Finally, check the volume settings of Discord. If it is low, turn it up a notch and check for a difference.
Method 2: Allow Discord to Use Your Microphone (Windows/macOS).
It is possible that microphone access is disabled on your Windows or macOS PC. Follow the steps listed below to enable it.
On Windows.
Step 1- Launch Windows Settings and click on the ‘Privacy‘ option.
Step 2- Click on the ‘Microphone‘ option under the App Permission section.
Step 3- Click on the ‘Allow apps to access your microphone‘ toggle to enable it. Also, enable the toggle for ‘Allow desktop apps to access your microphone‘ option.
Also, check if Discord is listed in the list of desktop apps allowed to access your microphone.
On macOS.
Step 1- From the Apple menu, select System Preferences.
Step 2- Click on Security & Privacy >> Privacy >> Microphone.
Step 3- Here, check if the checkbox of Discord has been checked. If not, do it to allow Discord to access your microphone.
Restart your system and check if the error has been fixed. If not, go ahead with the next method.
READ MORE: List of Best Discord Commands & Status (2020)
Method 3: Reset Discord Voice Settings.
To Reset Voice Settings on Discord, follow the steps listed below.
Step 1- Launch ‘Settings‘ on Discord by clicking on the Settings icon.
Step 2- Click on the ‘Voice & Video‘ option and then, click on the ‘Reset Voice Settings‘ option.
Step 3- Click on ‘Okay‘ on the dialog box which appears on your screen.
Your Voice settings on Discord will reset successfully. Now, reconnect your mic and check if the error has been fixed. If not, go ahead with the next method.
Method 4: Use the Push to Talk option.
The Voice input mode on Discord is set to ‘Voice Activity‘ by default. Follow the steps listed below to change the input mode.
Step 1- Launch ‘Settings‘ on Discord by clicking on the Settings icon.
Step 2- Here, click on the ‘Voice & Video‘ option and search for the ‘Input Mode‘ option.
Step 3- Click on it and select the ‘Push to Talk‘ option to enable it on your device.
You can use this method on every operating system. Then, check if the error has been fixed. If not, go ahead with the next method.
READ MORE: How to Fix Discord Awaiting Endpoint Error (Guide)
Method 5: Run Discord as an administrator.
This method is exclusively for Windows users. Follow the steps listed below to execute this method.
Step 1- Right-Click on the Discord shortcut icon and click on the ‘Run as administrator‘ option from the drop-down box.
Step 2- Click ‘Yes‘ on the dialog box promoted by the User Account Control.
Now, try using your mic on Discord. If you are still facing the same error, go ahead with the next method.
Method 6: Adjust Automatic Sensitivity.
To execute this method, follow the steps listed below.
Step 1- Launch ‘Settings‘ on Discord by clicking on the Settings icon.
Step 2- Here, click on the ‘Voice & Video‘ option and search for the ‘Auto Sensitivity‘ option, and turn it on.
Step 3- Now, speak in your mic and check if the green bar lights up. Then, turn it off and adjust it to the middle.
If the green and yellow bar light up, it indicated that your mic is working on Discord. You can now start using it in your Discord server.
FAQ
Some Frequently Asked Questions include:
Q1. How to fix Mic not working on Discord?
There are several methods that you can use to check and fix mic not working on your Discord. Some of the most effective merits which you can use are listed above.
Q2. Why can no one hear me on Discord?
You might be facing this error due to improper audio settings or faulty connection of Discord with your mic.
READ MORE: How To Enable and Activate Discord Push To Talk
Conclusion:
These are some of the best methods which you can use to fix the mic not working issue on Discord. The steps involved in these methods are easy to understand and execute. You can check them out and decide which one suits you the best. If you know of any better method to fix the mic not working issue on Discord, then please let us know about it in the comments section below. If you want iTechHacks to cover specific topics, Feel free to add your feedback in our Comment section.