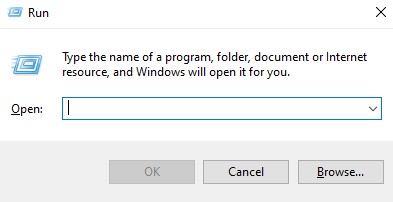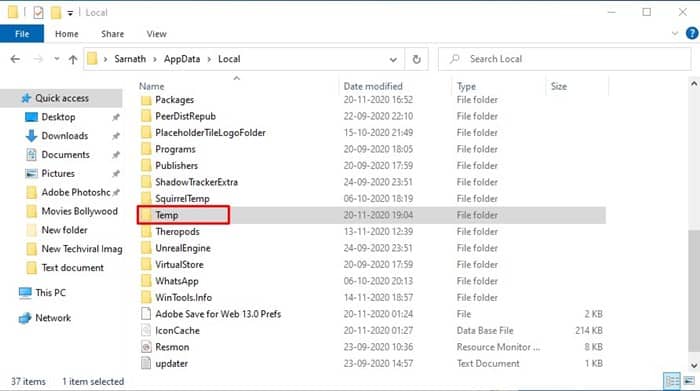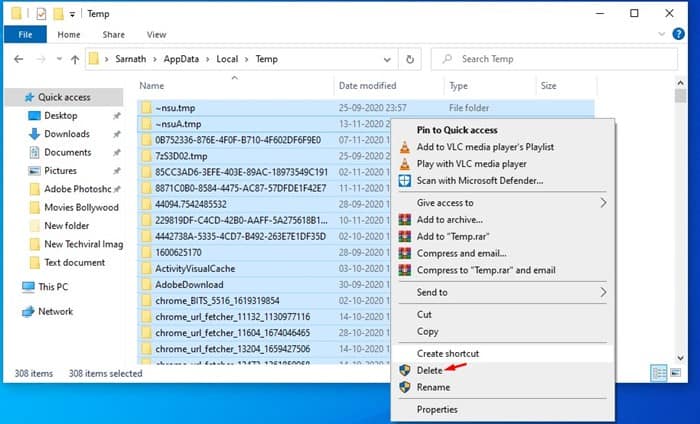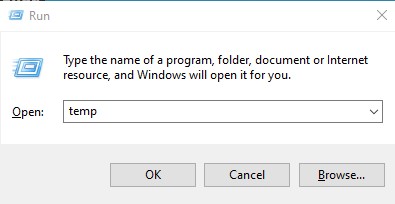Last Updated on November 21, 2020 by Larious
On average, a user has around 30-40 apps installed on their desktop computer/laptop. If you have lots of storage space, you can install hundreds of apps without worrying about anything. However, few apps run in the background and can slow down the performance of your system.
The best way to deal with performance issues is by uninstalling the unused apps. Although you can uninstall an app from the Control Panel, few files need to be removed manually. Files like Program Cache, Temp Files, etc., don’t usually leave your system unless you remove them from the AppData folder.
You can easily free up a good amount of storage on your computer by just removing all those useless cache and leftover files. To ensure better performance, you should clear the program cache from time to time.
Also Read: How To Easily Update Drivers In your Windows PC
Steps To Delete Program Cache Files On Windows 10
This article is willing to share a detailed guide on deleting program cache files from Windows 10 computers. Let’s check out.
Step 1. First of all, click on the ‘Start’ button and search for ‘Run’
Step 2. Open the RUN dialog box from the list.
Step 3. On the RUN dialog box, type in the below command and hit Enter
%localappdata%
Step 4. You will now see the AppData > Local folder.
Step 5. Now scroll down and double click on the ‘Temp’ folder.
Step 6. Now press the CTRL+A button to select all files. Once selected, delete the files from the right-click menu.
Step 7. Now open the RUN dialog box once again and type in ‘temp’, and hit Enter.
Step 8. Now delete all the files in the Temp folder.
That’s it! You are done. This is how you can delete program cache files from Windows 10 PC.
So, this is all about how to delete program cache files from Windows 10 computers. I hope this article helped you! Please share it with your friends also. If you have any doubts related to this, let us know in the comment box below.