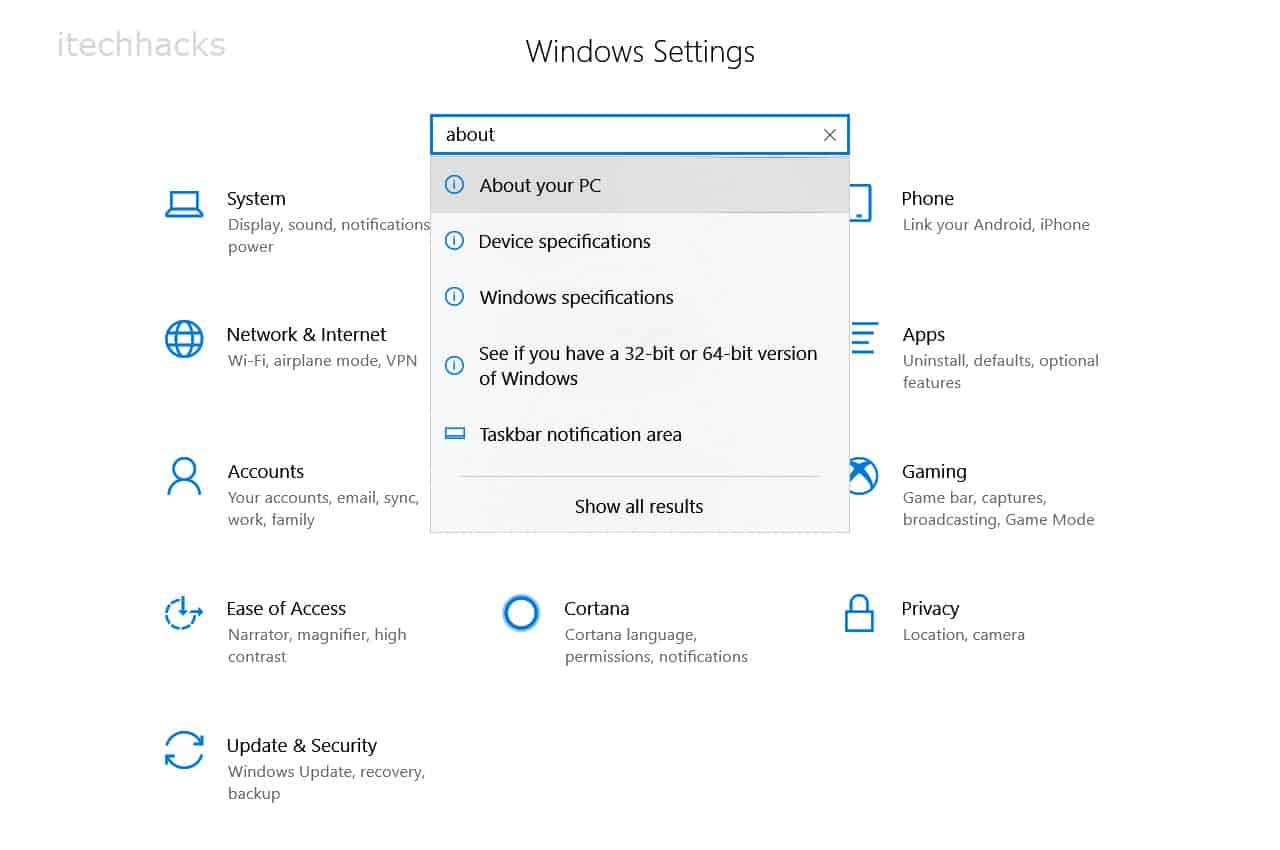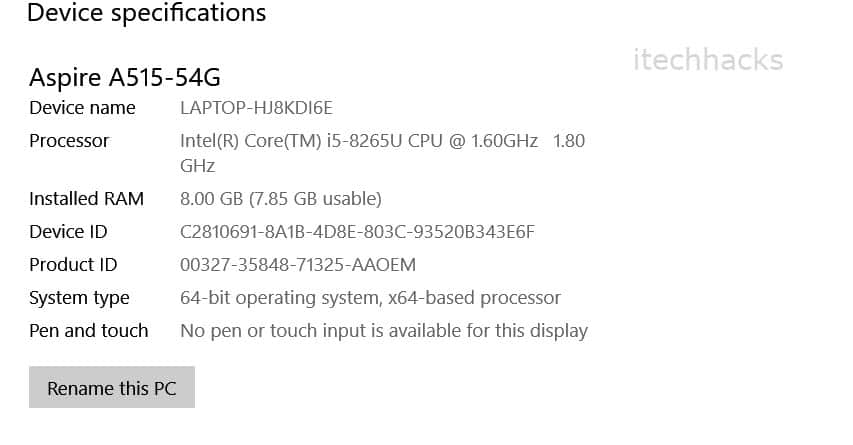Last Updated on November 30, 2020 by Larious
Minecraft is one of the most widely played video games. As of 2020, it has more than 126 million monthly active users. It has gained a lot of popularity due to its unparalleled gameplay and its high compatibility. Minecraft is compatible with all the devices such as Android, iOS, Windows, Linux, Xbox, PlayStation, Nintendo, etc.
If you play Minecraft on a PC that has a high RAM specification, you can boost your server by adding or allocating more RAM to it. Thus, here we are some of the best methods which you can use to allot more RAM to your Minecraft server.
You don’t need to be a network expert or Minecraft expert to fix this problem. Thanks to the itechhacks that makes everything easier for you. Allocating more RAM to Minecraft can be easily performed as long as you follow the correct instructions.
But, before you start with any of the methods, you should be aware of the RAM available on your device.
Table of Contents
How to Check your PC RAM?
Step 1- Click the start button and go to Settings.
Step 2- Here, click on the ‘About’ option.
Step 3- Search for ‘Device Specifications’ and look for Installed RAM. You will see your PC RAM listed next to it.
ALSO READ: How to Download & Install OptiFine 1.14/1.15/1.16 Minecraft
There are several methods which you can use to allocate more RAM to your Minecraft server. Below, we have listed some of the easiest methods to do so!
Method 1: Using the Default Browser.
The steps involved in this method are explained below in detail.
Step 1- Open Minecraft launcher on your PC and select the game version.
Step 2- From the tabs, click on the ‘Installations’ option to view the list of game releases. If you haven’t set up any specific version, you will see the most recent version.
Step 3- Then, click on the three white dots on the right and click on the ‘Edit’ option from the drop-down box.
Step 4- You will get a screen with all the details of the installation. Click on the ‘More Options’ option.
Step 5- Search for ‘JVM Arguments’ with a long code. Search for ‘-Xmx2G’ in that code. The number 2 in this code is the RAM used by the Minecraft server on your PC. Change this number to allocate more RAM to your Minecraft server.
Step 6– Click on ‘Save’ and launch the game.
This is all you need to do for allocating more RAM to your Minecraft server.
Method 2: Using Directory.
Follow the steps listed below to execute this method.
Step 1- Download the Minecraft server in which you wish to allocate more RAM.
Step 2- Locate that Minecraft Server in your computer’s directory. You can easily do it by searching for ‘Minecraft_Server‘ or the name of the server on your computer.
Step 3- Create a new text document on your server directory.
Step 4- Open the Text Document which you have just created and paste the following command in it.
java -Xmx****M -Xms****M -exe Minecraft_Server.exe -o true
PAUSE
Step 5- All the * symbols in the above-listed command should be replaced by the amount of RAM you wish to allocate to your Minecraft server in MB.
Thus, if you wish to allocate 4GB of RAM, you should replace **** by 4096 as 1GB = 1024 MB.
Step 6- Now, click on ‘File‘ at the top left corner and click on ‘Save as‘ option.
Step 7- Modify the save type to ‘All Files‘ and make sure to change the file’s extension from .txt to .bat only.
Step 8- This file will be the new launcher for your Minecraft server. Double click on it to run your server with higher RAM usage.
Note: You need to use this file whenever you wish to play on the server now.
ALSO READ: How To Unban Someone on Minecraft Servers
Method 3: Using ATLauncher.
In this method, we will be making use of an external launcher ATLauncher.
Step 1- Open ATLauncher on your PC.
Step 2- Click on ‘Settings’ from the bottom of the Menu bar.
Step 3- Select ‘Java/Minecraft’ which you will find at the top of your screen.
Step 4- Search for ‘Maximum Memory RAM’ and type in the amount of RAM you wish to allocate to your Minecraft server.
You can also use the up and down arrows to change the RAM by 0.5 GB.
Step 5- Once you have entered the final value, click on ‘Save‘ to apply the changes.
Similarly, you can use other launchers such as Twitch/Curse Launcher available on the internet. The steps remain the same for most of the launchers.
ALSO READ: How To Install & Use Shaders in Minecraft (2 Methods)
Conclusion:
These are some of the best methods which you can use to allocate more RAM to your Minecraft servers 2021. The steps involved in these methods are easy to understand and execute. We do not recommend you to assign more, or the exact amount of RAM you have on PC, as it needs RAM to manage other programs as well.
If you know of any better method to allocate more RAM to your Minecraft server, then please let us know about it in the comments section below.