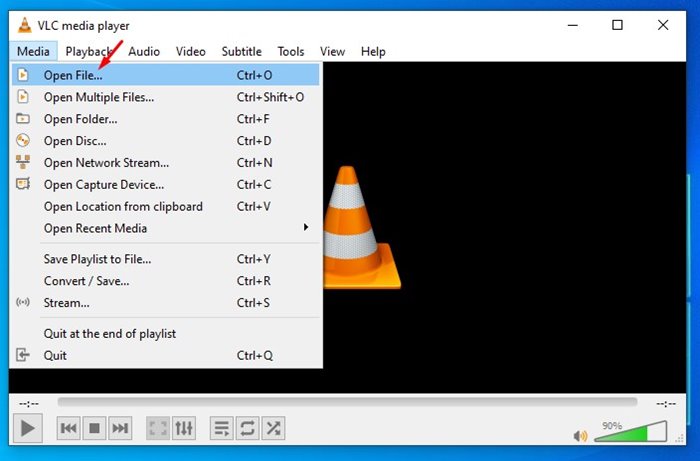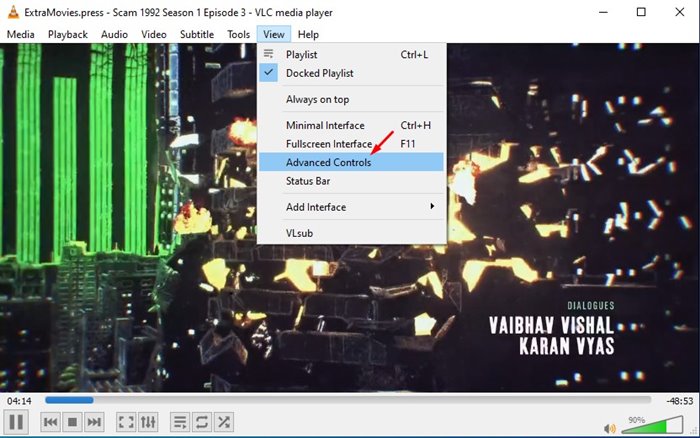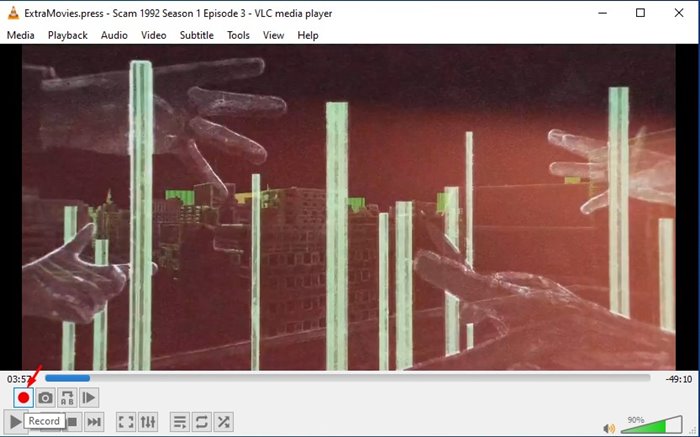Last Updated on November 30, 2020 by Larious
Right now, there are hundreds of media player apps available for Windows 10 computers. However, if we have to pick anyone, then we would simply pick VLC media player. Compared to other media player apps for PC, VLC Media player offers better features and is known for its simplicity.
Apart from media playback, a VLC media player can be used for a wide range of purposes. For example, you can watch 3D movies, record gameplay videos, etc. Not many would know, but the VLC Media player for PC also offers few basic video editing features like cutting and trimming clips.
Also Read: 10 Best VLC Alternatives For Windows PC
Steps to Cut Videos Using VLC Media Player in Windows 10
Recently, we found a nifty VLC media trick that lets you cut the relevant parts of a video. In this article, we have decided to share a detailed guide on how to cut video portions using a VLC media player on Windows 10. Let’s check out.
Step 1. First of all, open the VLC media player app on your Windows 10 PC.
Step 2. Now open the media file that you want to cut.
Step 3. Now click on the ‘View’ tab and select ‘Advanced Controls’
Step 4. Now you need to use the Recording feature to record the video segment that you want to cut.
Step 5. Pause the video from where you want to cut, and select the starting point by moving the slider. Once done, click on the ‘Record’ button to start the recording.
Step 6. Once done with the recording, click on the ‘Recording’ button again to stop cutting.
Step 7. The clip will be automatically saved to the ‘Videos’ folder on your Windows 10 PC.
That’s it! You are done. This is how you can cut videos easily using the VLC media player app.
Note: The ancient version of the VLC Media player app doesn’t have the recording feature. If you are unable to find the screen recording option, you need to install the latest version of the app.
So, this article is all about how to cut videos easily using the VLC media player app. I hope this article helped you! Please share it with your friends also.