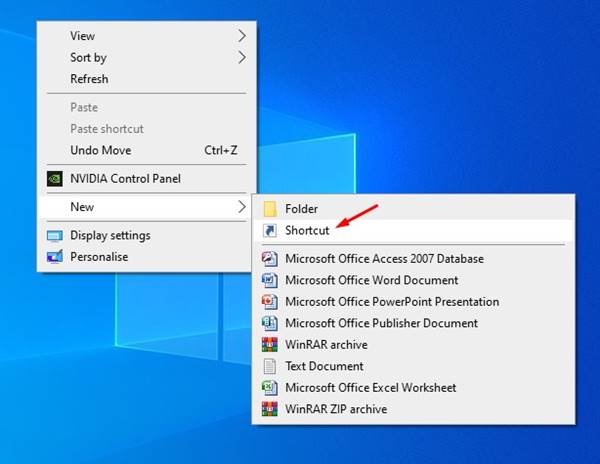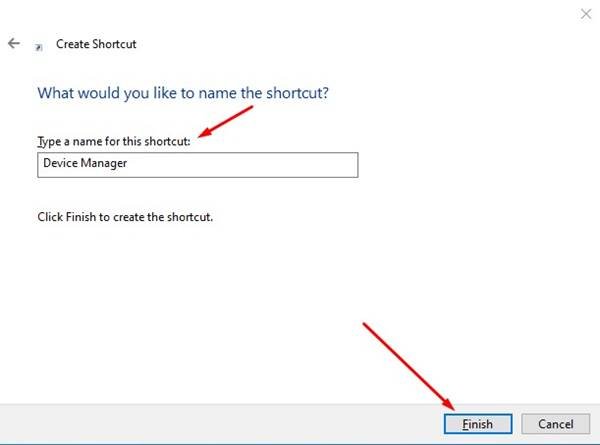Last Updated on May 23, 2021 by Larious
Well, if you have been using Windows 10 for a while, you might know about the Device Manager. Device Manager is a control panel applet in Microsoft Windows operating system.
With Device Manager, you can view and control every hardware attached to your computer. Be it the Graphic card or SSD, you can manage all devices through the Windows 10 device manager.
Not only that but Device Manager is also used to update or reinstall hardware drivers. Although Microsoft provides you multiple ways to access the Device Manager, if you are looking for an easier way to launch it, you are reading the right article.
You can directly launch Device Manager on Windows 10 via a desktop shortcut. Having a desktop shortcut for Device Manager allows you to access the panel quickly. So, if you are interested in creating a desktop shortcut for the device manager, keep on reading the article.
Also Read: 10 Best Partition Manager Softwares For Windows 10
Steps to Create Shortcut for Device Manager on Windows 10
In this article, we are going to share a step-by-step guide on how to create a desktop for Device Manager on Windows 10. Let’s check out.
Step 1. First of all, right-click on an empty area on your desktop and select New > Shortcut.
Step 2. Now on the ‘Type the location of the item:’ field, enter devmgmt.msc and click on the ‘Next‘ button.
Step 3. On the next page, you will be asked to type a name for the new shortcut. Name it ‘Device Manager’ and click on ‘Finish’
Step 4. Now move to the Windows 10 desktop. You will see a new shortcut to Device Manager.
Step 5. Simply double click on the shortcut file to access Device Manager directly.
Step 6. You can also pin the Device Manager shortcut to the taskbar. For that, right-click on the shortcut file and select the ‘Pin to taskbar’ option.
That’s it! You are done. This is how you can create a shortcut to Device Manager in Windows 10.
So, this guide is all about how to create a shortcut to Device Manager. I hope this article helped you! Please share it with your friends also. If you have any doubts about this, let us know in the comment box below.