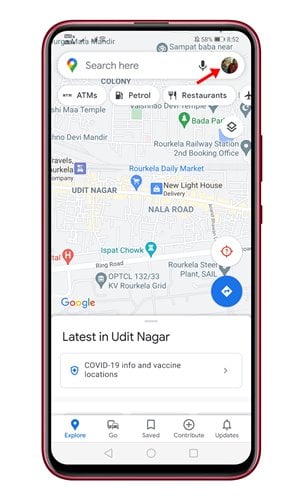Last Updated on June 23, 2021 by Larious
As of now, there are hundreds of navigation apps available for Android. However, out of all those, it was Google Maps that stands out from the crowd.
The Google Maps app for Android helps you beat traffic with real-time ETAs, find nearby bus stops, railway stations, restaurants, and more.
Not many would know, but like web browsers, Google Maps for Android also has an ‘Incognito Mode’ option. The option lets you use Google Maps privately.
It’s a feature that doesn’t save the places you search for to your Google Account. When Incognito mode is enabled, the Maps on that device will not:
- Save your browsing or search history in your account, or send notifications.
- Update your Location History or shared location, if any.
- Use your activity to personalize Maps.
Steps to Turn on Incognito Mode in Google Maps
So, if you are interested in using Google Maps in incognito mode, you are reading the right article. Below, we have shared a step-by-step guide on how to enable Incognito mode in Google Maps. Let’s check out.
Step 1. First of all, open Google Maps on your Android device or iPhone.
Step 2. Next, tap on your profile picture as shown below.
Step 3. On the next page, select the option ‘Turn on Incognito Mode’
Step 4. On the confirmation popup, tap on the ‘Close‘ button.
Step 5. Once enabled, you will find ‘Incognito mode is on’ label at the top of the screen.
Step 6. To exit the incognito mode, tap on the Incognito mode icon and select ‘Turn off Incognito mode’.
That’s it! You are done. This is how you can use Google Maps in Incognito mode.
So, this article is all about how to use Google Maps in Incognito mode. I hope this article helped you! Please share it with your friends also. If you have any doubts related to this, let us know in the comment box below.