Last Updated on April 23, 2022 by Larious
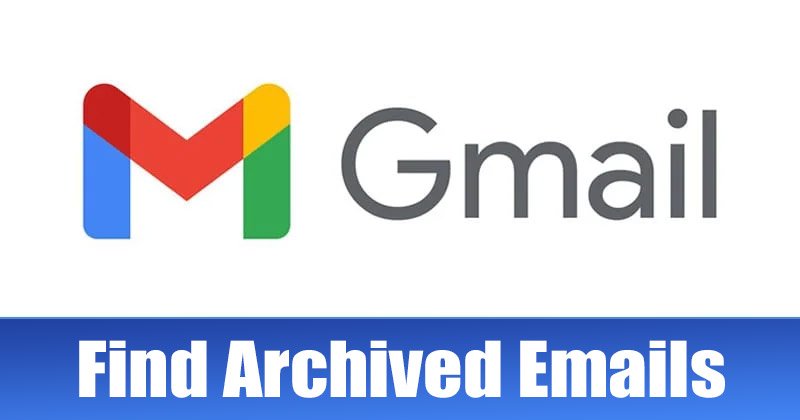
If you use an instant messaging app such as WhatsApp, Telegram, etc., you might already know about the Archive chat feature. The same feature is available on the popular messaging service – Gmail.
You can use the email archive feature of Gmail to clean up or organize your Gmail inbox. The quality is handy for those who receive tens or hundreds of emails every day. When you archive a mail on Gmail, it moves out of your Gmail inbox and remains hidden.
Gmail doesn’t offer you a reliable option to access archived emails, unlike other email services. Although it’s a great feature, sometimes you may accidentally archive emails that you don’t intend to. If this often happens to you, it’s best to know how to find archived emails in Gmail.
Table of Contents
Steps to Find Archived Emails in Gmail (Desktop & Mobile)
Hence, you need to manually go through Gmail’s ‘All Mail’ section to find the emails that you have accidentally archived. So, if you are looking for ways to find archived emails in Gmail, you need to follow some of the simple steps we have shared below.
1) Find archived emails in Gmail (Desktop)
If you use Gmail from your desktop or laptop, you need to follow this guide to find all your archived emails. Here are some of the simple steps you need to follow.
1. First of all, open your favorite web browser and visit Gmail.com. Next, sign in to your Gmail account.
2. If you remember the email subject or content, type in the keyword in the search field and hit the Enter button. Gmail will return will all emails, including the archived ones.
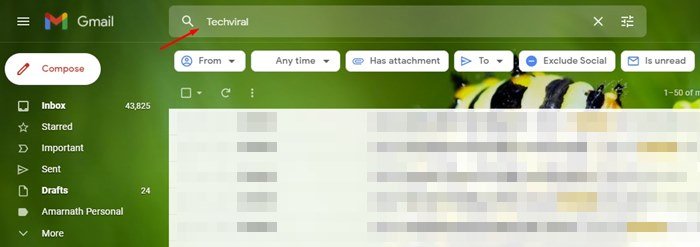
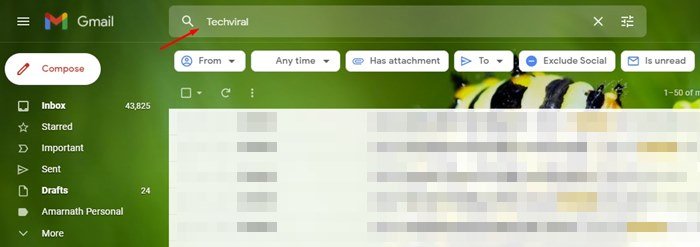
3. If you can’t recall the email content, click on the More button on the left pane, as shown below.


4. Next, on the expanded menu, scroll down and click on the All Mail option.


5. On the right, you will see all your emails in one place, including the one you have archived. To send emails back to the inbox, select the archived email and click on the Move to inbox button below.


That’s it! You are done. This is how you can find archived emails in Gmail for desktop.
2) Find Archived Emails in Gmail for Mobile
If you use the Gmail app for mobile to send and receive emails, you must follow this guide. Here’s how to find archived emails in Gmail for mobile.
1. First, open the Gmail app on your Android/iOS.


2. Next, tap on the hamburger menu, as shown in the screenshot below.
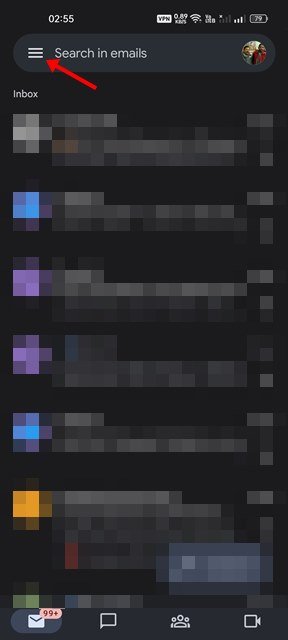
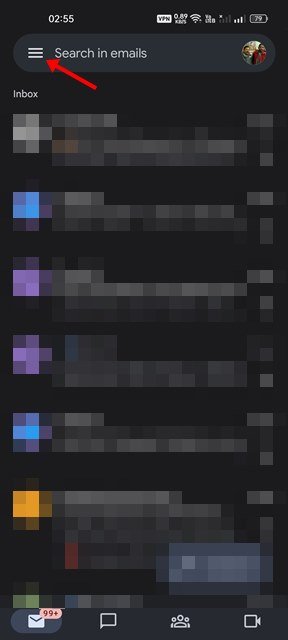
3. Now, scroll down and tap on the All Mail option.


4. Now, you will see all emails in one place. You need to find the one you archived and open it.
5. Next, tap on the three dots as shown below.
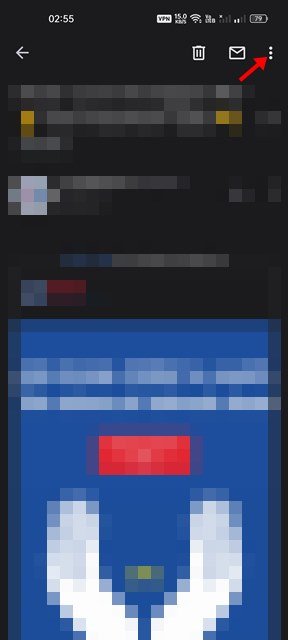
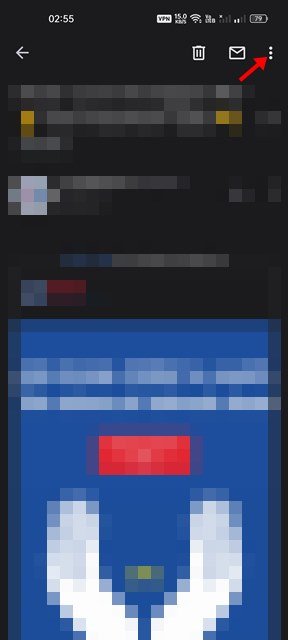
6. From the menu that appears tap on the Move to inbox option.


That’s it! You are done. This is how you can find archived emails in Gmail for Mobile.
So, this guide is all about how to find archived emails in Gmail for desktop & mobile. I hope this article helped you! Please share it with your friends also. If you have any doubts about this, let us know in the comment box below.
