Last Updated on March 30, 2023 by Larious
Google Sheets allows users to sort data alphabetically to keep it organized. The process can be done both via the Google Sheets website and mobile app, with more flexibility available on the website. To alphabetize data on the web, users can sort a sheet or a cell range by selecting the column header or using the “sort sheet” or “sort range” buttons. Mobile users can select the column to sort by, tap the letter header, and use the Sort A-Z option. Alphabetizing can be particularly useful for larger data sets.
Sorting data in your spreadsheet can be a convenient way to find what you need but also a good way to organize it. We’ll show you how to alphabetize in Google Sheets so you can keep your data nice and neat.
You can sort your data alphabetically on the Google Sheets website or in the mobile app, although the website gives you a bit more flexibility. If you’re ready to get to it, let’s alphabetize that data.
Table of Contents
Sort Alphabetically in Google Sheets on the Web
If you use Google Sheets on the web, you can alphabetize your whole worksheet or a range of cells, like a column. Visit Google Sheets, sign into your Google account, and open a workbook to get started.
Alphabetize a Sheet
To alphabetize a sheet, you’ll use a specific column to sort by. The remaining columns in your sheet will update so that your data remains intact.
Choose the column that you want to sort by and do one of the following:
- Select the arrow to the right of the column header or right-click the column and pick Sort A – Z in the drop-down menu. To sort in reverse alphabetical order, pick Sort Z – A.
- Go to the Data tab, move to Sort sheet, and pick Sort sheet by column (A to Z). To sort in reverse, pick Sort sheet by column (Z to A).
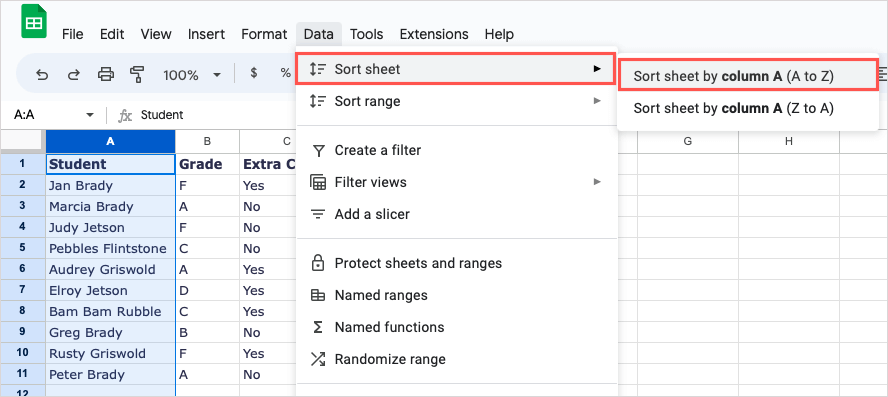
Note: If you have a header row, these will be included in the alphabetization.
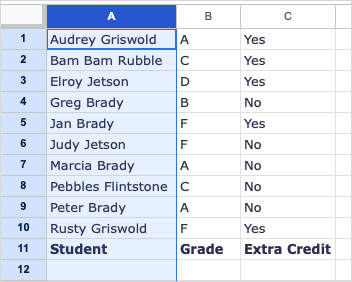
Alphabetize a Cell Range
To alphabetize a particular cell range instead of the whole sheet, this is also an option. Just keep in mind that your other columns will not update to stay in sync with the sorted data.
Go to the Data tab, move to Sort range, and pick Sort range by column (A to Z). To sort in descending order, pick Sort range by column (Z to A).

You’ll then see your range sorted alphabetically.
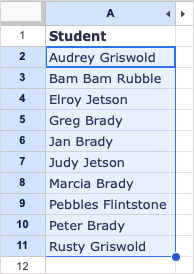
Alphabetize Multiple Cell Ranges
If you have a sheet where you want to sort by a column alphabetically but also sort additional columns of data, you can perform an advanced sort.
- Select the data you want to alphabetize. This should include all cell ranges or columns.
- Go to the Data tab, move to Sort sheet, and pick Advanced range sorting options.
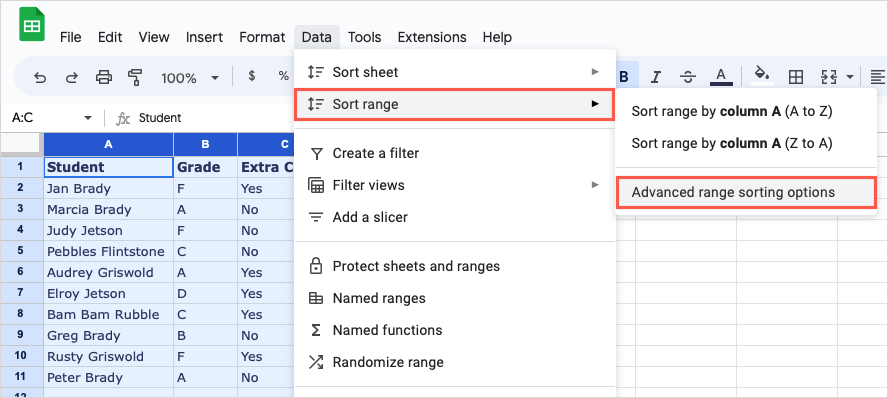
- In the pop-up window, check the box at the top for Data has header row to exclude this data from the sort if you like.

- Below, you’ll see the first column to sort by. Make sure to mark the A to Z option (or Z to A to sort in reverse).

- Select Add another sort column.
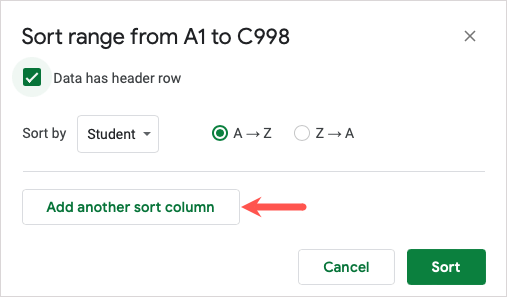
- Choose the second column to sort by in the drop-down box that appears and mark the A to Z option next to it as well (or Z to A to sort in reverse).
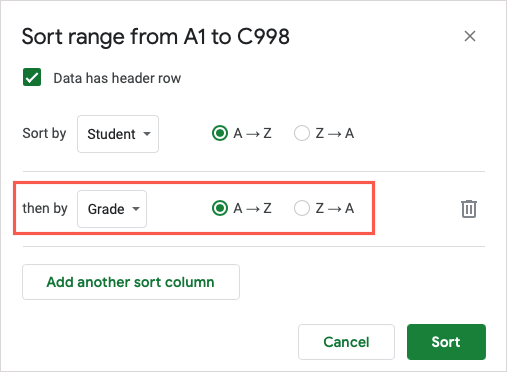
- Continue this process for all columns you want to sort by in the cell range.
- When you finish, select Sort.

You’ll then see your data sorted alphabetically by each column, in order.

Sort Alphabetically in Google Sheets on Mobile
You can alphabetize your spreadsheet in the Google Sheets app on your mobile device in just a few taps. Although the feature is more limited, you can still sort your data alphabetically.
- Open the Google Sheets app on Android or iPhone to the sheet you want to sort.
- You’ll then choose a column to sort by. This then sorts the entire sheet by that specific column.
- Tap the letter header at the top of the column to select it and then tap it again to open the small toolbar of actions.
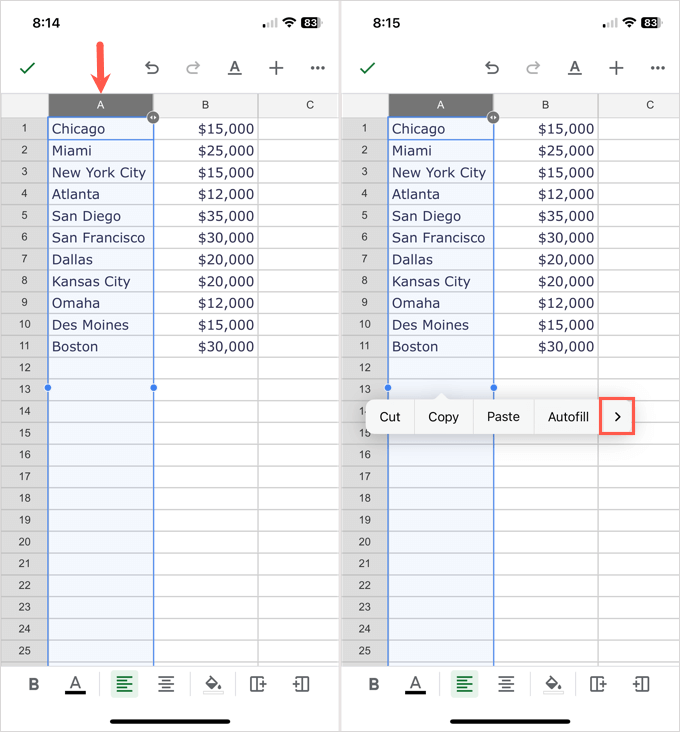
- Use the arrow on the right side of the toolbar to move through the actions until you see the Sort A – Z option and select it.
You’ll then see your sheet update to sort alphabetically by that column. The additional columns update just like on the website.

When you want to sort data in your Google spreadsheet from A to Z, it’s easy to do. Now that you know how to alphabetize in Google Sheets, look at our tutorial for alphabetizing in Microsoft Excel too.
In conclusion, sorting data alphabetically in Google Sheets can greatly improve organization and make it easier to find what you need. Whether you’re using the web version or the mobile app, the process is simple and can be applied to the whole sheet or specific cell ranges. The feature is more flexible on the web version but still useful on mobile devices. Alphabetizing data can be done in just a few clicks or taps and can help streamline your workflow. Overall, mastering this feature can save time and make your data more intuitive to work with.
