Last Updated on June 5, 2023 by Larious
Even though Snapchat is a great photo & video sharing app, it’s not totally free from bugs & glitches. At times, Snapchat users can face problems while using the app’s core features.
For example, many Snapchat users recently got a ‘Tap to Load‘ message on the Snaps. According to them, the Snapchat app is stuck while loading a snap.
Also, a few users have reported Snapchat Not loading snaps at all. So, if you are dealing with such issues on your Snapchat app, continue reading the article.
For various reasons, Snapchat may fail to load snap, and internet problem is often the prominent cause. Below, we have shared some of the best ways to fix Snapchat not loading snaps issue. Let’s get started.
Table of Contents
Why is Snapchat Not Loading Snaps?
Snapchat may fail to load snaps due to various reasons. Below, we have listed all possible reasons for Snapchat not loading snaps.
- No or Unstable Internet Connectivity
- A bug in the phone’s operating system.
- Outdated Snapchat Cache and Data.
- Data Saver Mode is Turned on
- The servers of Snapchat are down.
9 Ways Fix Snapchat Not Loading Snaps Issue
Now that you know all the possible reasons for Snapchat not loading snaps, troubleshooting can become easy. Here are the best ways to fix Snapchat not loading snaps.
1. Restart your Smartphone
Before following the next methods, make sure to restart your phone. Restarting the phone is a good idea, especially if you last did it a while ago.
Restarting will possibly fix most of the Android or iOS problems and remove all bugs that may be preventing Snapchat from loading the snaps.
To restart your phone, press and hold the Power button and select the ‘Restart/Reboot‘ option. After the restart, open Snapchat and recheck the Snaps.
2. Make sure the internet is working

Slow internet connectivity is often the prominent reason for Snapchat not loading snaps. If the internet connection is not working or is unstable, you will face problems using most app features.
So, before you try the next methods, check whether your phone is connected to an active internet. You can switch to a different network mode or mobile data if the internet is not working.
3. Check if Snapchat is down

The next thing you need to do is check whether the Snapchat servers are facing any outages. Server outages are very common, and other similar apps also face this issue.
When Snapchat faces a server outage, you will face problems even while logging in or using the app’s other features.
You can check Snapchat’s Status Page to confirm whether Snapchat is down. If the servers are down, you must wait until the services are restored.
4. Disable Snapchat Data Saver Mode
Snapchat has a Data Saver Mode that reduces mobile data usage. However, when the feature is turned on, you must manually load the content line lenses and Snaps. So, chances are that Data Saver is enabled on your Snapchat; hence you are encountering the ‘Tap to Load’ message.
If that is the issue, you must disable the Data Saver Mode on Snapchat. Here’s how to disable Snapchat Data Saver.
1. Open the Snapchat app on your smartphone.
2. Next, tap on your Bitmoji avatar at the top-left corner.
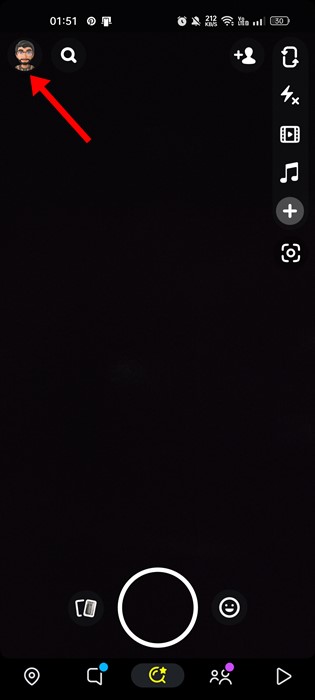
3. On the Profile screen, tap on the Settings gear icon.

4. Now scroll down and tap on the Data Saver.
5. On the Data Saver screen, uncheck the ‘Data Saver’
That’s it! This will disable the Data Saver mode of the Snapchat app.
5. Disable Battery Optimization for the Snapchat app
On Android, you can enable battery optimization for selected apps. When you enable battery optimization for an app, the feature eliminates a few background processes run by the app to preserve battery.
Sometimes, the Battery optimization mode interfaces with the functionality of the app. Hence, you can disable the Battery Optimization for Snapchat to fix the problem.
1. Open your Android App Drawer and select Settings.
2. On the Settings, scroll down and tap ‘Battery‘.

3. On the Battery, scroll down and tap ‘More Settings‘.
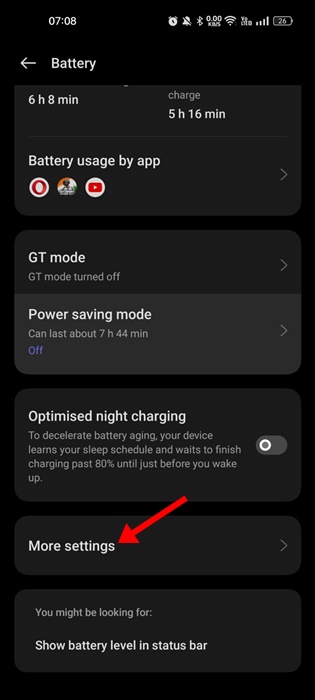
4. On More Settings, tap on ‘Optimise battery use‘.

5. Now select Snapchat from the list of apps and select ‘Don’t optimize‘
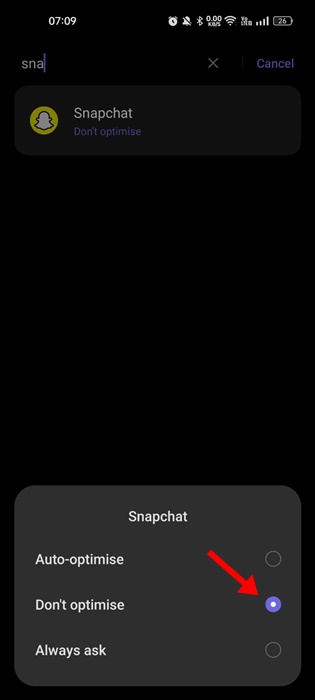
That’s it! After making the changes, rerun the Snapchat application. This time you won’t face Snapchat Snaps not loading problem.
6. Disable the Power Saving Mode
The Power Saving Mode of Android can interfere with the functionality of the Snapchat app. As a result, you can face problems while viewing the Snaps. Hence, you should turn off the Power Saving mode to see if Snapchat problems get resolved.
1. Open your Android App drawer and select ‘Settings‘.

2. On Settings, tap on the Battery.

3. On the Battery screen, tap on the Power Saving Mode.
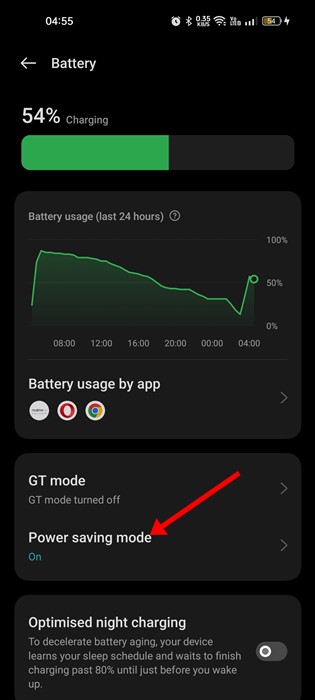
4. Now disable the toggle for ‘Power Saving Mode‘.
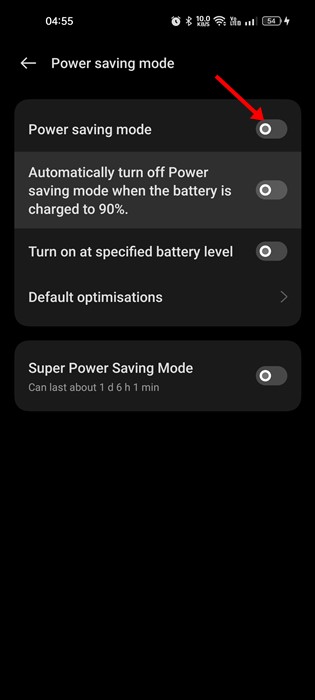
That’s it! This is how you can disable the power saving mode on your Android to fix Snapchat not loading snaps issue.
7. Clear Snapchat App Cache
An outdated or corrupted app cache can also be a reason for Snapchat Snaps Not Loading. So, it’s recommended to clear the Snapchat App Cache as well. Here’s what you need to do.
1. Open the Snapchat app and tap on your Bitmoji avatar at the top-left corner.
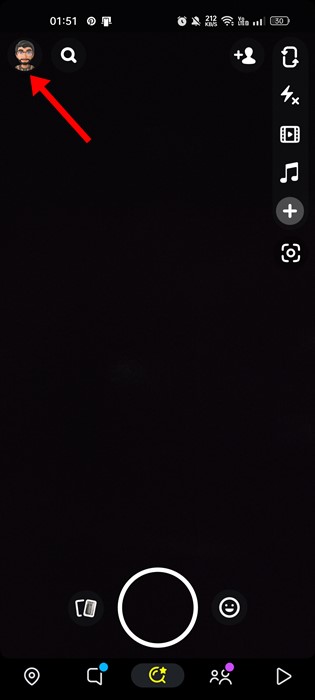
2. On the profile screen, tap on the Settings gear icon.

3. On Settings, scroll down to the Account Actions and tap ‘Clear Cache‘.
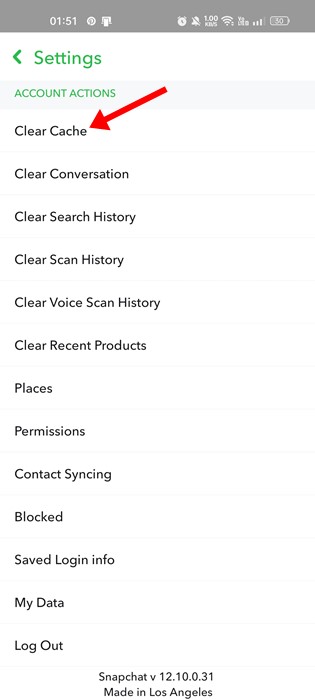
4. Next, on the Clear Cache confirmation prompt, tap the ‘Continue‘ button.
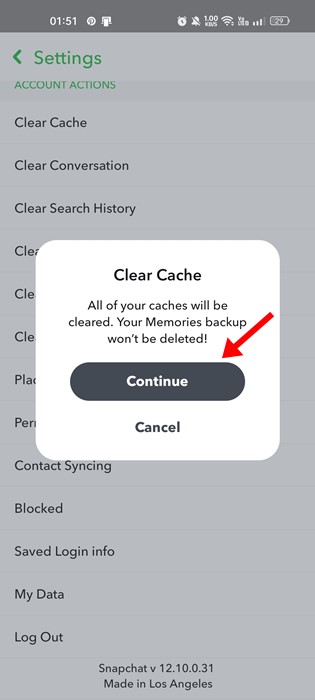
That’s it! That’s how easy it is to clear the Snapchat cache.
8. Update your Snapchat App
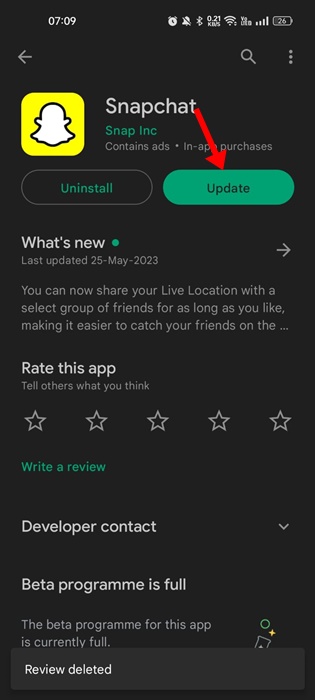
Updating the app is an evergreen way to fix various problems. If your problem hasn’t yet been fixed, it’s best to update the Snapchat app.
The version of the Snapchat app you’re using has a bug that’s preventing the Snaps from loading. You can easily get rid of such bugs by updating your Snapchat application.
You can easily get your Snapchat app updates from the official app stores – Google Play Store (Android) and Apple App Store (iPhone).
9. Reinstall the Snapchat Application
If nothing worked for you, the only option left is to reinstall the Snapchat app. Reinstallation will rule out all bugs and file corruption issues.
When you reinstall an application, all saved data and leftover files related to the apps are removed. To reinstall Snapchat, long press on the Snapchat app icon on your home screen and select ‘Uninstall’.
Once uninstalled, install the app again. This should fix Snapchat Snaps not loading issue on your device.
Also read: How to Share Instagram Posts to Snapchat Story
Snapchat Not Loading Snaps can be frustrating, especially if you are heavily addicted to the app. The methods we have shared will likely fix the Snapchat problem on your phone, but if it doesn’t, you need to contact the Snapchat Support team for help.
