Last Updated on June 24, 2023 by Larious
We are sure everyone using the internet has once encountered the Ethernet Doesn’t have a valid IP Configuration error. The error restricts users from accessing the internet, and users get an error like Limited Connectivity or No internet access.
On every computer, dynamic IP configuration is enabled by default. So, users don’t need to do any manual settings to connect the network to a DHCP Server. But, sometimes, the DHCP fails to get the valid IP Address from the Network interface card (NIC), which leads to the ‘Ethernet doesn’t have a valid IP configuration’ error message.
Table of Contents
Fix ‘Ethernet doesn’t have a valid IP configuration’ Error
Now that you know why the ‘Ethernet doesn’t have a valid IP Configuration’ error message occurs, let’s know how to fix the error message. Below, we will share some of the best working methods to fix Ethernet doesn’t have a valid IP configuration error message in Windows.
1. Check the Ethernet Cable and Restart the Modem
Well, this is one of the first things you must do. Simply check whether the Ethernet Cable or modem is damaged or not. Cables are more prone to damage, so check the ethernet cable properly. If it’s not physically damaged, restart the modem to check whether the error message persists.
2. Reinstall & Update your Network Adapter Driver
Reinstalling or updating the Network Adapter Driver is an evergreen solution to all network adapter-related problems. It has good results in fixing the Ethernet doesn’t have a valid IP configuration error. Here’s what you need to do.
1. Press the Windows Key + R button to open the RUN dialog box. On the RUN dialog box, type hdwwiz.cpl and press enter.
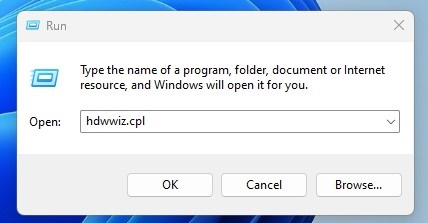
2. This will open the Device Manager.
3. Right-click on the network adapter you’re connected to and select Uninstall Device.

4. On the confirmation prompt, click on the Uninstall button.

5. Now right-click on the computer name and select Scan for hardware changes.

6. Now, the uninstalled network adapter will be installed along with the latest drivers.
7. If you don’t want to uninstall the Network adapter, right-click on it and select Update Driver.
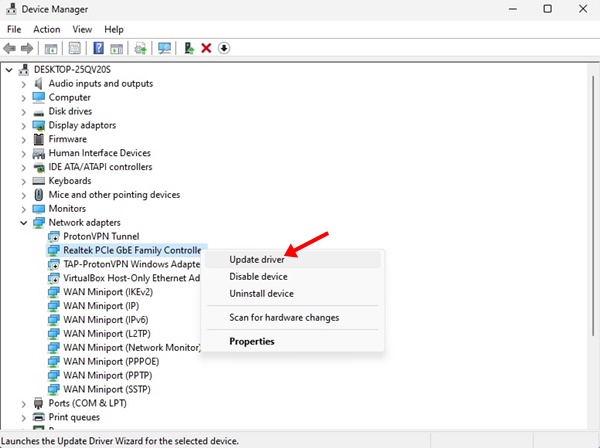
8. On the Update Drivers prompt, select Search automatically for updated driver software.

That’s it! Now follow the on-screen instruction to complete the driver update procedure.
3. Run the Network Adapter Troubleshooter
If you still get the Ethernet doesn’t have a valid IP configuration error, you need to run the Network Adapter Troubleshooter. Here’s what you need to do.
1. Click on Windows Search and type in Identify and repair network problems.
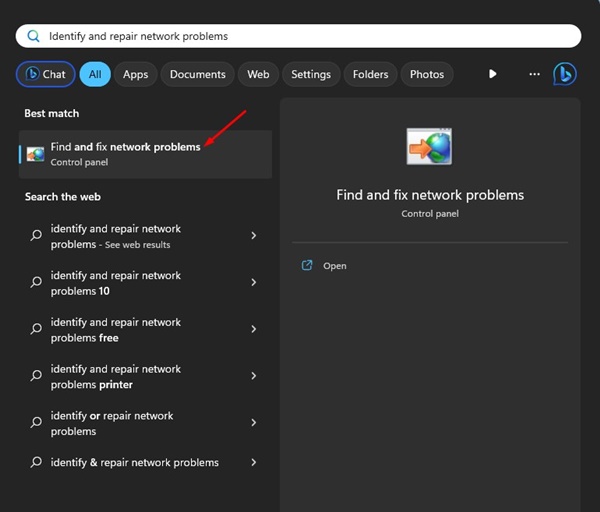
2. Open the first option from the list. This will launch the Network adapter troubleshooter on your computer.
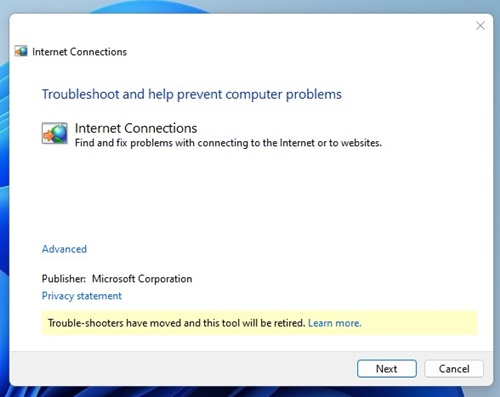
The Network Adapter Troubleshooter will run and fix the problem. If it can’t identify the problem, follow the next methods.
4. Check the Network Adapter Settings
Well, modern routers were designed to grab the IP Address automatically. However, sometimes the network adapters fail to catch the DNS server and IP Address automatically. So, in this method, we need to check the Network adapter settings to fix the ‘Ethernet doesn’t have a valid IP configuration’ error message.
1. First of all, press Windows Key + R on your keyboard. It will open up the Run dialog box.

2. On the RUN dialog box, enter ncpa.cpl and press enter.
3. Now, you will see the Network Connections tab. Right-click on the current network adapter and select properties.

4. Under the Properties, select Internet Protocol Version 4‘ and click on ‘Properties’
5. On the next page, select Obtain an IP Address Automatically and Obtain DNS Server Address Automatically

That’s it; you are done! Now press on ‘Apply’ and then on ‘OK’. Restart your computer, and the ‘Ethernet doesn’t have a valid IP configuration’ error will be fixed.
5. Using Command Prompt
Well, the command prompt on the Windows operating system can help us in multiple ways. Guess what? CMD can also fix network-related issues. So, in this method, we will use some CMD commands to fix the ‘Ethernet doesn’t have a valid IP configuration’ error message.
1. Right-click the Windows icon and select Command Prompt (Admin).
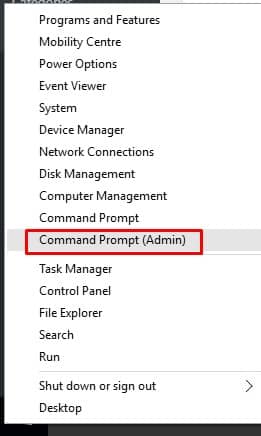
2. On the Command Prompt, you need to enter the following commands
netsh winsock resetnetsh int IP reset
That’s it; you are done! Once done, restart your computer to apply the changes.
6. Disable the Microsoft Kernel Debug Network Adapter
Disabling the Microsoft Kernel Debug Network Adapter from the Device Manager is another best option to fix the error. Since it doesn’t interfere with the functionality of other network adapters, you can disable it without worry.
1. Click on Windows search and type in device manager. Next, open the Device Manager app from the list.

2. When the Device Manager opens, click on View and click on Show hidden devices.
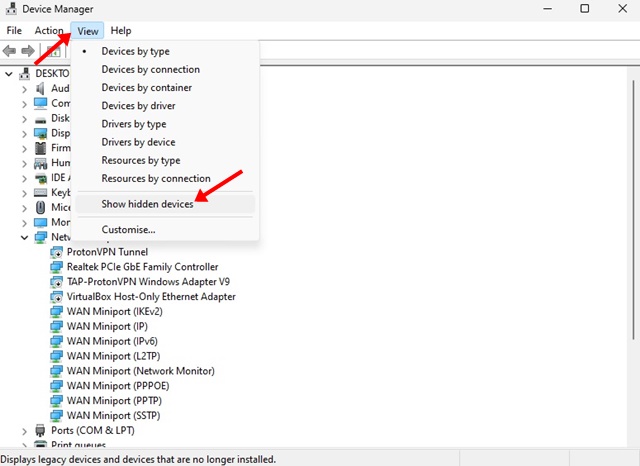
3. Now, expand the network adapters. Right-click on the Microsoft Kernel Debug Network adapter and select Disable Device.
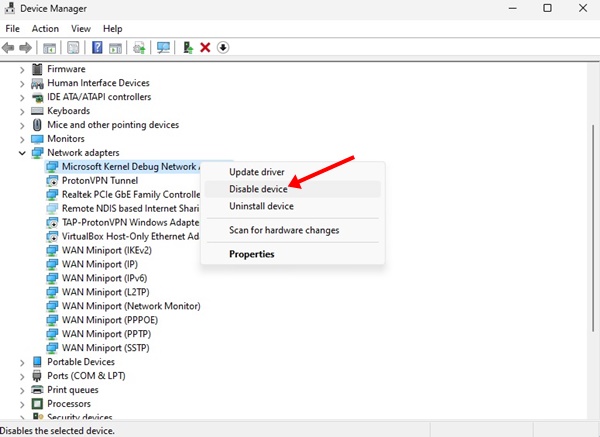
That’s it! Now restart your computer to apply the changes.
7. Disable The Fast Startup
Some Windows 10 users have reported fixing the ‘Ethernet doesn’t have a valid IP configuration’ error message by disabling the Fast Startup feature. So, you could also try this method to fix the error.
1. Open Windows 10, search, and type Control Panel. Open the Control Panel from the list.
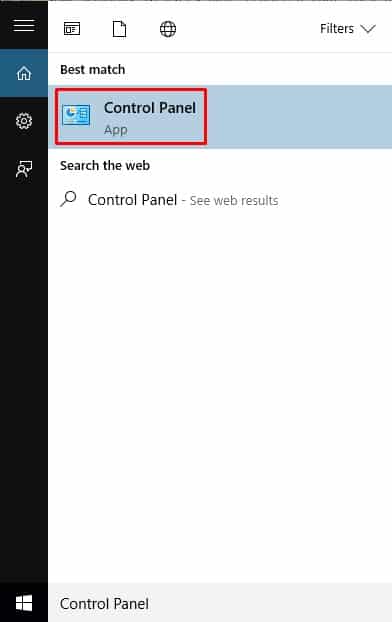
2. On the Control Panel, you need to click on the Power Options.

3. Now, on the Power Options, you need to click on the Choose what the power button does.
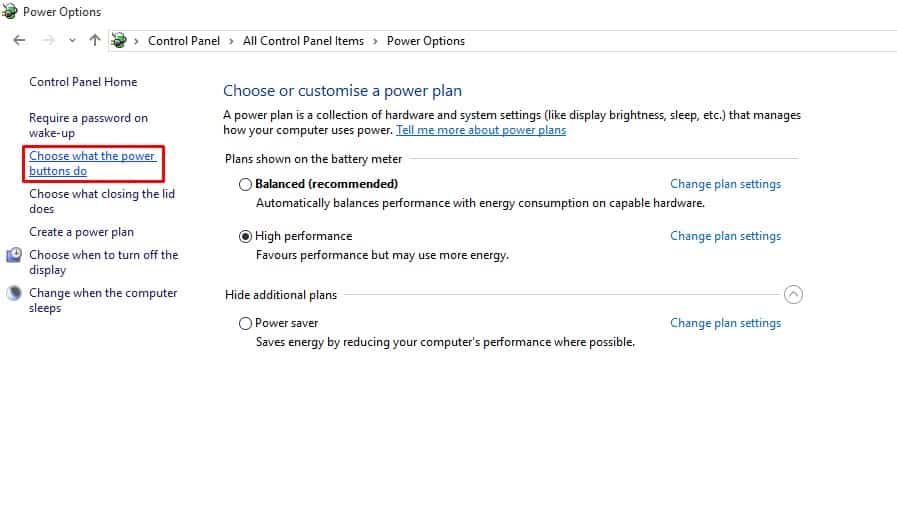
4. On the next page, click on the Change Settings that are currently unavailable.

5. Now, you need to uncheck the ‘Turn on fast startup’ option.

That’s it; you are done! Now restart your computer to apply the changes.
8. Disable IPv6
Some Windows users on Microsoft Forums have reported that they have fixed the ‘Ethernet doesn’t have a valid IP Configuration’ by disabling the IPv6. So, in this method, we will disable the IPv6 protocol to fix the network error message.
1. First of all, open Control Panel on Windows 10 and select Network and Internet.
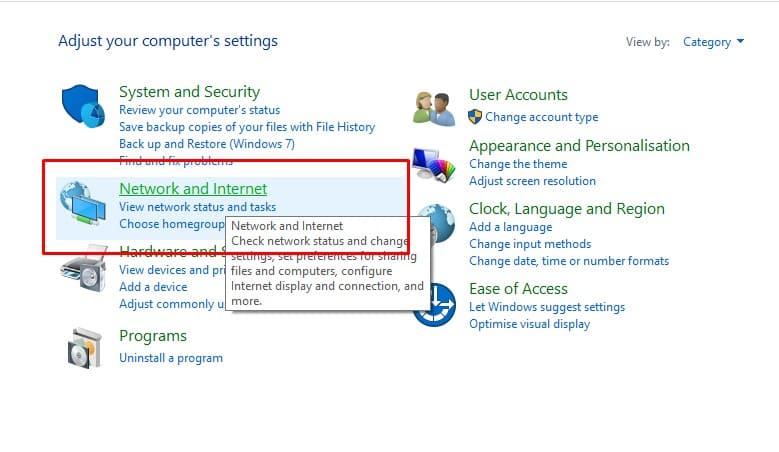
2. On the next page, select Network and Sharing Center.

3. On the left-hand side menu, select Change adapter Settings.

4. Right-click on the connected network adapter and click on Properties.

5. Find and uncheck the Internet Protocol Version 6 (TCP/IPv6) from the list.

That’s it; you are done! Now restart your computer to fix the ‘Ethernet doesn’t have a valid IP Configuration’ error message.
So, these are the best methods to fix the ‘Ethernet doesn’t have a valid IP configuration’ error message. Let us know in the comment box below if you know of any other working method to fix the error.
