Last Updated on July 2, 2023 by Larious
You have various apps for health tracking, but nothing seems to come close to Google Fit in terms of accuracy & usability. Google Fit is free to all users, and it’s quite good.
Google Fit can count your steps without relying on any smartwatch or fitness tracker. It analyses the distance you covered along with the speed to provide you with accurate walk tracking. Just carry your phone and leave the rest to the Google Fit app.
While Google Fit is mostly bug-free, it can sometimes show you problems. Recently, many users have reported that Google Fit not tracking steps issue. According to them, the Google Fit app is not tracking the steps, even when the app is kept in the background.
Table of Contents
Fix Google Fit Not Counting Steps on Android
If you are facing a similar issue with the Google Fit app, continue reading the guide. Below, we have shared some simple methods to resolve Google Fit not tracking steps on Android. Let’s get started.
1. Restart your Android Device
Google Fit fetches information from your device sensors like accelerometer and gyroscope to provide you with all health details.
Sometimes bugs and glitches prevent such sensors from functioning correctly, so the activity tracking of the Google Fit app fails. So, if that was the issue, you need to restart your Android device.
A simple restart will terminate all background processes and will resolve many problems. Long press the Power button of your phone and select the Restart option.
2. Turn off the Power Saving Mode
The power-saving mode of Android is of great use since it saves battery life. However, sometimes power saving mode can become a culprit for Google Fit not tracking activities.
The power-saving mode of Android functions differently on smartphones. If your phone’s power saving mode is too aggressive, it will close the Google Fit app from the background.
So, if the Google Fit app is not tracking your steps, it’s best to turn off the power-saving mode. Here’s how to turn off power saving mode on Android.
1. Open your Android app drawer and tap on Settings.

2. On Settings, tap on the Battery.

3. Now scroll down and tap on the Power Saving mode.
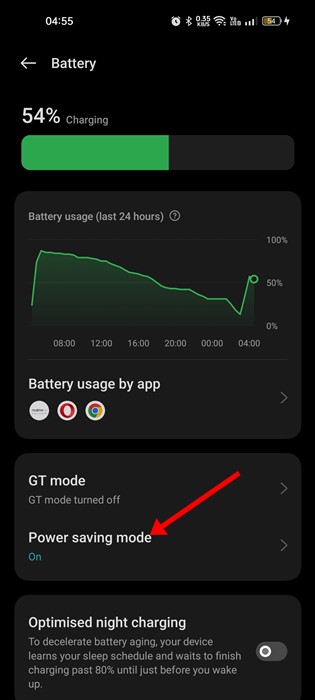
4. On the Power saving mode screen, turn off the toggle for Power Saving Mode.
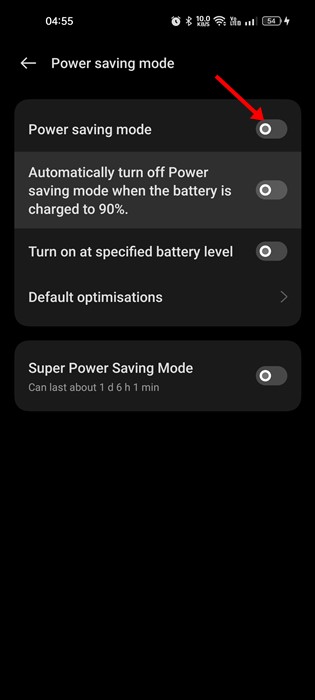
This will disable the power-saving mode on your Android smartphone. After turning off the battery/power saver mode, use the Google Fit app for a while; the step counts will show up now.
3. Disconnect third-party health-tracking apps
The Google Fit app is feature-rich and designed to connect with other health apps like Strava, Sleep as Android, etc., to provide more detailed information.
However, when the Google Fit app runs into sync issues, it will stop showing you the steps or other health information. Hence, if you use any other third-party health app on your phone, it’s best to disable them.
1. Open the Google Fit app on your phone and tap on your profile picture.
![]()
2. On the profile screen, tap the Settings gear icon at the top right.
![]()
3. On Settings, scroll down to the Google Fit data and personalization.
4. Next, tap on Manage connected apps.
![]()
5. Now open the connected health app and select Disconnect.
This is how you can disconnect third-party health apps from the Google Fit application for Android.
4. Make sure activity tracking is enabled
Google Fit app asks for activity tracking permission during the installation. If you have accidentally rejected the permission request, Google Fit won’t track any activity. Hence, you must ensure that activity tracking is enabled on your Google Fit app. Here’s what you need to do.
1. Open the Google Fit app on your smartphone.
2. On the bottom right, tap on the profile icon.
![]()
3. Now, on the profile screen, tap the Settings gear icon at the top right.
![]()
4. Now scroll down to Settings, and enable the toggle for Track your activities.
![]()
That’s it! This will enable activity tracking on the Google Fit app. From now on, the Google Fit app will use your phone’s sensors to track metrics like steps and distance, even when the app is in the background.
5. Allow Google Fit to Track Physical Activity
If you want Google Fit to track your steps and distance accurately, granting physical activity permission is essential. Granting the physical activity permission will allow Google Fit to use sensors like gyroscopes and accelerometers for more accurate tracking. Here’s what you need to do.
1. Long press on the Google Fit app on your home screen and select App info.
![]()
2. On the App info screen, tap on Permissions.
![]()
3. On the App Permissions screen, tap on Physical Activity.
![]()
4. Make sure the Physical activity permissions are set to Allow.
![]()
This permission will allow the Google Fit app to access your physical activities and provide more accurate tracking information.
6. Allow Google Fit to run in the Background
The latest versions of Android is smart enough to terminate the process that leads to battery drainage. So, there are chances that Android is preventing the Google Fit app from running in the background to preserve the battery life.
When this happens, the Google Fit app will be stopped when idle for a few minutes in the background. So, you need to allow Google Fit app to run in the background from Battery settings.
1. Long press on the Google Fit app icon and select App Info.
![]()
2. On the App info screen, tap on Battery Usage.
![]()
3. On the Battery usage, enable the toggle for Allow background activity.
![]()
That’s it! This will allow the Google Fit app to run in the background.
7. Force Stop the Google Fit App
If you are still experiencing the problem, you can force-stop the Google Fit app. It’s pretty easy to force-stop the Google Fit app on Android. Here’s what you need to do.
1. Long press on the Google Fit app on your Android home screen and select App info.
![]()
2. On the App info screen for Google Fit, tap on the Force Stop app.
![]()
That’s it! This will force stop the Google Fit application and kill all background processes it ran. Once force stopped, reopen the app.
8. Clear the Google Fit App Cache
Sometimes corrupted or outdated app cache is the culprit for Google Fit not tracking steps on Android. You can easily resolve such issues by clearing the app cache of the Google Fit application on Android. Here’s how to do it.
1. Long press on the Google Fit app icon and tap on the App info icon.
![]()
2. On the App info screen, tap on Storage usage.
![]()
3. Next, on Storage Usage, tap on Clear Cache.
![]()
That’s it! This is how you can clear the Google Fit app cache on Android. Now reopen the app, and see if Google Fit steps counter is working correctly.
9. Remove and add your Google account
If the Google Fit step counter is still not working, you can try removing and adding your Google account again.
We don’t know how, but this trick has worked for many users. Here’s how to remove and add your Google account on your smartphone.
1. Open the App drawer and tap on Settings.
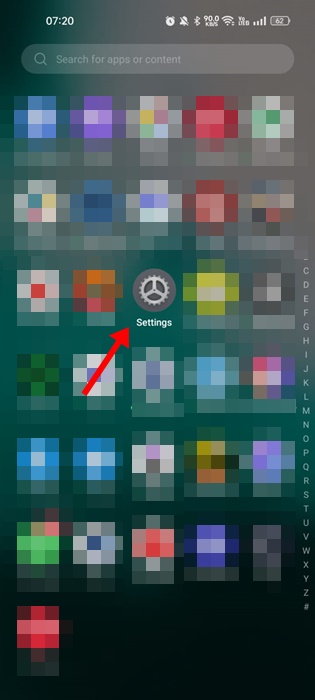
2. On the Settings screen, tap on the Users & Accounts.
![]()
3. Now tap on your Google account.
![]()
4. On the Google account screen, tap the three dots and select Remove account.
![]()
Once removed, restart your phone and navigate back to the Manage accounts. Scroll down and select Add Account, and add your Google account again. This should fix Google Fit not tracking steps on Android issue.
10. Reinstall the Google Fit App
If nothing has worked for you until now, reinstallation is your last resort. Reinstalling the Google Fit app will fix the issues triggered by corrupted app installation files.
It’s pretty easy to reinstall the Google Fit app. To do that, long-press the Google Fit app icon and select Uninstall.
![]()
This will uninstall the Google Fit app on your phone. Once uninstalled, open the Google Play Store and install the Google Fit app again. This should fix the Google Fit not tracking distance correctly issue.
Use Pedometer apps for Android
While Google Fit may be free and popular steps tracking app, it’s not the only one. In fact, there are hundreds of pedometer apps available for Android smartphones.
And most of the pedometer or step counter applications for Android are free to download and use. So, if you are unable to fix the problem in the Google Fit app, you can use other pedometer apps for Android.
Pedometer apps like MyFitnessPal, Joggo, Runkeeper, etc., offer better features than Google Fit. You will also get other health tracking options with the third-party steps counter app for Android.
If you overly rely on the Google Fit app to track your steps, the steps counter not working issue can be frustrating. But you can follow all these methods to fix it in no time. The methods we have shared will surely get the Google Fit step counter working again.
