Last Updated on July 29, 2023 by Larious
If you recently bought a new computer or laptop with Windows installed, you might be shocked to know your PC’s default name. The default name of Windows often looks weird. It usually has a combination of random letters and numbers, which is hard to remember.
If you have multiple devices at home, like a desktop, smartphone, tablet, or laptop, and connect them to the wireless network, it’s best to change the computer name. Changing the computer name will make identifying your computer in a network easy.
Also Read: Best Ways to Reset or Recover Windows 10 Password
Table of Contents
Best Methods to Change Your Computer Name in Windows
Please note that we are discussing the computer name here, not the user account name. Lots of users get confused between the two. This article will share a detailed guide on how to change the computer name in Windows 10/11. Let’s check out.
1. Using Windows Settings
You can use the Windows Settings app to change the Windows 10 computer name. Follow some of the simple steps given below.
1. First, press Windows Key + I on your computer to open Settings.
2. On Settings, click on the System.

3. On the left-hand side pane, select About.

4. Under the About section, click on the Rename this PC option.
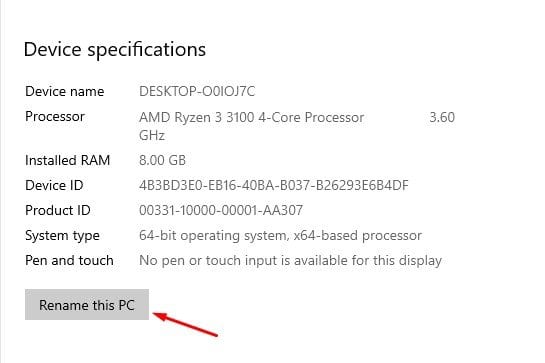
5. Enter the new computer name and enter the admin account password.
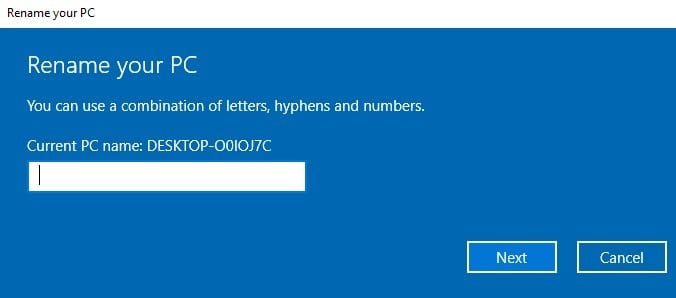
That’s it! You are done. The computer name will be changed. Just restart the PC
2. Using System Properties
If, for any reason, you are unable to change the computer name from the Windows 10 settings, then you need to utilize the System properties. Follow the steps given below.
1. First, right-click on This PC and select Properties.

2. On the left-hand side pane, select Advanced System Settings.
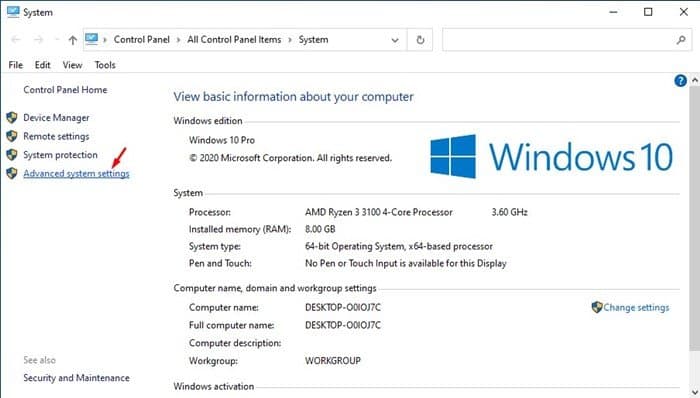
3. Under the System properties, select the Computer name.

4. Now click the Change button, as shown in the screenshot.

5. Enter the new name and click on Ok.

That’s it! You are done. Now reboot the computer, and the system name will be changed.
3. Using Command Prompt
You can also utilize the Windows 10 command prompt to change the system name. For that, you need to execute a simple command. Just follow the steps given below.
1. First of all, search for CMD in the Start menu. Right-click on the CMD and select Run as Administrator.

2. On the Command Prompt, enter the given command. However, make sure to replace the ‘Computer-Name’ text with the name you want to assign.
wmic computersystem where name="%computername%" call rename name="Computer-Name"

Once done, reboot the computer to implement the changes. After the restart, you will see the new Windows 10 name.
4. Rename your Windows PC via PowerShell
Whether you are using Windows 10 or 11, you can use the PowerShell utility to rename your Windows PC. Here’s how to rename Windows 10/11 PC with the PowerShell utility.
1. Open the Windows Search and type in PowerShell. Right-click on the PowerShell and select Run as Administrator.

2. On the PowerShell, execute this command:
Rename-Computer -NewName "Newname"
Important: Replace the NewName with the name you want to set.

3. The above command will rename your Windows 10/11 PC. After the rename, execute this command to restart your computer and apply the changes.
Restart-Computer
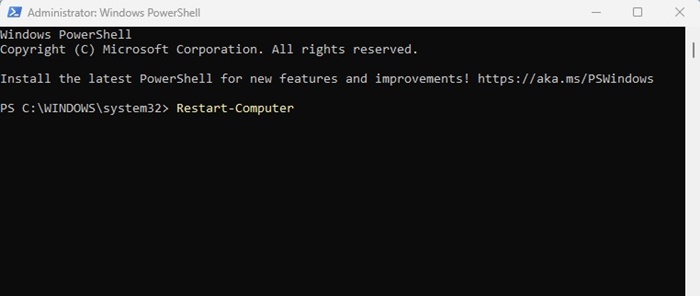
That’s it! This is how you can rename your Windows 10/11 PC in easy steps.
So, these are the few best methods to change the computer name in Windows 10. I hope this article helped you! Please share it with your friends also. If you have any doubts, let us know in the comment box below.
