Last Updated on September 18, 2023 by Larious
Summarize this content to 100 words
As the complexity and depth of video games increase, so does their demand for storage space—some titles already exceed 100GB! If you own a Sony PlayStation 5, routine storage management is necessary, given its low-capacity 825GB SSD. Deleting games you no longer play is the most straightforward way to reclaim space.
The PS5 console offers multiple approaches to removing games from its SSD (and extended storage drive if you have one). This guide walks you through each technique, making it easy to free up storage and accommodate new games.
Will Uninstalling a Game Delete Its Save Data?
Your PS5 stores save files separately from game data, so you don’t lose your progress even if you delete a video game. You can reinstall the game later, and it should automatically detect the save files.
If you want to delete or backup your save data, visit your console’s Storage management panel (more on that later).
1. Uninstall Video Games From the Home Screen
The fastest way to delete a video game on your PS5 is through the Home Screen. Just highlight the game’s thumbnail, press the DualSense controller’s Options button, and select Delete.
Tip: Select Information on the context menu to check how much space the game occupies on the console’s storage before deleting it.
2. Uninstall Video Games via the Game Library
If a video game does not appear on your PS5’s Home Screen (it only shows nine of your most recently-played games), you can delete it via the Game Library. Here’s how:
Scroll to the right of the Home Screen and select Game Library.
Highlight the game you want to uninstall and press Options.
Select Delete.
3. Uninstall Video Games via Storage Management
Another way to uninstall PS5 games is through the console’s Storage management panel. This method is ideal if you want to delete multiple games simultaneously while having a clearer picture of how much space you can free up.
Here’s how:
Select the Gear icon on the top left of the screen.
Scroll down the Settings menu and choose Storage.
Select Console Storage > Games and Apps to view a list of installed games on the internal storage drive.
Check the boxes next to the video games you want to uninstall—you should see the size of each game, including the amount of potential free space you can gain if you delete your selections.
Select Delete.
4. Uninstall Games via the PlayStation App
If you’ve set up the PS App to work on your iPhone or Android, you can remotely delete games from your PS5. Like with the Storage management console on your PS5, it lets you delete multiple games at once while allowing you to figure out how much space you get to free up. Just:
Open the PS App.
Tap the Settings icon (top right of the screen) within the Play tab.
Tap PS5 Storage at the top of the screen.
Select the games you want to delete.
Tap Delete Game(s).
Your PS5 should automatically delete the game in Rest Mode or when you next turn on the console.
If you don’t have the PS App on your mobile device:
Download and install the PS App from the Google Play Store or the Apple App Store.
Open the PS App and sign in with your PlayStation Account.
Tap the Gear icon (top right of the screen) within the Play tab.
Tap Link Console to App.
Select your PS5 and tap Confirm.
You can now delete games on your PS5.
5. Uninstall Games on the Extended Storage Device
If you’ve set up an external hard drive or SSD to work as extended storage on your PS5, you can delete video games from it through the Home Screen, Game Library (make sure to scroll down to the Extended storage section), or the PS App (switch to the USB tab within PS Storage). The steps are identical to removing games from the console’s internal storage drive.
Additionally, you can uninstall games from the extended drive through the PS5’s Storage management panel, but the process is somewhat different. Begin by connecting the storage device to a SuperSpeed USB port on your PS5—the USB-C port on the front or one of the two USB-A ports on the back. Then:
Open the PS5’s Settings menu and select Storage.
Go to USB Extended Storage > Games and Apps.
Highlight any game within the list, press Options, and choose the Select Items to Delete option.
Mark the games you want to remove—you should see the size of each game, including the amount of free space you can free up if you delete your selections.
Select Delete.
Delete Saved Game Data on Your PS5
If you’d like to delete the saved data for a video game after you’re done uninstalling it:
Open the PS5’s Settings menu.
Select Storage.
Go to Console Storage > Save Data.
Select the save data for the game.
Select Delete.
Optionally, you can back up your saved data to PlayStation Plus or a flash drive (PS4 games only) before deleting them. Just switch to the Upload to PS Plus or Copy to USB Drive tabs to upload or copy the files.
Remove PS5 Games You No Longer Play
As you just learned, you’ve got multiple ways to delete games on the PS5. You can do that via the Home Screen, Game Library, Console management screen, or the PS App. If you want to reinstall a game, just redownload it via the PlayStation Store (you should find a list of your purchases within the Game Library) or copy the game content via its Blu-ray disc.
As the complexity and depth of video games increase, so does their demand for storage space—some titles already exceed 100GB! If you own a Sony PlayStation 5, routine storage management is necessary, given its low-capacity 825GB SSD. Deleting games you no longer play is the most straightforward way to reclaim space.
The PS5 console offers multiple approaches to removing games from its SSD (and extended storage drive if you have one). This guide walks you through each technique, making it easy to free up storage and accommodate new games.
Table of Contents
Will Uninstalling a Game Delete Its Save Data?
Your PS5 stores save files separately from game data, so you don’t lose your progress even if you delete a video game. You can reinstall the game later, and it should automatically detect the save files.
If you want to delete or backup your save data, visit your console’s Storage management panel (more on that later).
1. Uninstall Video Games From the Home Screen
The fastest way to delete a video game on your PS5 is through the Home Screen. Just highlight the game’s thumbnail, press the DualSense controller’s Options button, and select Delete.
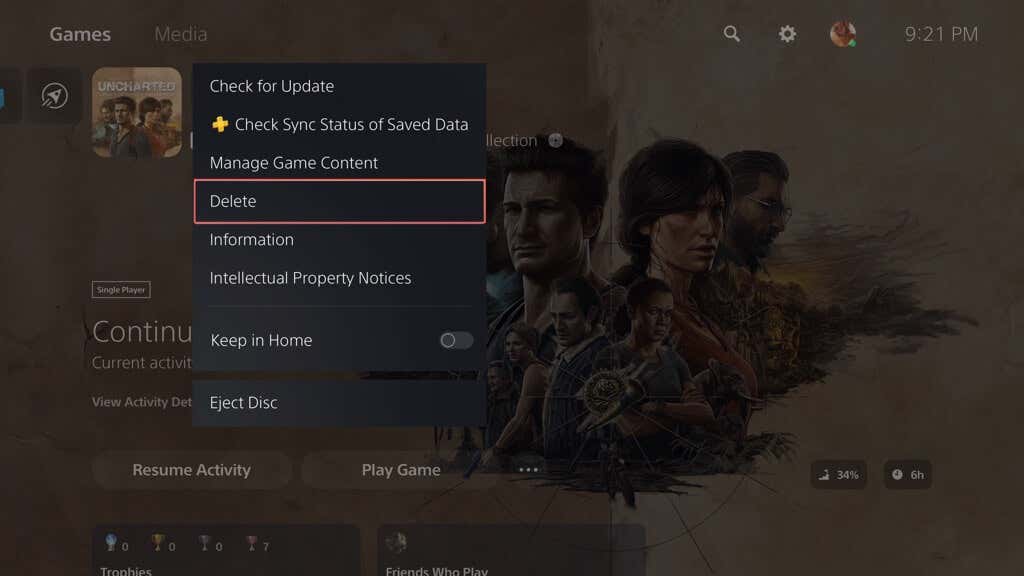
Tip: Select Information on the context menu to check how much space the game occupies on the console’s storage before deleting it.
2. Uninstall Video Games via the Game Library
If a video game does not appear on your PS5’s Home Screen (it only shows nine of your most recently-played games), you can delete it via the Game Library. Here’s how:
- Scroll to the right of the Home Screen and select Game Library.

- Highlight the game you want to uninstall and press Options.

- Select Delete.
3. Uninstall Video Games via Storage Management
Another way to uninstall PS5 games is through the console’s Storage management panel. This method is ideal if you want to delete multiple games simultaneously while having a clearer picture of how much space you can free up.
Here’s how:
- Select the Gear icon on the top left of the screen.
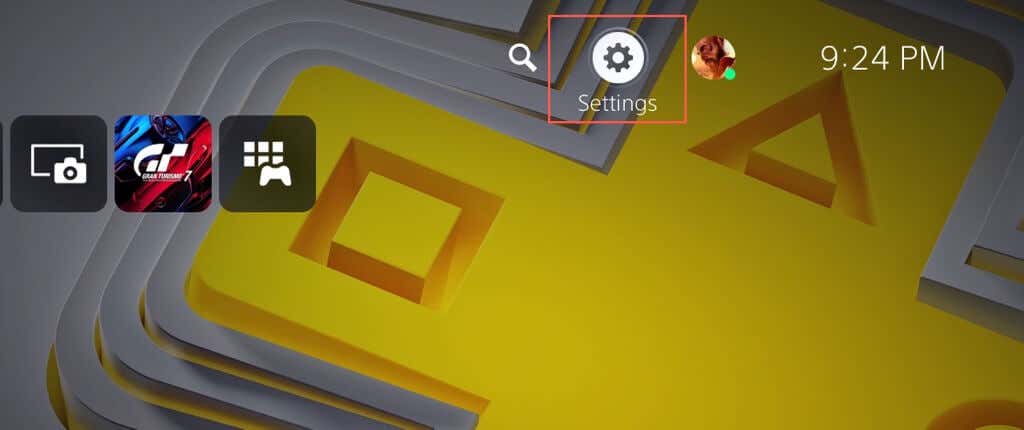
- Scroll down the Settings menu and choose Storage.

- Select Console Storage > Games and Apps to view a list of installed games on the internal storage drive.
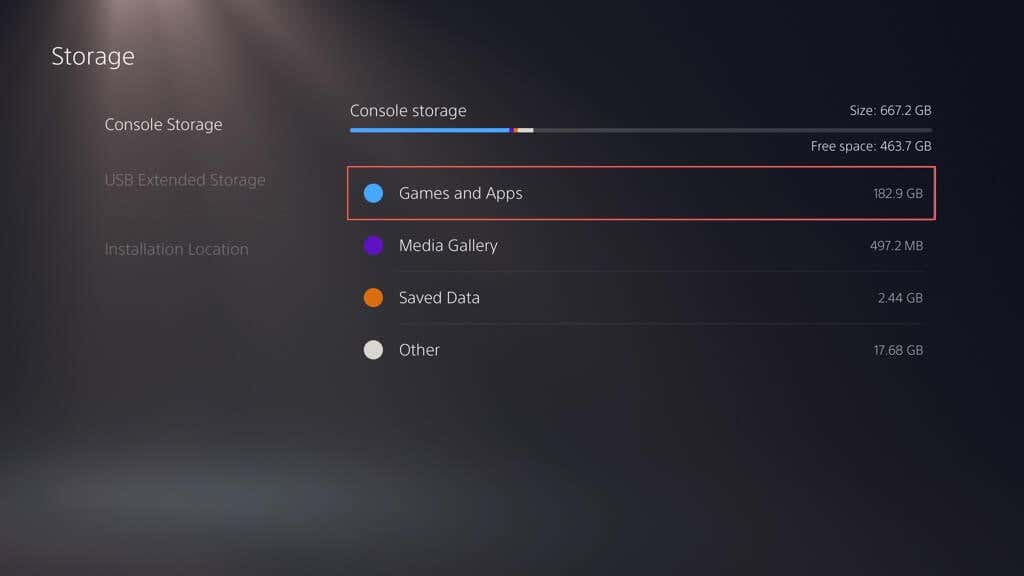
- Check the boxes next to the video games you want to uninstall—you should see the size of each game, including the amount of potential free space you can gain if you delete your selections.

- Select Delete.
4. Uninstall Games via the PlayStation App
If you’ve set up the PS App to work on your iPhone or Android, you can remotely delete games from your PS5. Like with the Storage management console on your PS5, it lets you delete multiple games at once while allowing you to figure out how much space you get to free up. Just:
- Open the PS App.
- Tap the Settings icon (top right of the screen) within the Play tab.
- Tap PS5 Storage at the top of the screen.
- Select the games you want to delete.
- Tap Delete Game(s).
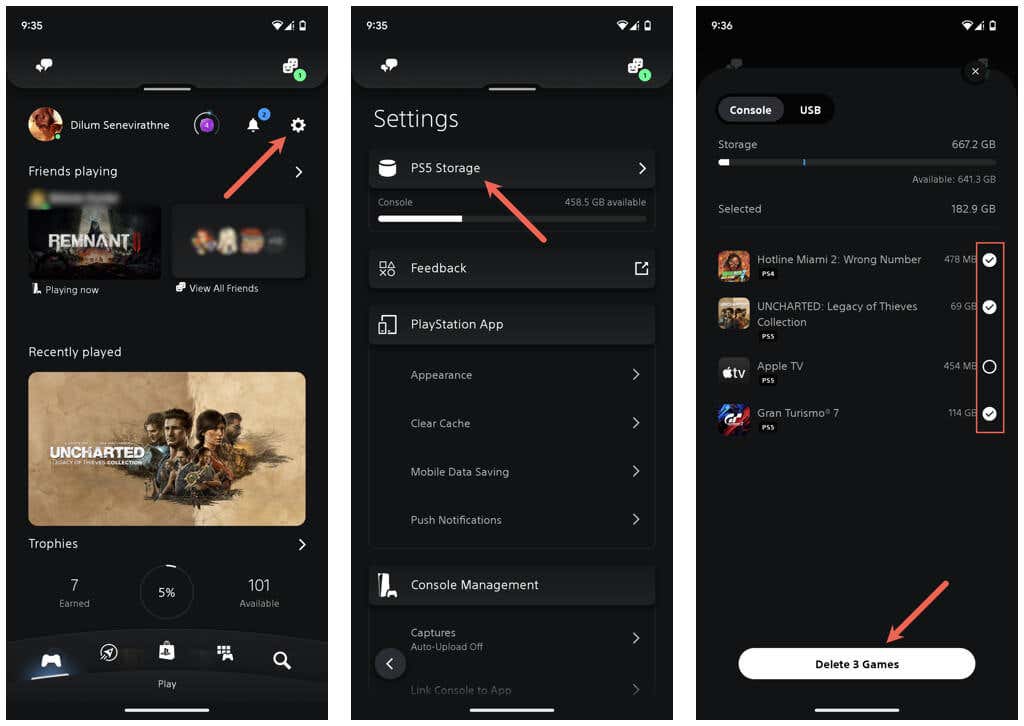
Your PS5 should automatically delete the game in Rest Mode or when you next turn on the console.
If you don’t have the PS App on your mobile device:
- Download and install the PS App from the Google Play Store or the Apple App Store.
- Open the PS App and sign in with your PlayStation Account.
- Tap the Gear icon (top right of the screen) within the Play tab.
- Tap Link Console to App.
- Select your PS5 and tap Confirm.
You can now delete games on your PS5.
5. Uninstall Games on the Extended Storage Device
If you’ve set up an external hard drive or SSD to work as extended storage on your PS5, you can delete video games from it through the Home Screen, Game Library (make sure to scroll down to the Extended storage section), or the PS App (switch to the USB tab within PS Storage). The steps are identical to removing games from the console’s internal storage drive.
Additionally, you can uninstall games from the extended drive through the PS5’s Storage management panel, but the process is somewhat different. Begin by connecting the storage device to a SuperSpeed USB port on your PS5—the USB-C port on the front or one of the two USB-A ports on the back. Then:
- Open the PS5’s Settings menu and select Storage.

- Go to USB Extended Storage > Games and Apps.
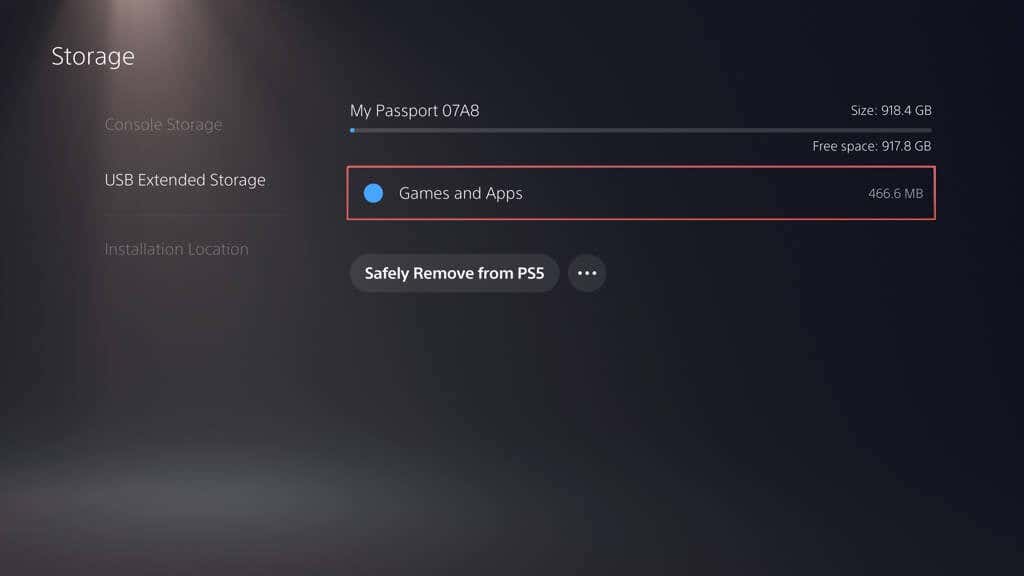
- Highlight any game within the list, press Options, and choose the Select Items to Delete option.
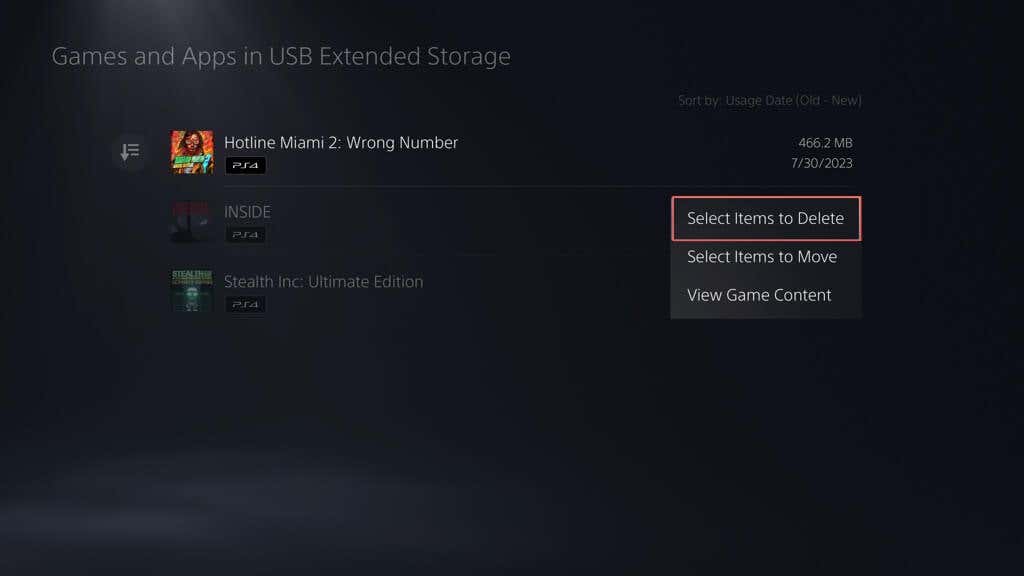
- Mark the games you want to remove—you should see the size of each game, including the amount of free space you can free up if you delete your selections.
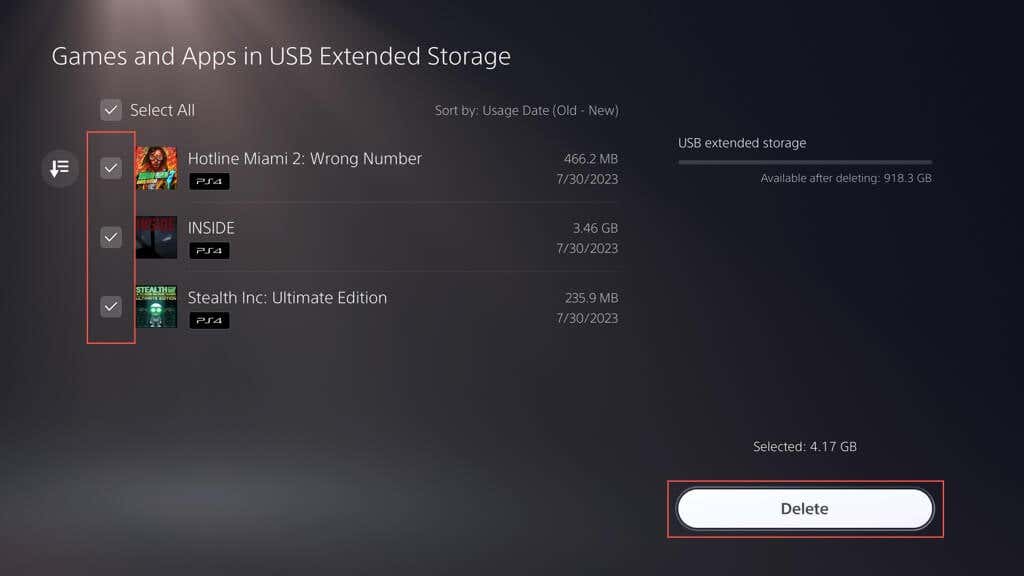
- Select Delete.
Delete Saved Game Data on Your PS5
If you’d like to delete the saved data for a video game after you’re done uninstalling it:
- Open the PS5’s Settings menu.
- Select Storage.
- Go to Console Storage > Save Data.
- Select the save data for the game.
- Select Delete.
Optionally, you can back up your saved data to PlayStation Plus or a flash drive (PS4 games only) before deleting them. Just switch to the Upload to PS Plus or Copy to USB Drive tabs to upload or copy the files.
Remove PS5 Games You No Longer Play
As you just learned, you’ve got multiple ways to delete games on the PS5. You can do that via the Home Screen, Game Library, Console management screen, or the PS App. If you want to reinstall a game, just redownload it via the PlayStation Store (you should find a list of your purchases within the Game Library) or copy the game content via its Blu-ray disc.
conclusion As the complexity and depth of video games increase, so does their demand for storage space—some titles already exceed 100GB! If you own a Sony PlayStation 5, routine storage management is necessary, given its low-capacity 825GB SSD. Deleting games you no longer play is the most straightforward way to reclaim space. The PS5 console offers multiple approaches to removing games from its SSD (and extended storage drive if you have one). This guide walks you through each technique, making it easy to free up storage and accommodate new games. Will Uninstalling a Game Delete Its Save Data? Your PS5 stores save files separately from game data, so you don’t lose your progress even if you delete a video game. You can reinstall the game later, and it should automatically detect the save files. If you want to delete or backup your save data, visit your console’s Storage management panel (more on that later). 1. Uninstall Video Games From the Home Screen The fastest way to delete a video game on your PS5 is through the Home Screen. Just highlight the game’s thumbnail, press the DualSense controller’s Options button, and select Delete. Tip: Select Information on the context menu to check how much space the game occupies on the console’s storage before deleting it. 2. Uninstall Video Games via the Game Library If a video game does not appear on your PS5’s Home Screen (it only shows nine of your most recently-played games), you can delete it via the Game Library. Here’s how: Scroll to the right of the Home Screen and select Game Library. Highlight the game you want to uninstall and press Options. Select Delete. 3. Uninstall Video Games via Storage Management Another way to uninstall PS5 games is through the console’s Storage management panel. This method is ideal if you want to delete multiple games simultaneously while having a clearer picture of how much space you can free up. Here’s how: Select the Gear icon on the top left of the screen. Scroll down the Settings menu and choose Storage. Select Console Storage > Games and Apps to view a list of installed games on the internal storage drive. Check the boxes next to the video games you want to uninstall—you should see the size of each game, including the amount of potential free space you can gain if you delete your selections. Select Delete. 4. Uninstall Games via the PlayStation App If you’ve set up the PS App to work on your iPhone or Android, you can remotely delete games from your PS5. Like with the Storage management console on your PS5, it lets you delete multiple games at once while allowing you to figure out how much space you get to free up. Just: Open the PS App. Tap the Settings icon (top right of the screen) within the Play tab. Tap PS5 Storage at the top of the screen. Select the games you want to delete. Tap Delete Game(s). Your PS5 should automatically delete the game in Rest Mode or when you next turn on the console. If you don’t have the PS App on your mobile device: Download and install the PS App from the Google Play Store or the Apple App Store. Open the PS App and sign in with your PlayStation Account. Tap the Gear icon (top right of the screen) within the Play tab. Tap Link Console to App. Select your PS5 and tap Confirm. You can now delete games on your PS5. 5. Uninstall Games on the Extended Storage Device If you’ve set up an external hard drive or SSD to work as extended storage on your PS5, you can delete video games from it through the Home Screen, Game Library (make sure to scroll down to the Extended storage section), or the PS App (switch to the USB tab within PS Storage). The steps are identical to removing games from the console’s internal storage drive. Additionally, you can uninstall games from the extended drive through the PS5’s Storage management panel, but the process is somewhat different. Begin by connecting the storage device to a SuperSpeed USB port on your PS5—the USB-C port on the front or one of the two USB-A ports on the back. Then: Open the PS5’s Settings menu and select Storage. Go to USB Extended Storage > Games and Apps. Highlight any game within the list, press Options, and choose the Select Items to Delete option. Mark the games you want to remove—you should see the size of each game, including the amount of free space you can free up if you delete your selections. Select Delete. Delete Saved Game Data on Your PS5 If you’d like to delete the saved data for a video game after you’re done uninstalling it: Open the PS5’s Settings menu. Select Storage. Go to Console Storage > Save Data. Select the save data for the game. Select Delete. Optionally, you can back up your saved data to PlayStation Plus or a flash drive (PS4 games only) before deleting them. Just switch to the Upload to PS Plus or Copy to USB Drive tabs to upload or copy the files. Remove PS5 Games You No Longer Play As you just learned, you’ve got multiple ways to delete games on the PS5. You can do that via the Home Screen, Game Library, Console management screen, or the PS App. If you want to reinstall a game, just redownload it via the PlayStation Store (you should find a list of your purchases within the Game Library) or copy the game content via its Blu-ray disc.
