Last Updated on February 21, 2024 by Larious
Are you facing problems while running games on your Windows 11 PC? It could be a time to reset your Graphics driver. Regardless of how powerful your GPU unit is, you will need a proper graphics driver to get the most out of it.
Without a proper graphics driver, you will face many graphics-related problems like screen flickering, black screen, blurry app icons, stretched-out icons, etc. If you’re facing such issues, it could be time to reset your graphics card driver.
It’s pretty easy to reset your graphics driver on Windows 11; you have to know how to do it. Here, we have discussed how to reset your graphics driver on Windows 11. Let’s get started.
When should we reset the graphics card driver on Windows 11?
You don’t usually need to reset your graphics card drivers at regular intervals. You should reset the graphics drivers only when you start to face these issues.
- You are experiencing screen flickering issues.
- The screen is blacking out or showing graphical problems.
- You are facing problems running compatible games.
- Windows does not detect GPU after installing system updates.
Table of Contents
How to Reset Graphics Driver on Windows 11?
On Windows 11, it’s easy to reset the Graphics Driver. Just follow some simple methods we have shared below.
1. Reset Graphics Driver Keyboard Shortcut
You can easily restart your Graphics driver with a keyboard shortcut. For that, you must use the key combination of Windows + CTRL + Shift + B button. You need to press all four keys together to restart the graphics driver.
Once you press the key combination, you will note that your screen will flash for a second, and everything will be back to normal. This confirms that the Graphics driver has been restarted.
It’s completely safe to press the Windows + CTRL + Shift + B button whenever you feel the need; it won’t affect the open apps or games.
However, it’s important to note that the key combination may not work while playing games.
2. Reset the Graphics Card Drive Using the Device Manager
You can even use the Device Manager app of Windows 11 to reset the graphics card driver. To do that, follow some simple steps mentioned in the article.
1. Click on the Windows 11 Search and type in Device Manager. Next, open the Device Manager app from the list of search results.
2. When the Device Manager opens, expand the Display adapters.
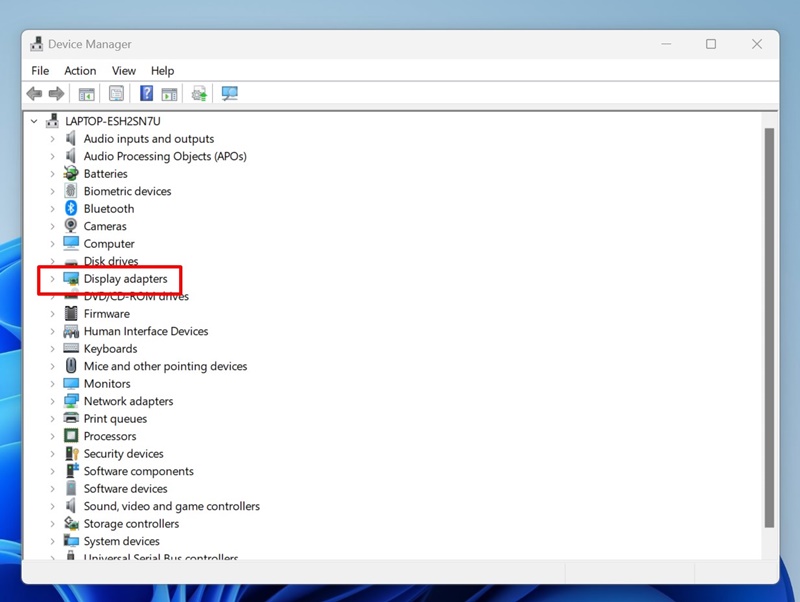
3. Right click on your connected graphic card and select Properties.
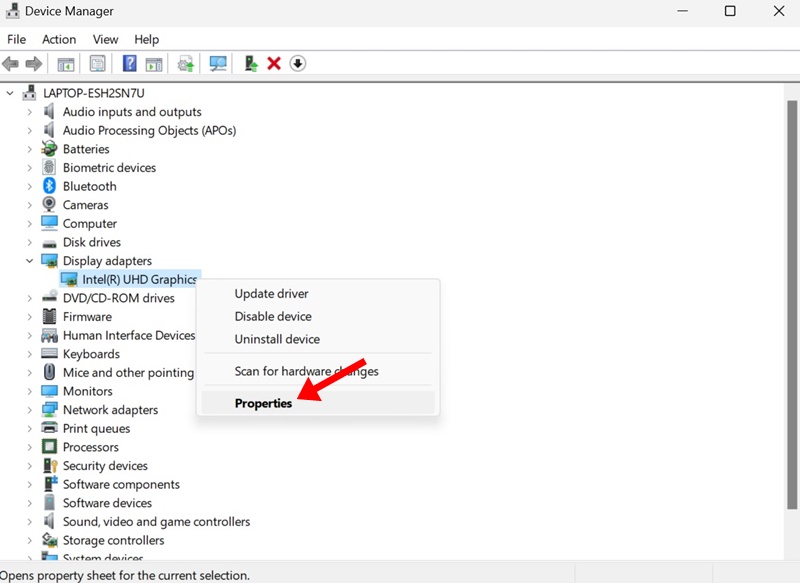
4. On the GPU properties, switch to the Driver tab.
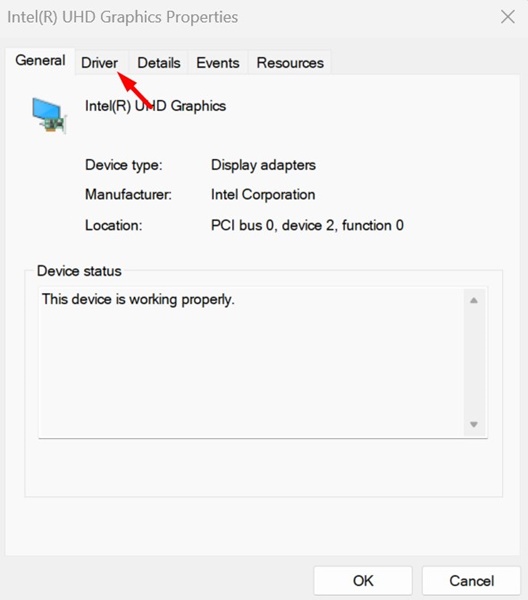
5. Next, click on the Disable Device.
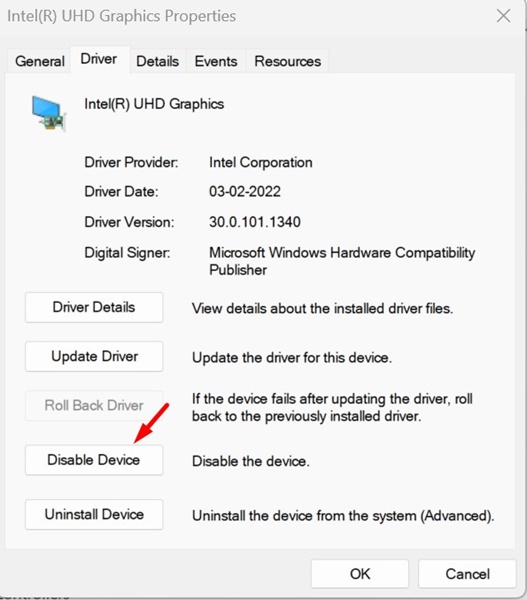
6. Once disabled, click on Enable Device.
This will re-enable the connected device and will reset the graphics driver.
3. Reinstall the Graphics Driver to Reset
Reinstalling the Graphics driver is another way to reset it. You can use the same Device Manager utility to reinstall the graphics driver and reset it. Follow some simple steps we have mentioned below.
1. Type in Device Manager on the Windows Search. Next, open the Device Manager app from the list of search results.
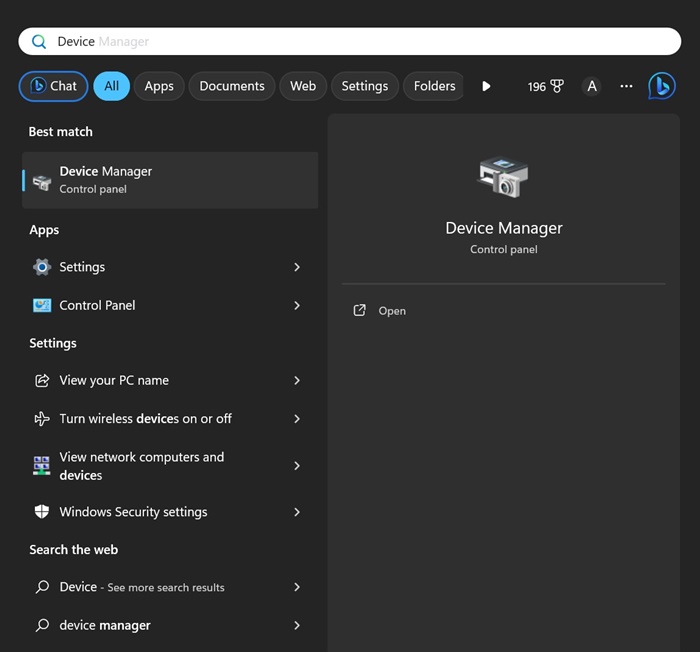
2. When the Device Manager opens, expand the Display Adapters.
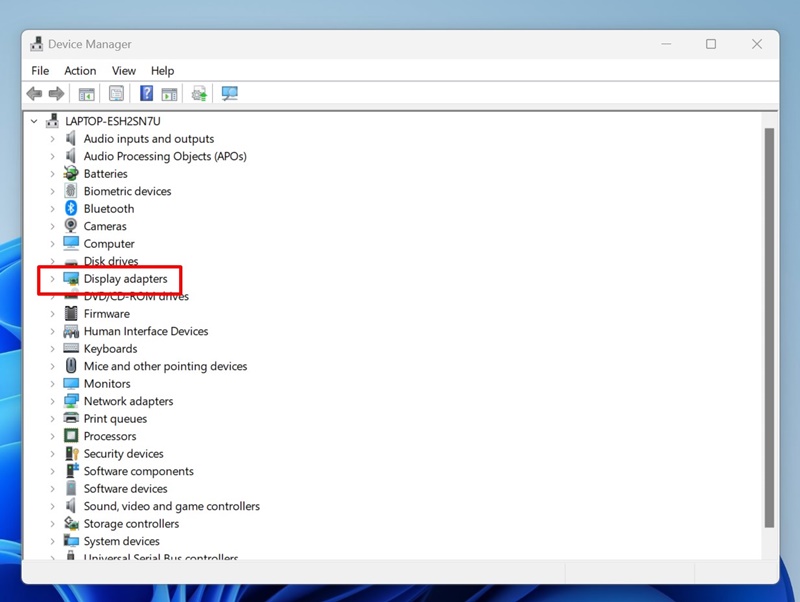
3. Right-click on your connected graphics card and select Uninstall Device.
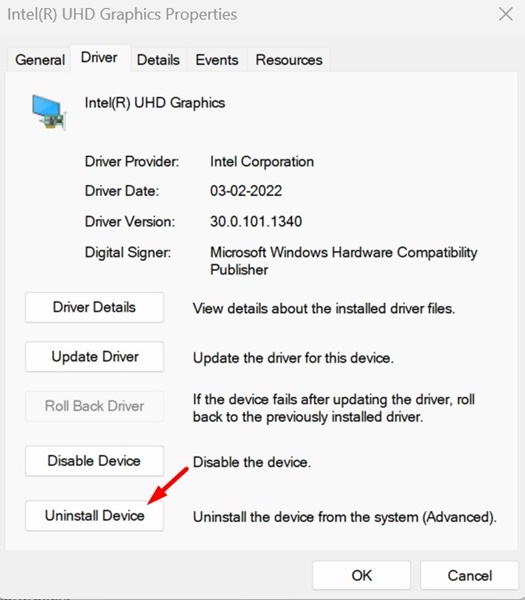
4. On the confirmation prompt, click Uninstall.
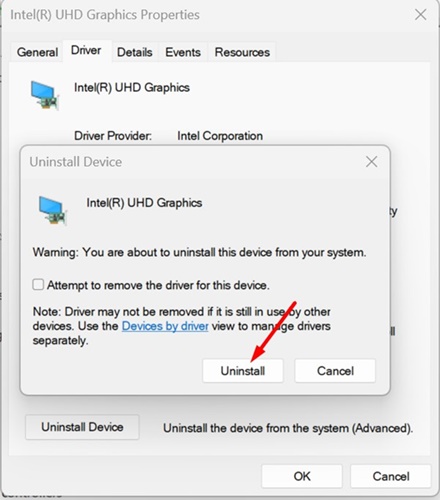
5. After the uninstallation, restart your Windows PC.
As your PC boots in, Windows will detect your Graphics Card and install the missing drivers. If the GPU fails to install after the restart, you can download the latest version of the graphics driver from the manufacturer’s website.
Other Ways to Fix Graphics Issues
Even though resetting the graphics driver is the ultimate solution for various graphical issues, if the issue you’re facing isn’t yet fixed, you can try the following fixes.
- Update your Windows version.
- Run the Display Troubleshooter.
- Make sure your Monitor/Display is not faulty.
- Update the BIOS.
- Rule out the hardware problems.
- Contact the customer care.
So, these are some of the working methods to reset the graphics driver on a Windows 11 PC. If you need more help resetting your graphics driver, let us know in the comments. Also, if you find this guide helpful, share it with your friends.
