Last Updated on February 22, 2024 by Larious
Even though 5G has been around for years, the connectivity isn’t yet available to everyone. If you have a 5G compatible iPhone and 5G networks are available in your area, you might have noticed a significant decrease in the battery life.
Actually, 5G connectivity uses significantly more battery on your smartphone than 4G LTE. Even though the amount of battery drain will depend on how far you are from the nearest 5G cell tower, there are still a few things in your hand to improve your iPhone’s battery life.
In this article, we will know the best 5G settings for better battery life and faster speed on iPhone. The steps we will share don’t require any third-party app installation. Let’s get started.
Default 5G Settings for iPhone
Well, if you have a compatible iPhone, it’s likely your iPhone already has the 5G connectivity turned on. However, the 5G connectivity won’t always be used due to the ‘Smart Data Mode’ feature.
Smart Data Mode, also called 5G Auto, is basically a feature that is designed to optimize iPhone battery life even when 5G is available.
This mode is turned on by default on every 5G compatible iPhone. Due to this feature, your iPhone automatically switches to LTE when 5G speeds don’t provide noticeably better performance.
So, the default settings for 5G on your iPhone rely entirely on the ‘Smart Data Mode’ that tries to strike the best balance between 5G/LTE and the battery life.
Table of Contents
How to Enable 5G on iPhone
Now that you know the iPhone’s default 5G settings, you may want to make a few changes to the settings to improve the 5G performance. Here’s what you need to do.
1. To get started, open your iPhone’s Settings app.
2. When the Settings app opens, tap the Cellular or Mobile Service.
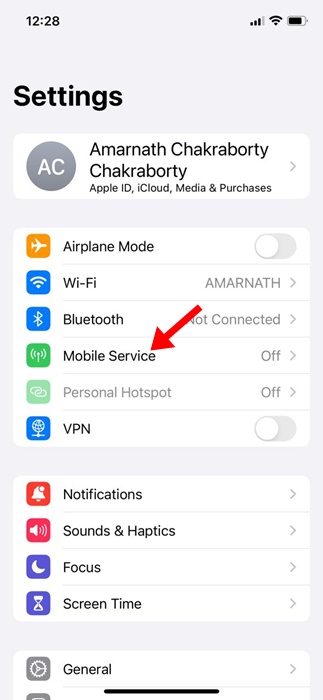
3. On the next screen, tap on the Mobile/Cellular Data Options.
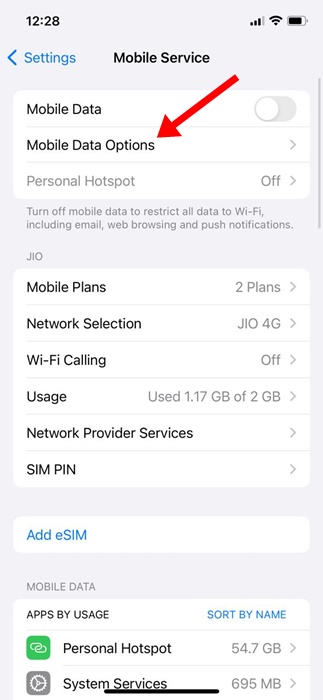
4. On the Mobile or Cellular Data options screen, tap on Voice & Data.
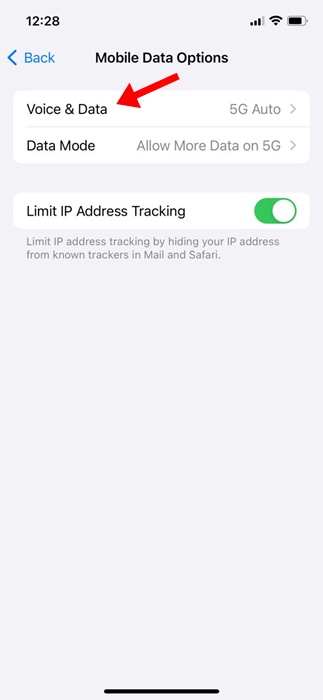
5. Now you will find various 5G Modes:
5G Auto: The 5G Auto uses 5G only when needed for performance while optimizing battery life.
5G On: 5G On mode uses 5G whenever available, even when it may reduce battery life or performance.
LTE: This one disabled the 5G connectivity, even when available. This one gives better battery life.
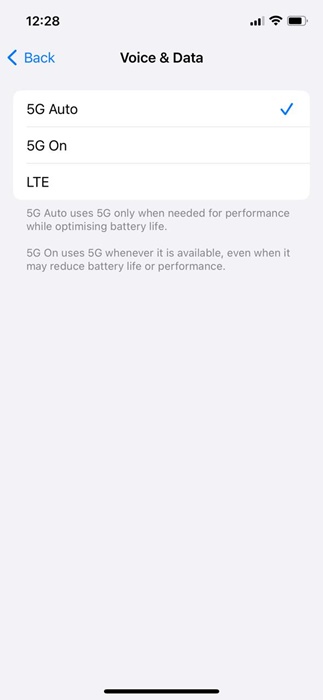
6. So, if you want more battery life, it’s best to turn off 5G completely by selecting LTE. On the other hand, if you want a balance between performance and battery life, you can select the 5G Auto.
Configuring the Data Mode Settings on iPhone
On the Cellular Data Options screen, you will find a Data Mode section as well. The data mode settings allow you to control your bandwidth.
1. Reach the Cellular or Mobile Data options screen and tap on Data Mode.
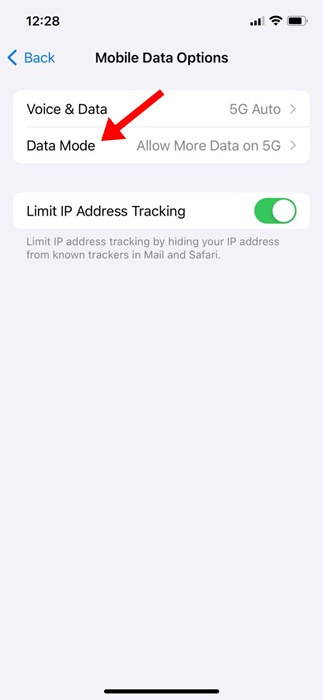
2. On the Data Mode screen, you will find three options:
- Allow more data on 5G
- Standard
- Low Data Mode
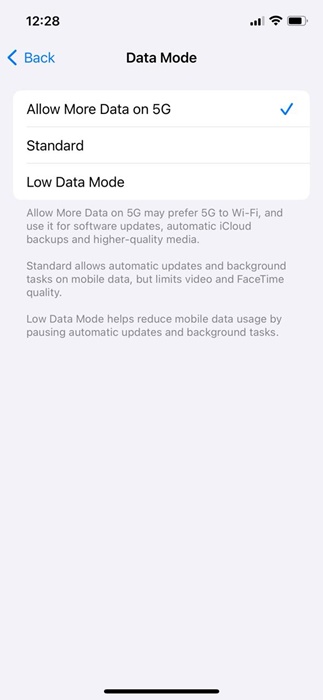
3. Selecting the Allow More Data on 5G will prefer 5G over WiFi. This means the software updates, automatic iCloud backups, and higher-quality media will be downloaded over 5G.
4. The standard option will allow automatic updates and background tasks on cellular but limit the video & FaceTime quality. The low data mode will help reduce cellular data usage by pausing the automatic updates and background tasks.
Depending on your needs, you can pick the data mode of your choice. The best choice to save data is the Low Data mode, but it will pause a few features.
So, this guide is about changing your 5G settings for better battery life or faster speed. If you need more help in optimizing the 5G settings of your iPhone, let us know in the comments below.
