Last Updated on March 11, 2024 by Larious
You can Clean Boot a Windows 11 device to fix various issues like BSOD, driver errors, slow computer, etc. A clean boot is appropriate for many Windows 11 issues since it starts the computer without any third-party app interference.
So, if your Windows 11 PC is acting weird and you don’t know the exact reason for it, you can perform a clean boot. Below, we have discussed how to clean boot Windows 11.
Table of Contents
What is Clean Boot?
You can simply take Clean Boot as a technique that starts your PC with minimal sets of programs and drivers. You can perform a clean boot if you doubt certain programs or drivers conflict with the system services and trigger issues.
If the problem persists even after performing a clean boot, it simply means the problem lies elsewhere on your PC.
How to Clean Boot Windows 11
Now that you know what a Clean Boot is, you may want to know how to perform a clean boot on Windows 11. Follow the steps we have shared below to perform a clean boot on a Windows 11 computer.
1. To get started, press the Windows Key + R button on your keyboard. This will open the RUN dialog box.
2. When the RUN dialog box opens, type in msconfig and press Enter.
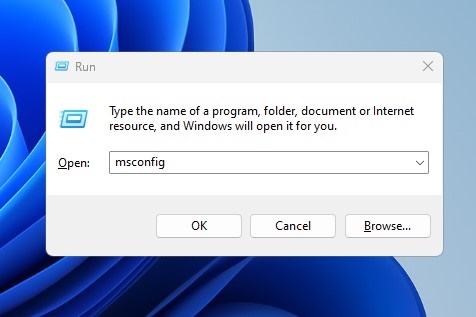
3. This will open the System Configuration utility.
4. Next, switch to the Services tab, as shown in the screenshot below.
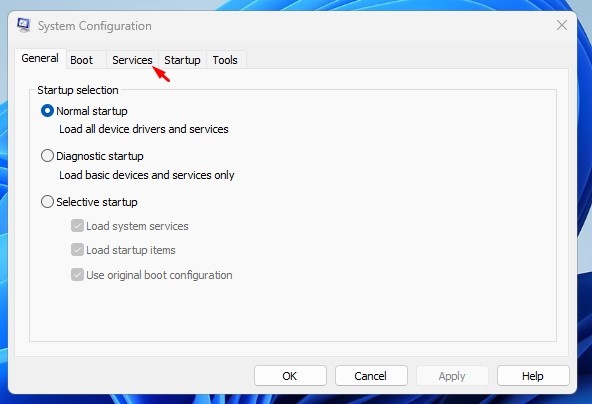
5. At the bottom left corner, check the Hide all Microsoft Services checkbox.
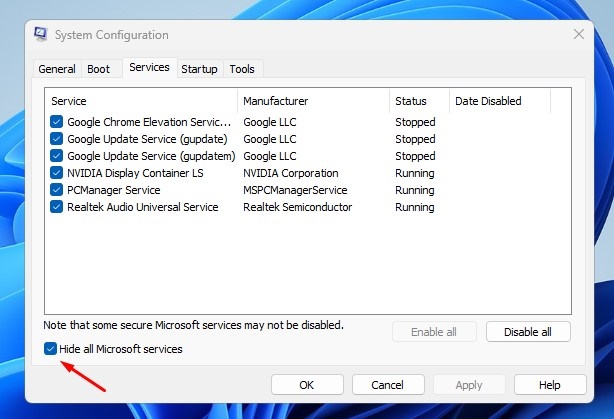
6. Next, click on the Disable All.
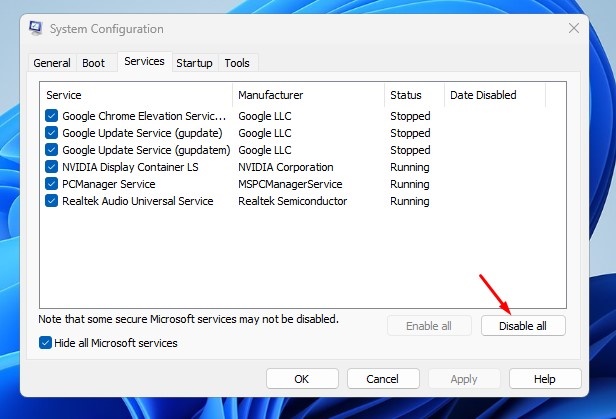
7. Once done, click on Apply, then OK.
Disable the Startup Apps from the Task Manager
The next step includes disabling the startup programs from the Task Manager. Here’s what you need to do.
1. Type in Task Manager on the Windows 11 Search. Next, open the Task Manager app from the list of best match results.

2. When the Task Manager opens, switch to the Startup Apps tab.
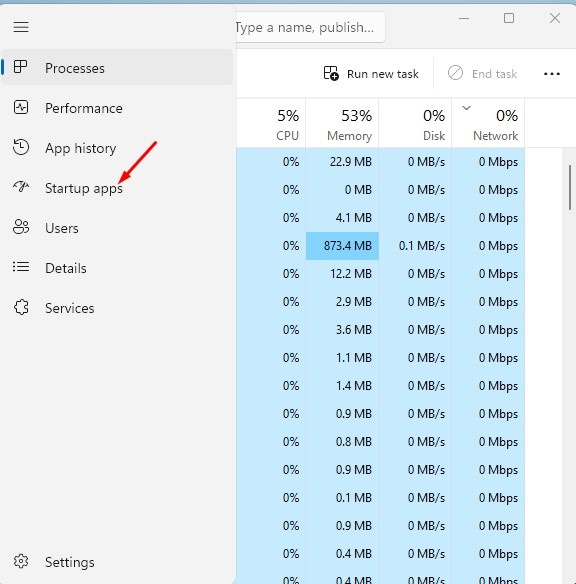
3. You will find many Startup apps there. Right-click on each one and select Disable.
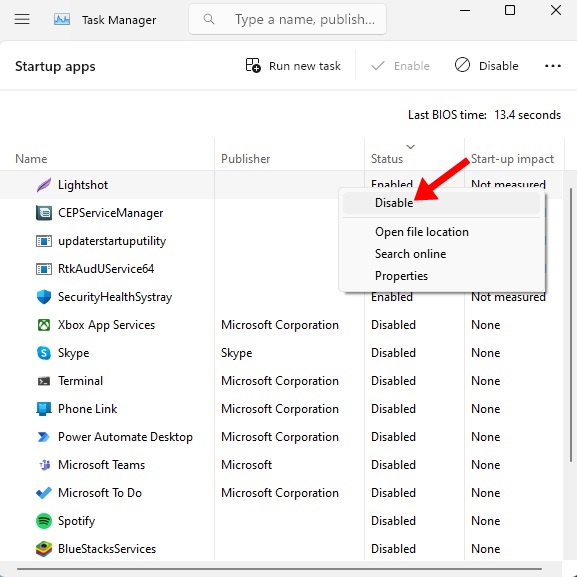
That’s it! After making the changes, simply restart your computer. Windows 11 will be launched in a clean boot environment; you need to check if the problem persists.
How to Exit Clean Boot Environment on Windows 11
Whether performing a clean boot has fixed your problem or not, you will have to exit the clean boot environment. Here’s how to do so on Windows 11.
1. Press the Windows Key + R button on your keyboard. On the RUN dialog box, type msconfig and press Enter.
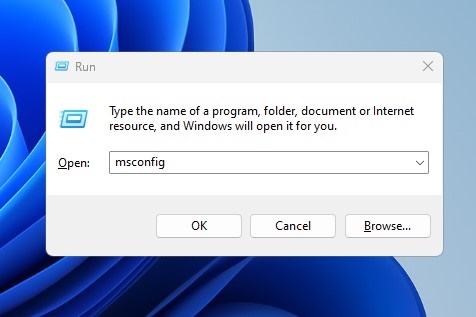
2. Next, switch to the Services tab.
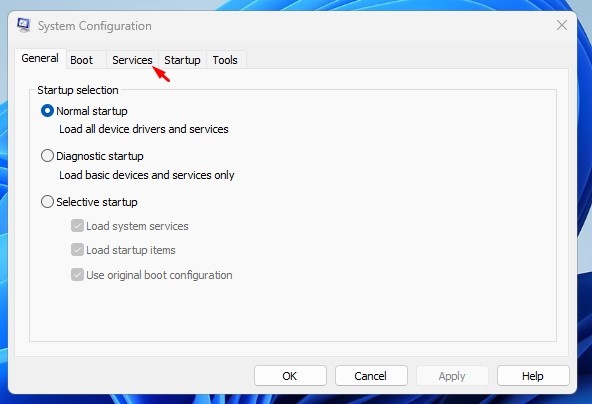
3. Check the Hide All Microsoft Services checkbox and click Enable All.
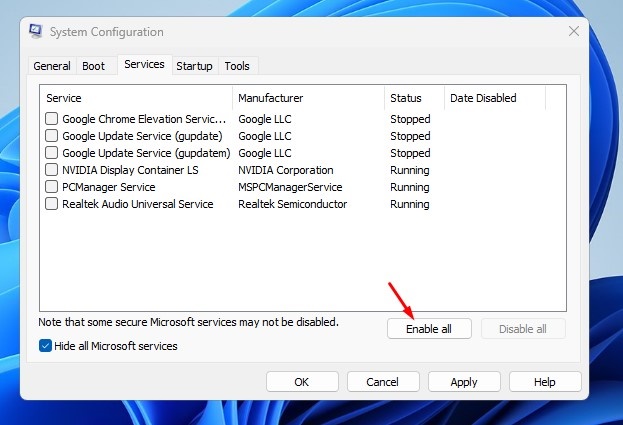
4. After making the changes, click on Apply and then OK.
5. Open Task Manager and switch to the Startup Apps.
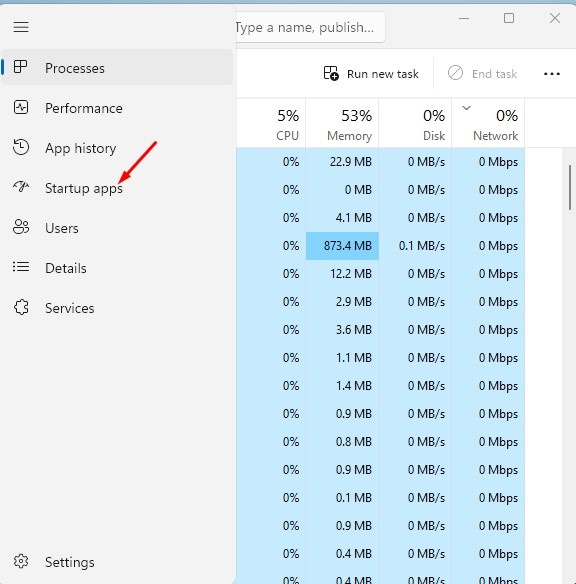
6. Right click on the Apps you’ve disabled and select Enable.
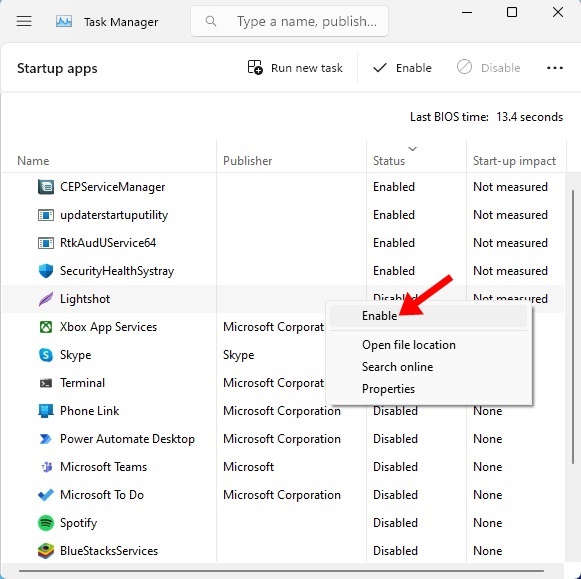
That’s it! After making the changes, restart your Windows 11 PC. Your PC will exit the clean boot environment.
This guide explains how to perform a clean boot on a Windows 11 computer. If you need more help with this topic, let us know in the comments. Also, if this article helps you, don’t forget to share it with your friends.
