Last Updated on March 26, 2024 by Larious
Although we no longer rely on our phones’ Bluetooth connectivity to exchange files, we still use it to connect speakers, earphones, and headsets.
If you listen to music every day to nullify your stress hormones, you will be upset when you discover that your Android’s Bluetooth is not working.
Your Android phone’s Bluetooth may stop working for several reasons, including an outdated OS version, incorrect Bluetooth settings, improper device pairing, and so on.
Table of Contents
How to Fix Bluetooth Not Working on Android
Whatever the reason, Bluetooth not working on Android is a problem that can be easily fixed by making some minor changes. Below, we have shared a few working methods to fix Bluetooth not working on Android. Let’s get started.
1. Toggle Off/On the Bluetooth on your Phone
If the Bluetooth isn’t working on your Android smartphone, the first thing you should do is turn off and on the Bluetooth connectivity.
Sometimes, Bluetooth simply fails to function due to a system-level bug or glitch. Since you don’t know the actual reason for your phone’s Bluetooth not working, restarting the Bluetooth connectivity may help.
So, slide down the Notification shutter of your Android phone and tap on Bluetooth. This will disable Bluetooth; wait for a few seconds and tap again to turn it on.
2. Make sure the Bluetooth devices are in range
Your Android phone’s Bluetooth can easily detect nearby devices when in range. The ideal range should be between 5 and 10 meters for easy recognition.
Most of the time, your phone fails to detect nearby Bluetooth devices when they are not in range.
So, ensure the device you’re trying to connect to with your phone is within range. If the distance between both devices exceeds the recommended range, you will face other problems like frequent disconnections, deteriorating audio quality, audio delay, etc.
3. Restart your Android phone

If the above two methods fail to fix the Bluetooth not working on Android problem for you, the next thing you should do is restart your Android phone.
Certain processes and background tasks can prevent Bluetooth from functioning on your phone. When this happens, your phone’s Bluetooth may fail to detect nearby devices.
So, it’s essential to restart your Android phone and check. To restart your Android phone, long press the Power button of your phone and select Restart.
After the restart, turn on your phone’s Bluetooth and search for nearby Bluetooth devices. Things should start to work now.
4. Forget the Bluetooth Device and Pair Again
If your phone cannot connect to a specific Bluetooth device you’re once connected to, you need to forget the device and then pair again. Here’s what you need to do.
1. Launch the Settings app on your Android phone.
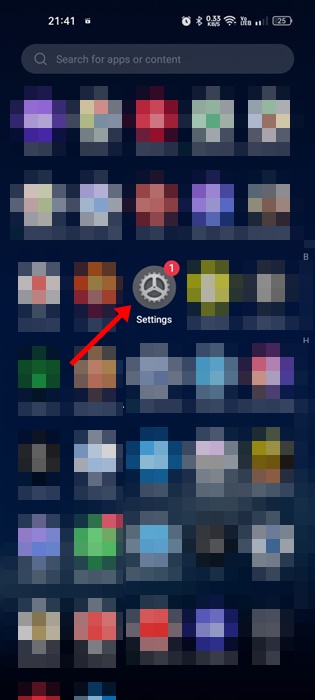
2. When the Settings app opens, tap on Bluetooth.
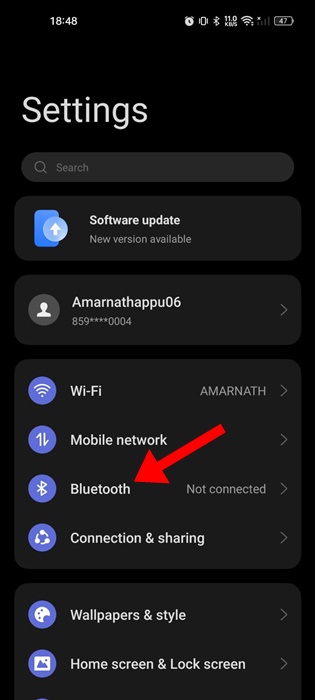
3. Next, turn on the Bluetooth feature.
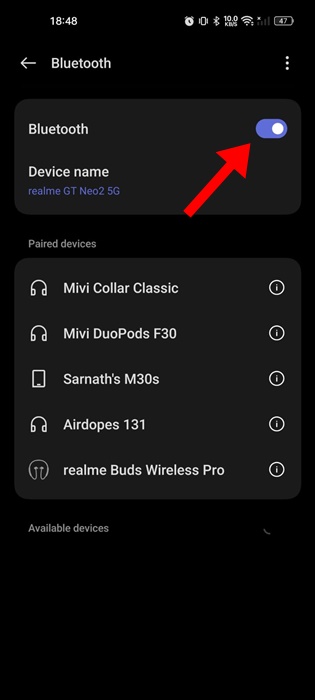
4. Pick the device to which you’re having trouble connecting. Next, tap on the Settings gear icon or (i) next to the name.
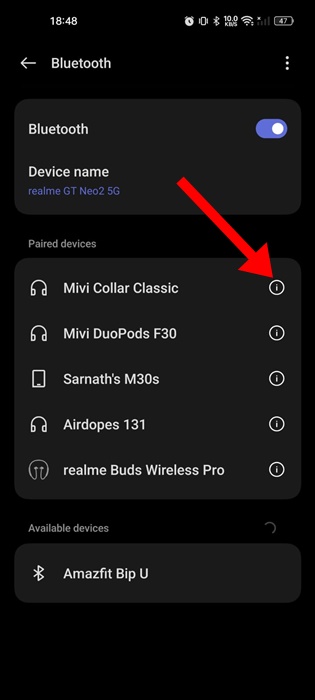
5. On the next screen, tap on Unpair.
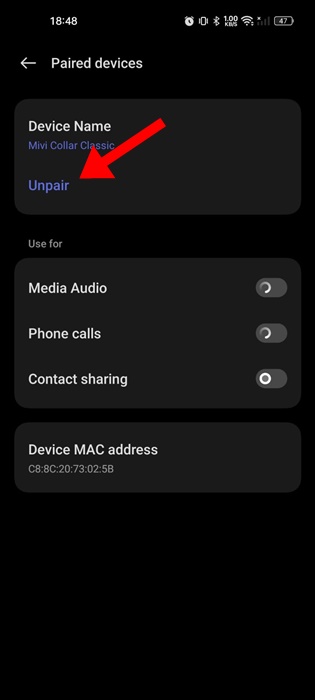
6. Once unpaired, scan for nearby Bluetooth devices again and pair it to your phone.
That’s it! This is how you can forget and pair a Bluetooth device on your Android phone again. Your Android phone should connect to the Bluetooth device now without any issues.
5. Make Sure Your Phone and the other devices are discoverable
If you want to pair both devices, you need to ensure that both of the devices are discoverable.
If you can’t connect your Android phone to any other device, you must check whether the other device is detectable.
You can simply open the device’s Bluetooth settings and check for the option ‘Make Discoverable’ or ‘Make Visible’. Make sure this option is turned on.
To make your Android device discoverable, follow these steps.
1. Launch the Settings app on your Android phone.
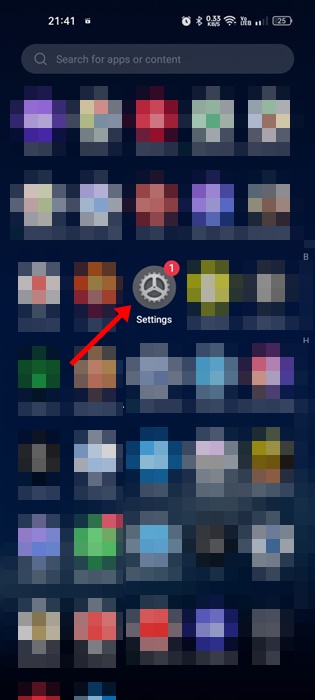
2. When the Settings app opens, tap on Bluetooth.
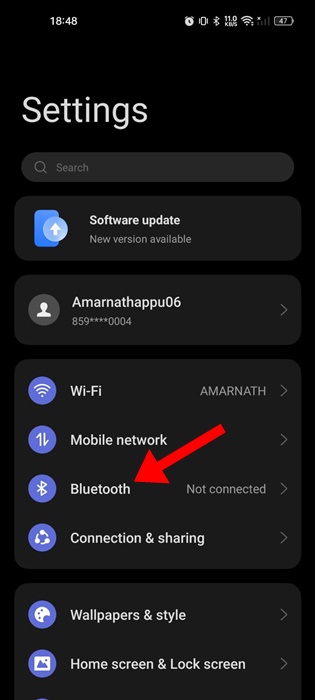
3. Tap on the three dots at the top right corner.
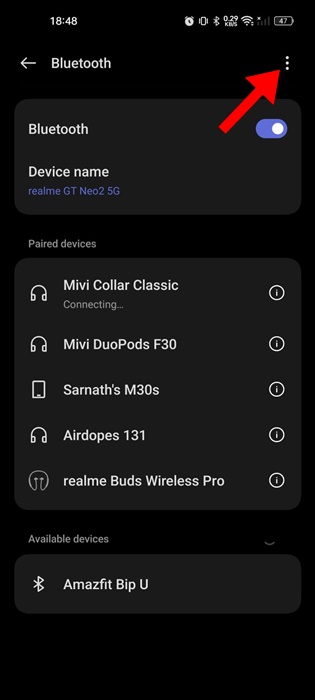
4. On the menu that appears, select More Settings.
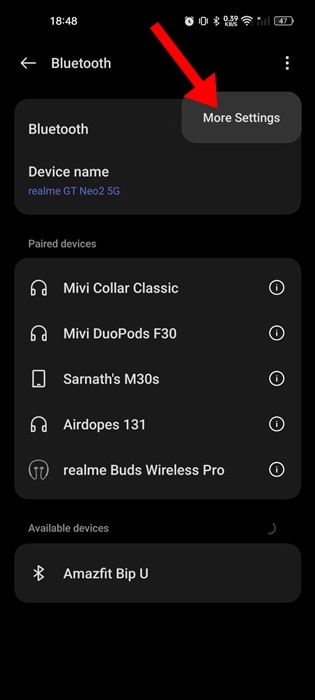
5. On the More settings, turn on the toggle for ‘Visble to other devices’
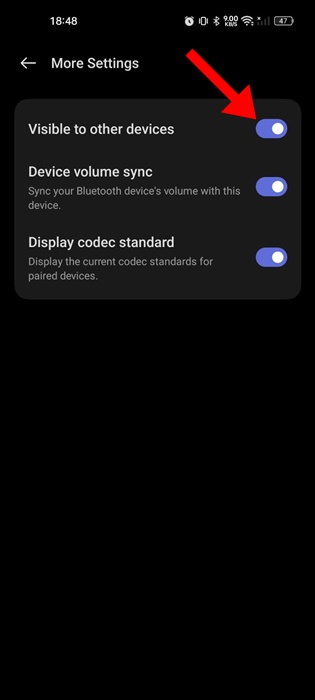
That’s it! This is how you can make your phone and other devices discoverable.
6. Clear the Bluetooth Cache
An outdated cache is a prominent reason for Bluetooth problems on Android. You can eliminate problems triggered by an outdated Bluetooth cache by clearing the existing cache from the App Storage Settings. Here’s what you need to do.
1. Launch the Settings app on your Android phone.
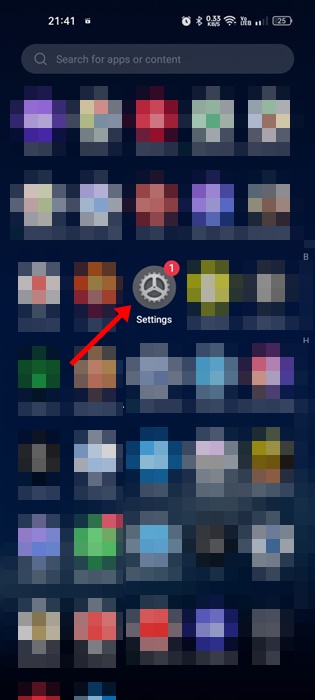
2. When the Settings app opens, tap on the Apps.
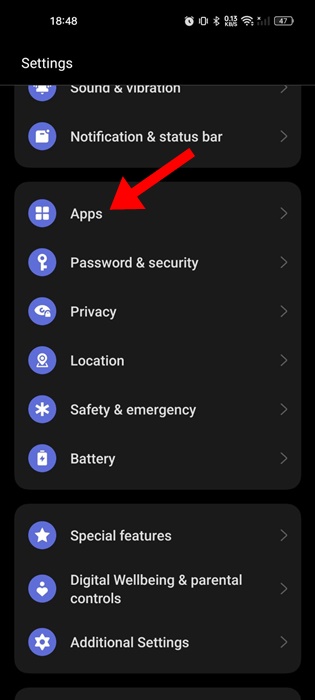
3. On the Apps screen, tap on App Management.
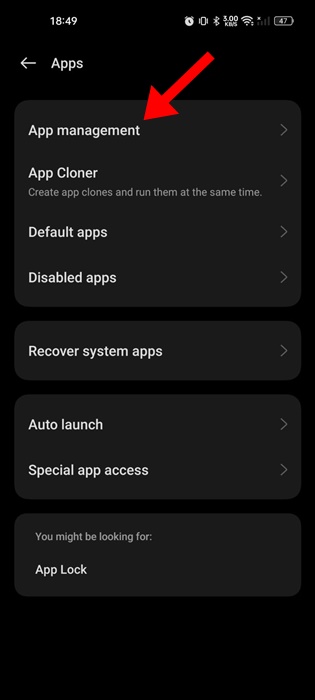
4. On the next screen, tap the three dots at the top right corner and select Show System.
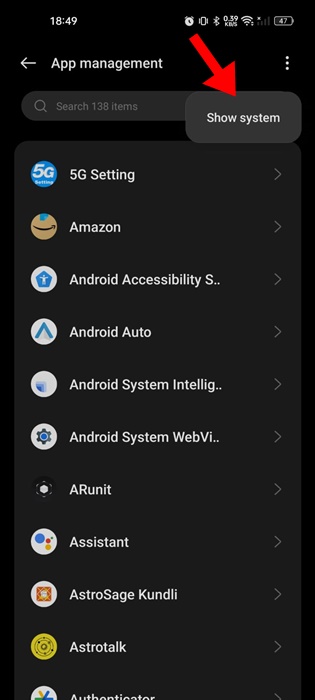
5. Find and tap on the Bluetooth.
6. On the App Info screen for Bluetooth, tap Storage Usage.
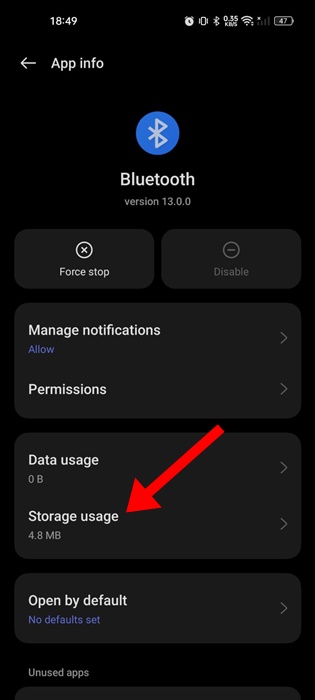
7. On the next screen, tap on the Clear Cache.
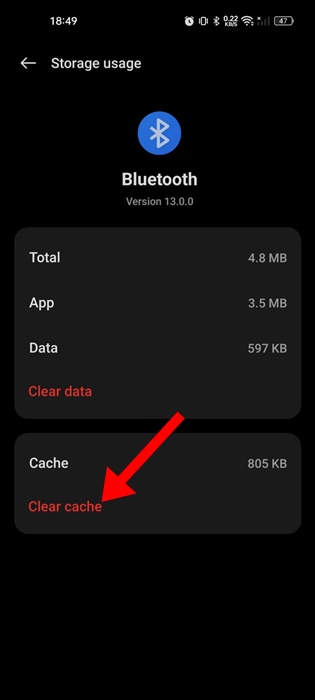
That’s it! This is how you can fix Bluetooth problems on Android by clearing its cache file.
7. Reset the Bluetooth Settings
Resetting your phone’s Bluetooth settings will remove all paired devices, but it will fix the Bluetooth not working problem on your Android phone.
So, if nothing has worked until now, it’s time to reset the Bluetooth Settings of your Android phone. Here’s how to reset Bluetooth Settings.
1. To get started, open the Settings app of your Android phone.
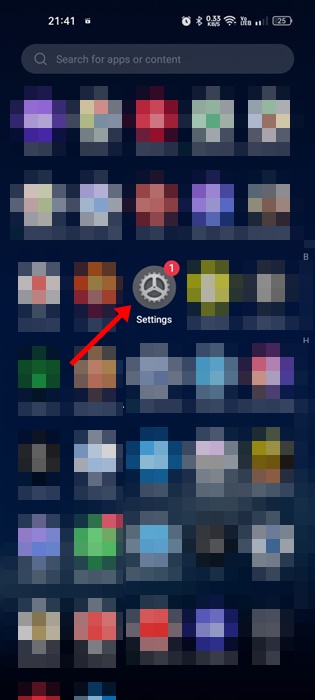
2. When the Settings app opens, tap System, General, or Additional Settings.
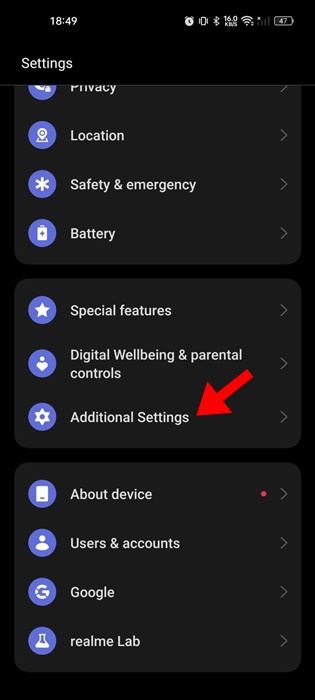
3. On the next screen, tap on Backup and Reset.
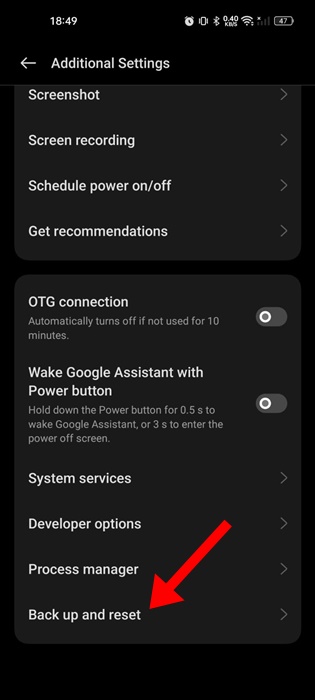
4. Next, tap on the Reset Phone option.
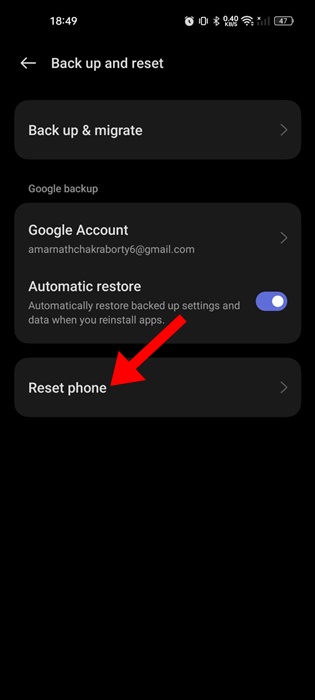
5. On the Reset Phone screen, tap on Reset Network Settings.
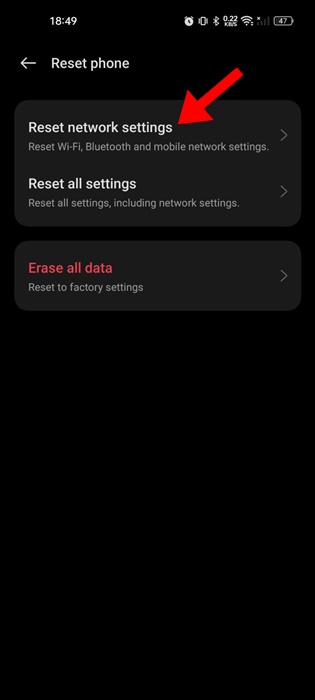
6. On the confirmation prompt, tap on Reset network settings again.
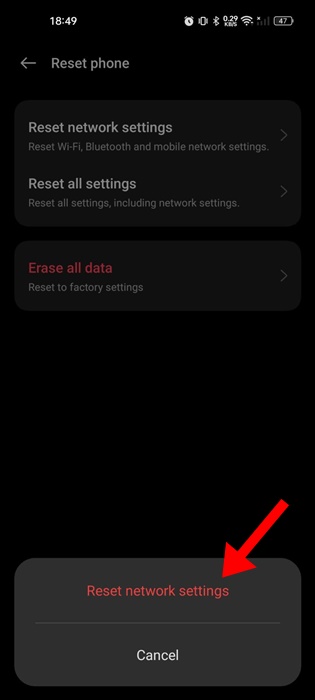
That’s it! This will reset the WiFi, Bluetooth, and mobile network settings saved on your Android phone.
8. Update Your Android Phone
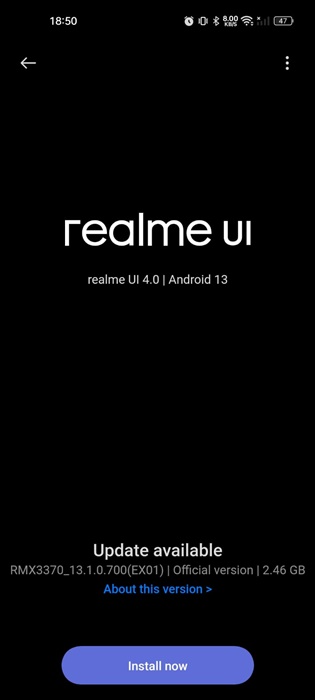
It’s good security practice to keep the Android version up to date. This way, you will not only enjoy the new features, but your phone will become more stable and rule out security issues.
The version of the Android OS you’re using may have a Bluetooth problem, which may have been fixed in the next update release.
So, if an update is pending, you should download & install it immediately. To update your Android phone, head to the Settings > System. On the System update screen, download all pending updates and install them.
9. Reset your Android Phone
If nothing has worked in your favor until now, your last resort is to reset your Android phone. Resetting will restore your phone to its factory settings.
Resetting will also delete all user made settings and other saved files. So, make sure to create a proper backup before you reset your phone.
1. To get started, open the Settings app of your Android phone.
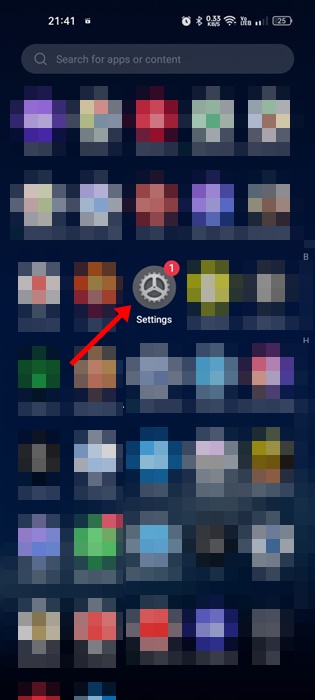
2. When the Settings app opens, tap System, General, or Additional Settings.
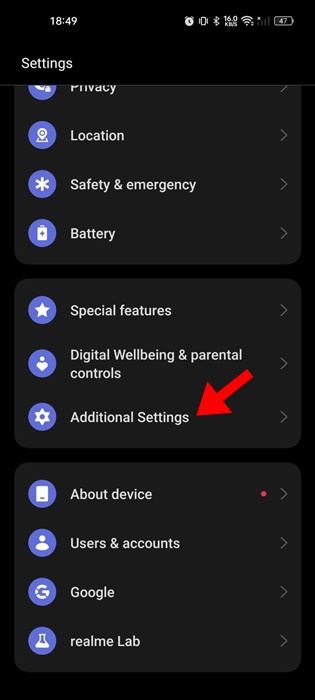
3. On the next screen, tap on Backup and Reset.
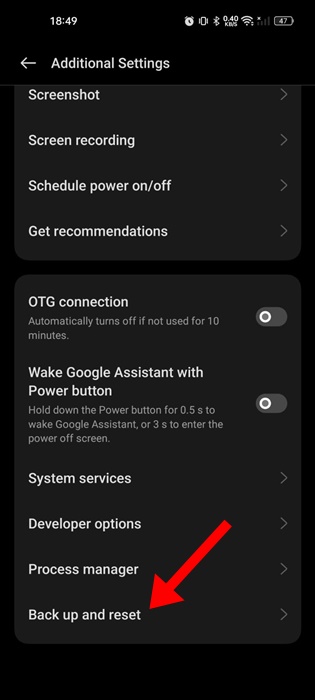
4. Next, tap on the Reset Phone option.
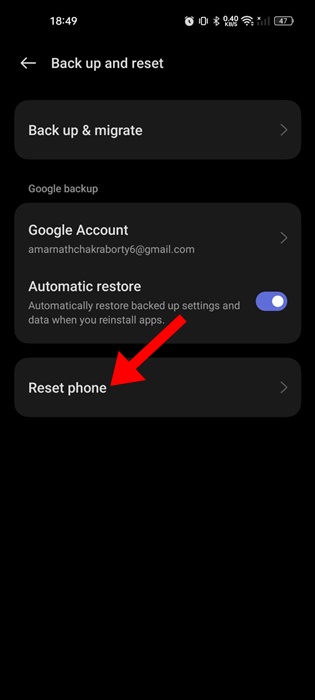
5. On the Reset Phone screen, tap on Reset All Settings.
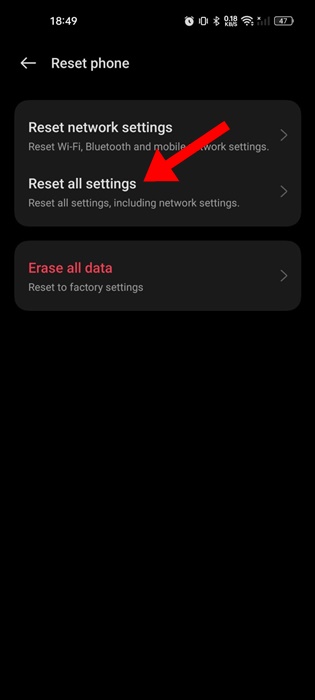
6. On the confirmation prompt, tap on Reset All Settings again.
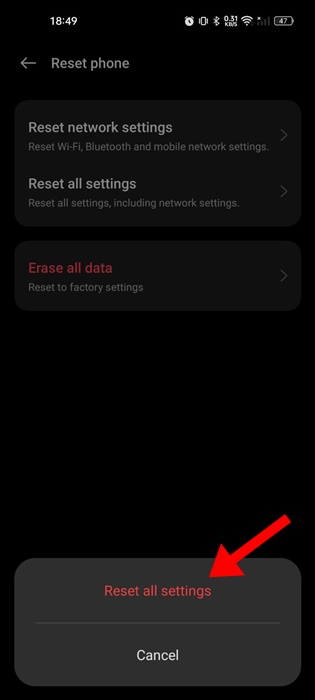
That’s it! The reset process will start and may take several minutes to complete. After the reset, check whether Bluetooth is working on your Android phone.
10. Take your Phone to the Service Center
Even though we are sure that the methods above would fix the Bluetooth not working on Android issues, in rare cases, things may fail.
Troubleshooting methods would fail if the Bluetooth not working on Android is linked to a hardware problem. So, if you are still experiencing the problem, you need to take your phone to its service center.
You need to ask the support team to fix the problem and let them know what you’ve tried to resolve it.
These are a few simple methods to fix Bluetooth not working on an Android phone. If you need more help with this topic, let us know in the comments. Also, if this article helped you, share it with your friends.
