Last Updated on September 27, 2024 by Larious
If you’ve recently installed Windows 11, you may have noticed a ‘Desktop Window Manager’ process on the Task Manager. Have you ever wondered what is it? What is it doing there? Is it a malware? Here’s everything that you need to know about the DWM.exe on Windows.
Table of Contents
What is Desktop Window Manager (dwm.exe)?
Desktop Window Manager (DWM) is a legitimate Windows process by Microsoft. It’s responsible for creating the graphical user interface and allows Windows to use the visual effects.
The visual effects are on the higher side on Windows 11; hence, the process can sometimes take up lots of CPU or GPU resources. Due to the DWM, you can see the 3D animations, taskbar thumbnails, desktop themes and wallpapers, and transparency effects.
How Desktop Window Manager is Important?
The role of DWM on Windows is to composite each program’s buffer to display all the Windows as a single desktop image.
Let’s understand this in detail. Apps don’t display Windows directly on your screen, instead they write data to different buffers of Windows Memory. The role of DWM is to composite those buffers to display all the windows as a single desktop image.
Why DWM uses so much RAM & CPU?
Normally, the Desktop Window Manager process should consume a small portion of your RAM. However, if you think it’s consuming more of your CPU and RAM resources, you can try these fixes.
1. Turn Off the Visual Effects
One of the easiest ways to free up resources consumed by the DWM process is to turn off the visual effects on Windows.
From the Performance Options, you can turn off unnecessary visual effects. This will free up RAM and CPU resources and reduce battery consumption.
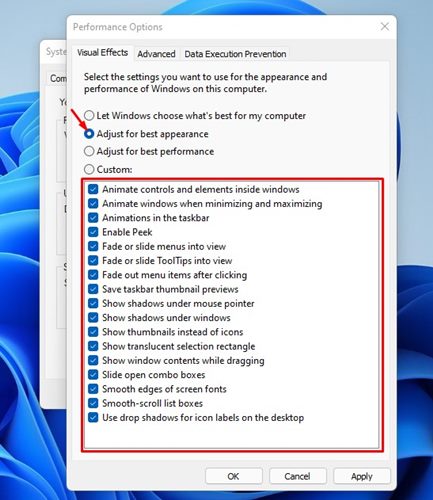
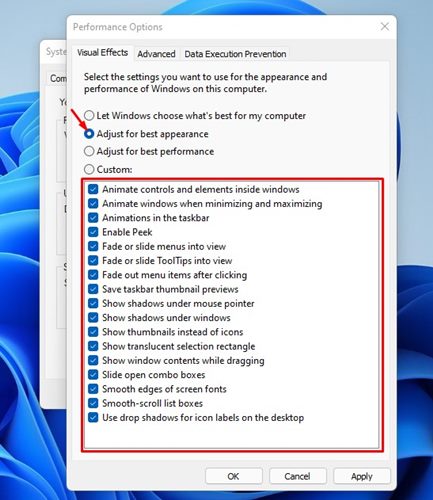
We have already shared a detailed guide on how to disable visual effects on Windows 11. Make sure to go through that guide to know the steps.
2. Turn off the Transparency Effects
Another thing you should do to fix DWM.exe high CPU & RAM is to turn off the Transparency effects. Also, you can try setting a static image as a desktop background. Here’s what you need to do.
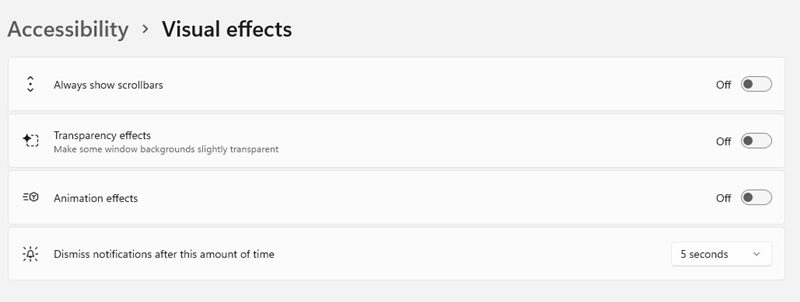
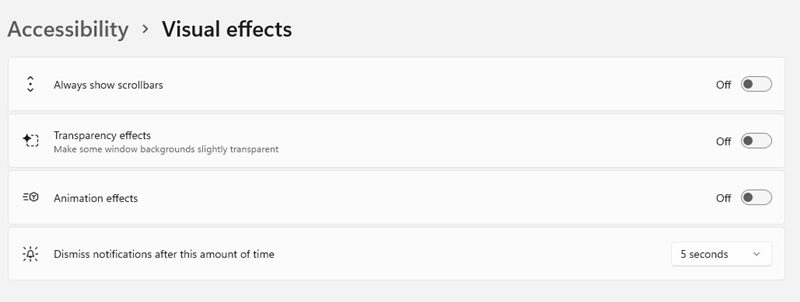
- Right click on your desktop and select Personalize.
- Select Themes and choose Windows.
- Next, open Settings and switch to Accessibility.
- On the Accessibility screen, click Visual Effects.
- On the Visual Effects screen, turn off the toggle for the Transparency effect.
3. Update Your Graphics Drivers
Outdated graphics drivers are another reason for high CPU and RAM usage on the Windows operating system. You can fix this problem by updating your graphics driver. Here’s how.
1. Click on the Windows Search and type Device Manager. Next, open the Device Manager app from the list.


2. When the Device Manager opens, expand the Display Adapters section.


3. Right click on your graphics driver and select Update driver.


4. On the prompt that appears, select Search automatically for the driver option.


Next, follow the on-screen instructions to complete the graphics driver update.
4. Update your Windows Operating System
Like the graphics driver, you need to update your Windows operating system. Here’s how.


- Click on Windows Search and select Settings.
- On the Settings, switch to Windows Update.
- On the right side, click the Check for Updates button.
Can Desktop Window Manager Be a Malware?
The Desktop Window Manager is a legitimate process that has nothing to do with security threats. It’s not a virus or malware.
However, if you often download files from the internet, especially if you’re a torrent user, you should run a full PC scan to rule out the possibility of DWM being malware.
You can confirm whether the Desktop Window Manager is a malware in disguise by checking its file location. Simply right click on the dwm.exe process in the Task Manager and select Open File Location. The original file location for the process is C:\Windows\System32; if it’s there, you don’t need to worry about anything.
This guide explains what is dwm.exe or Desktop Window Manager and what it does. If you need more help on this topic, let us know in the comments. Also, if you find this guide helpful, don’t forget to share it with your friends.
