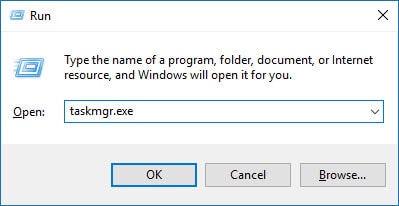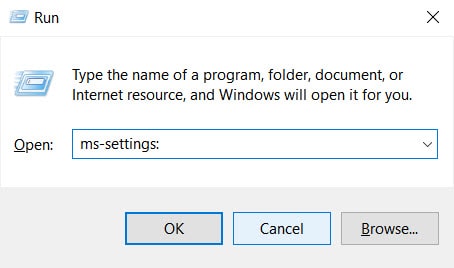Last Updated on September 10, 2020 by Larious
Technology has helped us a lot in getting us through our lives. People worked on their laptops and computers from their homes, played games on it to entertain themselves, and much more. While playing Ubisoft games on your Windows PC over Uplay, you might come across ‘A Ubisoft Service Is Currently Unavailable’ Error‘ on it.
Table of Contents
What are Ubisoft and Uplay?
Ubisoft is a video game development company that has given us some of the most amazing games such as Rayman, Raving Rabbids, Prince of Persia, Assassin’s Creed, Far Cry, Just Dance, etc.
While Uplay is a distribution, management, multiplayer, and communication service developed by Ubisoft for Windows PC. It is also available for other platforms such as PlayStation 3, PlayStation 4, Xbox 360, Xbox One, iOS, Android, etc.
ALSO READ: How to Fix ERR_SSL_VERSION_INTERFACE in Chrome
Several reasons can cause this error. It occurs while logging on to your Uplay account or while trying to launch a game on it.
Some of the most prominent reasons include time and date not set, a broken process running in the background, or a network problem.
Thus, here we are with some of the best methods which you can use to fix this error on your Windows PC.
Before you start with the technical methods, try using the simple techniques which have been listed below.
1. Restart Uplay on your Windows PC.
2. Run Uplay as an administrator.
3. Disable your antivirus for some time.
If you are still experiencing the error, go ahead with the methods listed below.
Method 1: Set the Date and Time.
Let us start with the easiest method. The steps involved in this method are as follows.
Step 1- Press the Windows and I keys to launch Settings on your Windows PC.
Step 2- Click on the ‘Time & Language‘ option to launch the ‘Date & time‘ tab.
Step 3- Disable the ‘Set time automatically‘ toggle.
Step 4- Now, click on ‘Change‘ and manually set up the date and time.
Step 5- Save the changes which you have just made.
Try playing your Ubisoft game in Uplay. You should have fixed this error. If not, go to the next method.
Method 2: End any Faulty Process running in the background.
There is no specific name to this flawed process which causes Uplay error. But, you can recognize it as its letters are totally unrelated. Go through the steps listed below to execute this method.
Step 1- Press Ctrl + Shift + Esc to open Task Manager.
Step 2- In the Processes tab, search for the target process in the Background processes section.
Step 3- Select the target processes and click on the ‘End Task‘ button.
Now, run Uplay as an administrator on your Windows PC and log in to your account and launch any game. You should not experience any error in doing so!
Method 3: Try Disabling ‘IPv6’ Connection.
Disabling the Internet Protocol version 6 (IPv6) on the computer helps in fixing the ‘A Ubisoft Service is currently Unavailable’ error. The steps involved in this method are listed below.
Step 1- On your Windows PC, press the Windows and R keys to launch the ‘Run‘ window on it.
Step 2- Type ‘ncpa.cpl‘ in the dialogue box and press enter to open Internet Connection Settings from the control panel.
Step 3- Select the Network Adaptor in use and then, click on the ‘Properties‘ option.
Step 4- From the Settings, un-check the option for ‘Internet Protocol Version 6‘ to disable it on your Windows PC.
Step 5- Click on OK, and log in to your Uplay account to start paying your favorite Ubisoft games on it.
Your error should be fixed by now. Go ahead to the next method.
Method 4: Use Static IP and DNS Addresses.
Step 1- Open Command Prompt.
Step 2- Type ‘ipconfig /all‘ in it and hit Enter to check your IP configuration. Note down the Default Gateway, Subnet Mask, MAC, and DNS from here.
Step 3- Now, open the properties of your active network adapter and choose Internet Protocol Version 4 (TCP/IPv4) and click on its Properties option.
Step 4- Check the ‘Use the following IP address‘ checkbox and fill the boxes with the information you noted down in step 2. The only change required is the last digit.
Step 5- Then, check the ‘Use the following DNS server addresses‘ checkbox and insert the following values.
- Preferred DNS server: 8.8.8.8
- Alternate DNS server: 8.8.4.4
ALSO READ: How to Fix Device Descriptor Request Failed (Solved)
Method 5: Uninstall Hamachi from your Windows PC.
If you have Hamachi installed in your PC, uninstall it for some time to check if the ‘A Ubisoft Service is currently Unavailable’ is fixed. The steps to be followed are as follows.
Step 1- Click the Start menu and open Control Panel.
Step 2- Here, click on ‘Uninstall a Program‘ option to get the list of all the installed applications.
Step 3- Locate LogMeIn Hamachi tool in the list and click on ‘Uninstall’ to initiate the uninstallation process.
Step 4- Follow the on-screen prompts to successfully uninstall Hamachi from your Windows PC.
Method 6: Reset your Network.
If none of the above methods help you in fixing the error, it is possible that there is an error is with your network. Follow the steps listed below to reset your Network.
Step 1- Use Windows + R keys from on your keyword to open the Run window on your PC.
Step 2- Type ‘ms-settings:’ in the run and press enter.
Step 3- From the settings, click on the ‘Network & Internet‘ option.
Step 4- Now, click on the ‘Status‘ option which you will find in the new window.
Step 5- Here, you will find the ‘Network Reset‘ option at the bottom. Click on it to reset your Network Settings.
Once completed successfully, open Uplay and check if the error has been fixed.
ALSO READ: 6 Ways to Fix DS4windows Not Working in Windows 10 Games
FAQ – Frequently Asked Questions
Some frequently asked questions regarding ‘A Ubisoft Service is currently Unavailable’ error include:
Q1. Does PS4 have Uplay?
Yes. Uplay is available on PlayStation as well as Xbox.
Q2. How much does Uplay plus cost?
To access all the Ubisoft games on your PC, it will cost $14.99/€14.99 a month to get Uplay plus.
Q3. Can I use my PS4 Ubisoft account on PC?
No. An account is attached to its platform. Thus, it is not possible to use your PS4 Ubisoft account on your PC.
Q4. Can I transfer my Ubisoft games to another account?
No. You cannot directly transfer your Ubisoft games to another account as it is attached to your account. You can contact the support team for assistance.
Conclusion:
This is all you need to know about the ‘A Ubisoft Service is currently Unavailable’ error in your Windows PC. You can make use of the above-listed methods to fix this error immediately. If you have any queries regarding the methods listed above or if you know a better approach to fix this error on your Windows PC, then please let us know about it in the comments section below.