Last Updated on February 23, 2023 by Larious
If your Amazon Music app isn’t working, there are a few things you can do to get it working again. Check your internet connection, see if Amazon Music is down, force close and reopen the app, restart your phone, clear the app’s cache files, update the app, and uninstall and reinstall the app. With these steps, you should be able to get your Amazon Music app working again.
Does your Amazon Music app refuse to open? Or, do you have an issue where the app doesn’t play your music files? Either way, something’s wrong with the app or your phone. We’ll show you a few ways to get around Amazon Music’s problems on your Apple iPhone, iPad, and Android phones.
Some reasons the Amazon Music app doesn’t work include your internet connection isn’t working, Amazon’s servers are down, the Music app has a cache problem, and your app version is outdated.
Table of Contents
1. Check Your Wi-Fi or Mobile Data Connection
Amazon Music requires constant access to the internet to stream your multimedia content. The app won’t work as expected if your internet connection is acting up.
Check your phone’s internet connection and ensure it’s active and stable. You can verify your connection’s status by launching your phone’s web browser and opening a site. If you can load the site, your connection is working. If the site fails to load, your connection has an issue.
You can switch between Wi-Fi and cellular data to make the Music app work. You can also try to troubleshoot your internet problems or seek your internet service provider’s help.
2. See if Amazon Music Is Down
Like other streaming services, Amazon’s Music servers can go down, causing streaming issues with your app. In this case, the Music app either won’t play any songs at all or won’t display your song list.
One way to check if the service is experiencing an issue is to head to a site like Downdetector. This site will tell you if Amazon Music is facing an outage.

If the service is indeed down, you’ll have to wait until Amazon brings it back up. Unfortunately, there’s nothing you can do on your end to resolve the issue.
3. Force Close and Reopen the App to Fix Amazon Music Not Working
Amazon Music’s minor glitches can cause your songs to stop playing. In this case, you can force quit and relaunch the app on your phone to fix the issue.
Note that you can only force apps to close on Android. You’ll have to close and reopen the app the usual way on an iPhone and iPad.
On Android
- Open Settings on your phone.
- Select Apps > App management in Settings.
- Tap Amazon Music on the list.
- Choose Force stop.
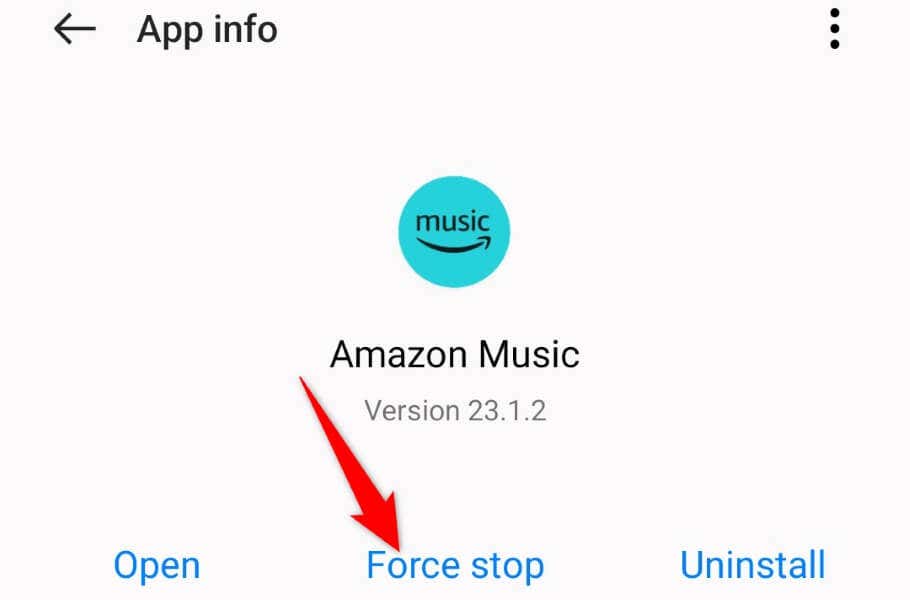
- Select Force stop in the prompt.
- Relaunch the app from your app drawer or home screen.
On iPhone and iPad
- Swipe up from the bottom of your phone’s screen and pause in the middle.
- Find and swipe up on Amazon Music to close the app.
- Reopen the app from your home screen.
4. Restart Your iPhone, iPad, or Android Phone
If relaunching the app didn’t fix your issue, restart your phone to resolve the problem. Your phone may be experiencing a system glitch, causing your installed apps to malfunction. Rebooting the phone should fix that problem.
Make sure to save your unsaved work before powering off your device.
On Android
- Open the Power menu by pressing and holding down the Power button.
- Select Restart in the menu.

On iPhone (iOS)
- Press and hold down Volume Up + Side or Volume Down + Side buttons simultaneously.
- Drag the slider to the right.

- Press and hold down the Side button to turn on your phone.
On iPad (iPadOS)
- Press and hold down Volume Up + Top or Volume Down + Top buttons at the same time.
- Drag the slider to turn off your tablet.
- Turn on your tablet by pressing and holding down the Top button.
5. Clear Amazon Music’s Cache Files
Amazon Music stores cache files on your device to deliver you content faster. These files sometimes become corrupt, resulting in various app problems. Your Amazon Music app not working or not playing songs may be the result of a bad app cache.
Fortunately, you can resolve that by clearing the app’s cache files on your phone. This deletes the problematic cache, allowing the app to rebuild a fresh new cache with no issues.
You don’t lose your saved playlist, login session, or other data when you clear the app’s cache. Also, note that you can only remove an app’s cache files on Android. You’ll have to uninstall and reinstall the app to clear its cache on an iPhone and iPad.
- Open Settings on your Android phone.
- Select Apps > App management in Settings.
- Choose Amazon Music on the list.
- Select Storage usage to view the app’s storage overview.
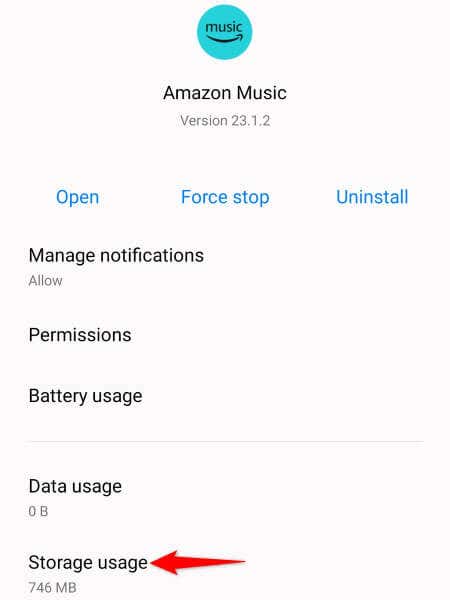
- Tap Clear cache to remove the app’s cached data.

If your issue persists after clearing the cache, delete the app’s data files by choosing Clear data. This logs you out of the app but helps fix many issues.
6. Update Amazon Music on Your Phone
Outdated app versions often don’t work well, and your Amazon Music version may be one of them. An old app version causes crashes, stability, and various other kinds of problems.
Luckily, you can fix that by simply updating the app on your phone. It’s quick, easy, and free to do that, and we’ll show you how.
On Android
- Open Play Store on your phone.
- Find Amazon Music.

- Select Update next to the app in the search results.
On iPhone and iPad
- Launch App Store on your phone.
- Select Updates at the bottom.
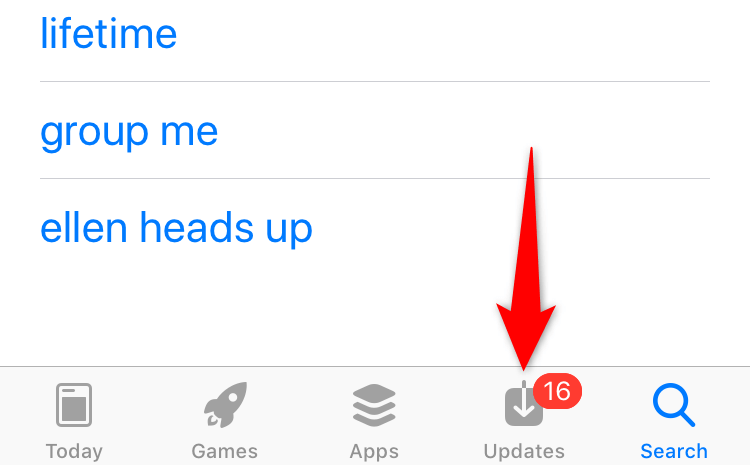
- Choose Update next to Amazon Music on the list.
7. Uninstall and Reinstall Amazon Music on Your Smartphone
If your Amazon Music app continues to remain dysfunctional, your app’s core files might be faulty. You can’t go in and fix those files yourself, so your best option is to remove the current app and redownload and reinstall the app from the respective app store on your device.
Doing so deletes all the current app files, removing any files that may be problematic. Then, reinstalling the app brings new files that have no issues.
You’ll have to log back into your Amazon account when you reinstall the Music app, so keep your logins handy.
On Android
- Launch your phone’s app drawer and find Amazon Music.
- Tap and hold on the app and select Uninstall.
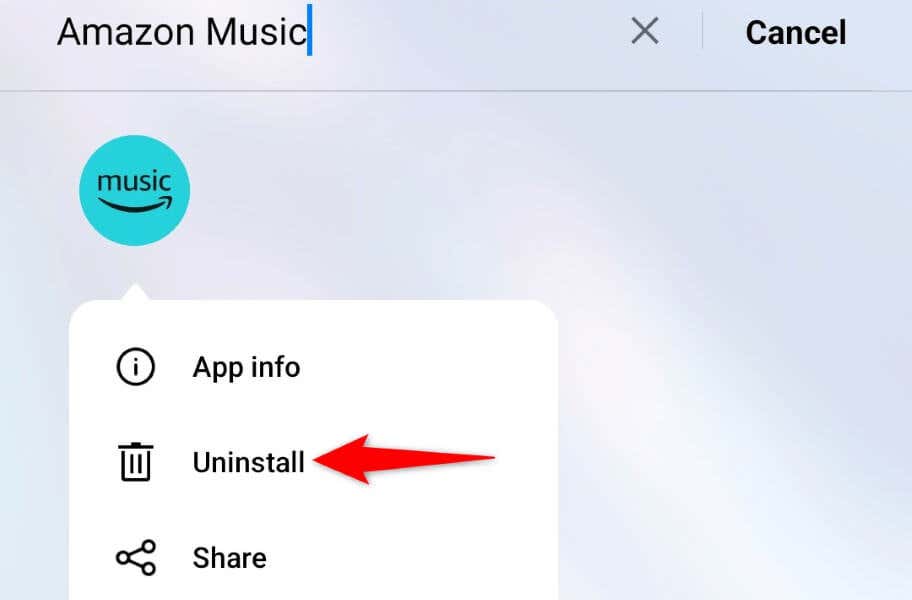
- Choose Uninstall in the prompt.
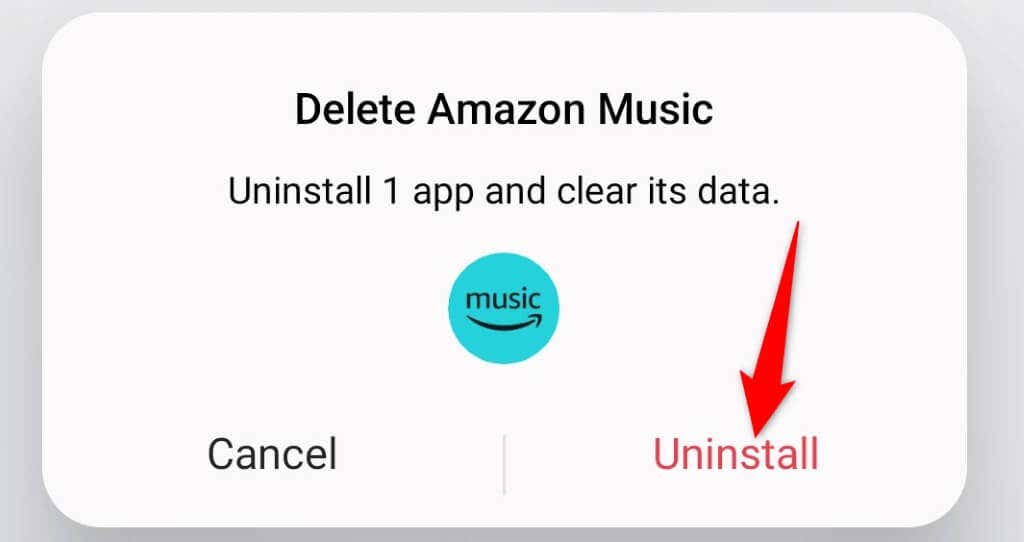
- Open Play Store, find Amazon Music, and tap Install.
On iPhone and iPad
- Tap and hold Amazon Music on your home screen.
- Choose X in the app’s top-left corner.
- Select Delete in the prompt.
- Open App Store, find Amazon Music, and select the download icon.
Resolve Amazon Music’s Issues and Resume Your Listening Sessions
Amazon Music’s issues can prevent you from listening to your favorite music tracks on the app. If your problems don’t go away after a basic relaunch of the app, follow the methods outlined above. You’ll then have a fixed Music app on your phone.
Once you have that, launch the app and continue to listen to your favorite songs.
