Last Updated on February 15, 2023 by Larious
Is Google Messages taking ages to download MMS (Multimedia Messaging Service) pictures, videos, and audio clips? There are several reasons why that happens.
For example, it could be due to a connectivity issue with your Android’s network setup, a corrupt application cache, or a conflicting messaging setting.
Work through the solutions below to get Google Messages to download MMS messages on your Android device as usual again.
Note: The fixes below demonstrate troubleshooting Google Messages on a Google Pixel 6 running stock Android 13. Interacting with your Android device could be slightly different depending on the cell phone manufacturer and system software version.
1. Activate Mobile Data
MMS messages require mobile data to download. Although some mobile service providers do support MMS over Wi-Fi internet connections, most don’t. To check that you have mobile data active:
Open your Android phone’s Settings app.
Tap Network and internet.
Tap Internet.
Tap the Gear icon next to your mobile network.
Make sure that the switch next to Mobile data is active.
Multimedia messages over MMS services typically don’t count against your mobile data quota, but it’s best to talk to your carrier if you’re unsure.
2. Disable Your Phone’s Wi-Fi
MMS messages download automatically over mobile data even if you’re connected to Wi-Fi, but that may not always happen. Disable Wi-Fi and check if that helps.
Open the Settings app.
Go to Network and internet > Internet.
Turn off the switch next to Wi-Fi.
3. Enable Mobile Data in the Background
Next, make sure that Google Messages has unrestricted access to mobile data. To do that:
Open the Settings app.
Tap Apps.
Locate and tap Messages.
Scroll down and tap Mobile data & Wi-Fi.
Make sure that the switches next to Background data and Unrestricted data usage are active.
4. Quit Google Messages and Restart Android
Sometimes, you must force-quit and relaunch an app to get it working correctly. To do that with Google Messages, you must:
Swipe up from the bottom of the Home Screen to open the app drawer.
Drag the Google Messages card up and out of the screen.
Relaunch Google Messages.
If the problem persists, reboot your Android phone before moving on to the next fix.
5. Clear Data in Google Messages Cache
An obsolete Google Messages app cache could be what’s preventing your MMS messages from downloading. To clear it:
Open the Settings app.
Tap Apps.
Tap Messages.
Tap Force-Quit.
Tap OK.
Tap Storage & cache.
Tap Clear cache.
6. Delete Conversation Thread and Retry
If the problem occurs over a specific text messaging thread only, delete it and ask the other person to resend the MMS messages. To do that:
Open the conversation thread in Google Messages.
Tap the More icon (three dots) on the top left of the screen.
Tap Delete.
Tap Delete again to confirm.
Tap Start chat to begin a new one-on-one or group text conversation.
7. Auto-Retrieve MMS Messages
If Google Messages won’t download MMS messages automatically, you must check if the relevant setting is active. To do that:
Open Google Messages.
Tap the Menu icon (three dots) at the top right of the screen.
Choose Settings.
Scroll down to the Advanced section.
Activate the switch next to the Auto-download MMS setting. If it already is, try toggling it off, and then back on.
8. Update Google Messages
Google Messages receives regular updates that optimize how it works on your Android device. Update the app to its latest version and check if that resolves the MMS downloading issue.
Open the Play Store and search for Google Messages.
Tap Messages among the search results.
Tap Update.
9. Reinstall Google Messages Updates
If there are no new Google Messages updates, uninstall all previous updates and reinstall them. To do that:
Tap the Uninstall button on the Play Store page for Google Messages.
Tap Uninstall again to confirm you want to remove the updates.
Tap Update to reinstall all updates.
10. Reset Your APN Settings
A corrupt or misconfigured set of APN (Access Point Network) settings on your Android phone could prevent Google Messages from using mobile data to download MMS messages. Restore them to their default settings to fix the problem.
Open the Settings app.
Tap Internet.
Tap the Gear icon next to your cellular network.
Scroll down and tap Access Point Names.
Tap the Menu button (three dots) at the top right of the screen.
Tap Reset to default.
11. Update Your Android Device
Running the latest compatible version of Android on your phone minimizes connectivity and other app-related problems. If you haven’t installed any system software updates in a while:
Open the Settings app.
Scroll down and tap System.
Tap System update.
Tap Check for updates.
Tap Download and install.
12. Factory Reset Network Settings
Reset the Wi-Fi, mobile, and bluetooth settings on your Android next. That should resolve MMS downloading issues stemming from a corrupt network configuration.
Open the Settings app.
Tap System.
Tap Reset options.
Tap Reset Wi-Fi, mobile & Bluetooth.
Tap Reset settings to confirm.
After your Android finishes performing the network reset, it should automatically update its carrier and mobile data settings. You will lose all saved Wi-Fi networks and passwords, though.
13. Switch to Another Messaging App
If your Android comes with an alternative messaging app like Samsung Messages, try using it briefly. You may also want to use a third-party app like Textra SMS if you’re on a stock version of Android. That could prompt the stuck MMS messages to download, which means that they should automatically become available in Google Messages.
If you want to ditch Google Messages for the time being, here’s how to switch your default messaging app:
Open the Settings app.
Tap Apps.
Tap the messenger app you want to make the default.
Scroll down and tap SMS app.
Pick the default SMS app for your Android device.
Google Messages MMS Not Downloading Issue Fixed
Google Messages will hopefully download MMS-related stuff on your Android device again. The problem could crop up randomly going forward, so make sure to re-run through some of the easier fixes to patch things up. Contact your mobile service provider for help if it becomes a persistent issue.
Is Google Messages taking ages to download MMS (Multimedia Messaging Service) pictures, videos, and audio clips? There are several reasons why that happens.
For example, it could be due to a connectivity issue with your Android’s network setup, a corrupt application cache, or a conflicting messaging setting.
Work through the solutions below to get Google Messages to download MMS messages on your Android device as usual again.
Note: The fixes below demonstrate troubleshooting Google Messages on a Google Pixel 6 running stock Android 13. Interacting with your Android device could be slightly different depending on the cell phone manufacturer and system software version.
Table of Contents
1. Activate Mobile Data
MMS messages require mobile data to download. Although some mobile service providers do support MMS over Wi-Fi internet connections, most don’t. To check that you have mobile data active:
- Open your Android phone’s Settings app.
- Tap Network and internet.
- Tap Internet.

- Tap the Gear icon next to your mobile network.
- Make sure that the switch next to Mobile data is active.
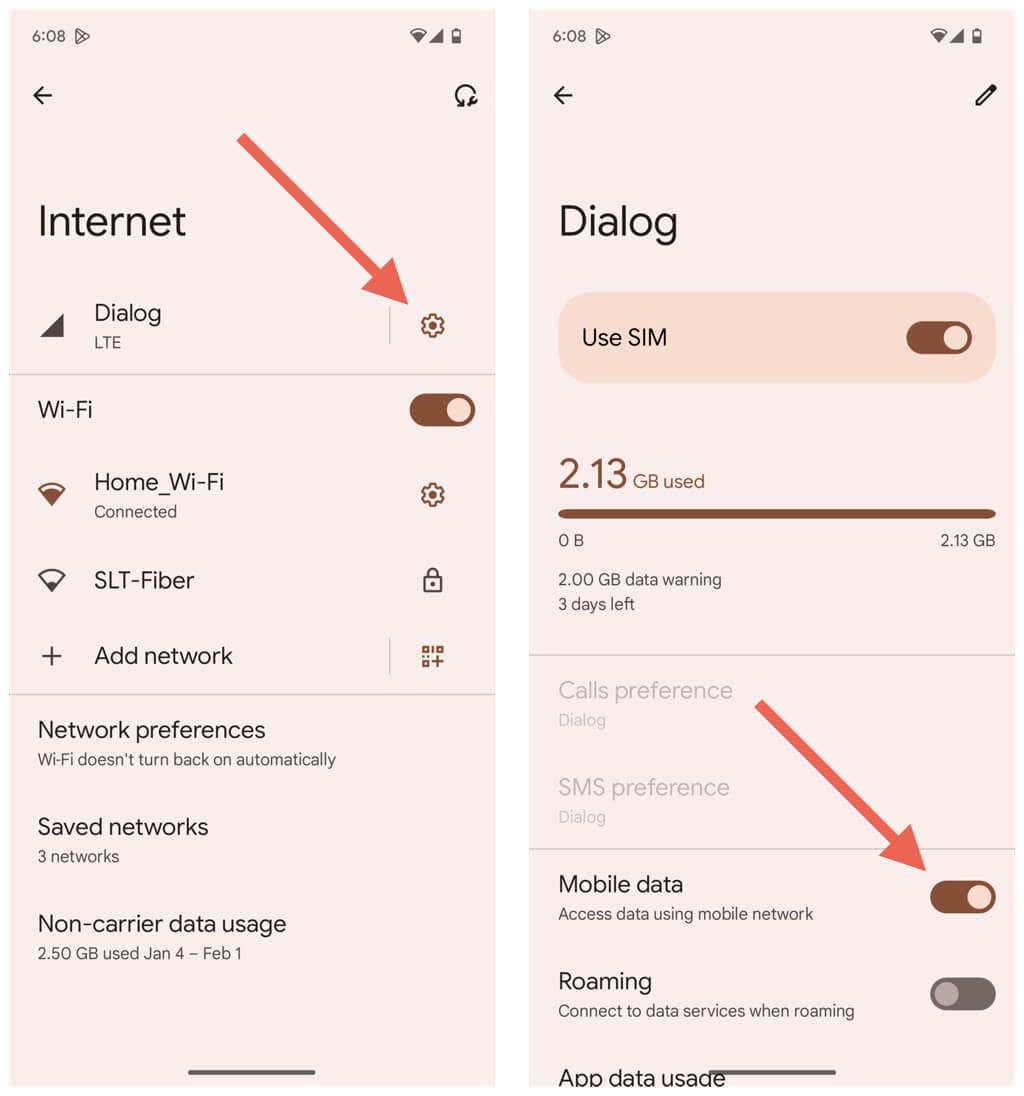
Multimedia messages over MMS services typically don’t count against your mobile data quota, but it’s best to talk to your carrier if you’re unsure.
2. Disable Your Phone’s Wi-Fi
MMS messages download automatically over mobile data even if you’re connected to Wi-Fi, but that may not always happen. Disable Wi-Fi and check if that helps.
- Open the Settings app.
- Go to Network and internet > Internet.
- Turn off the switch next to Wi-Fi.
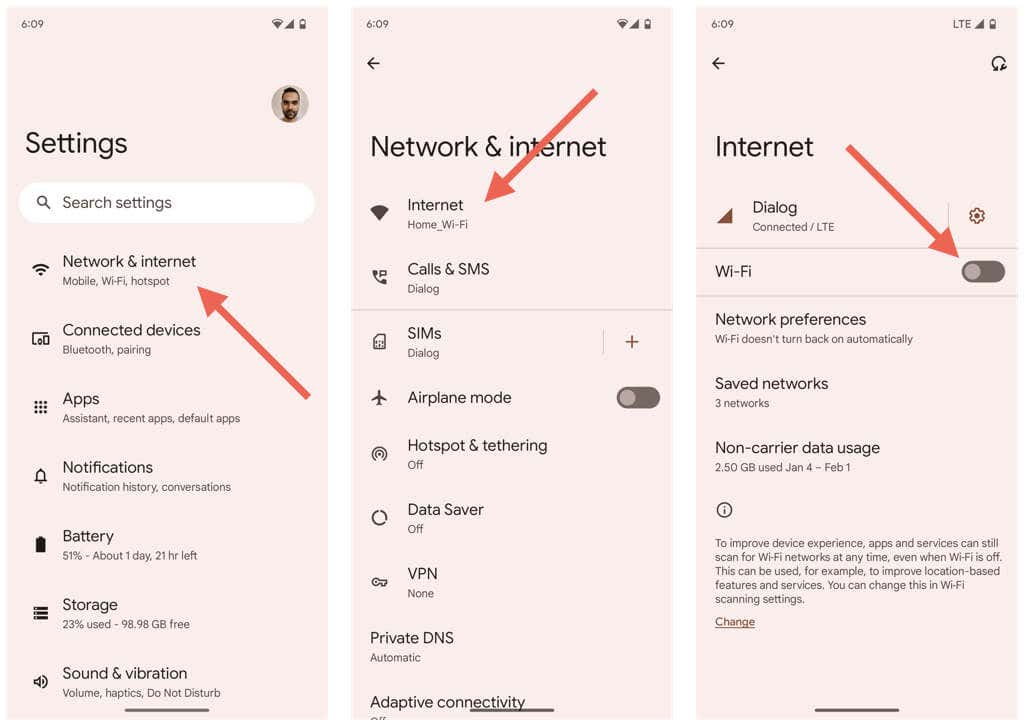
3. Enable Mobile Data in the Background
Next, make sure that Google Messages has unrestricted access to mobile data. To do that:
- Open the Settings app.
- Tap Apps.
- Locate and tap Messages.
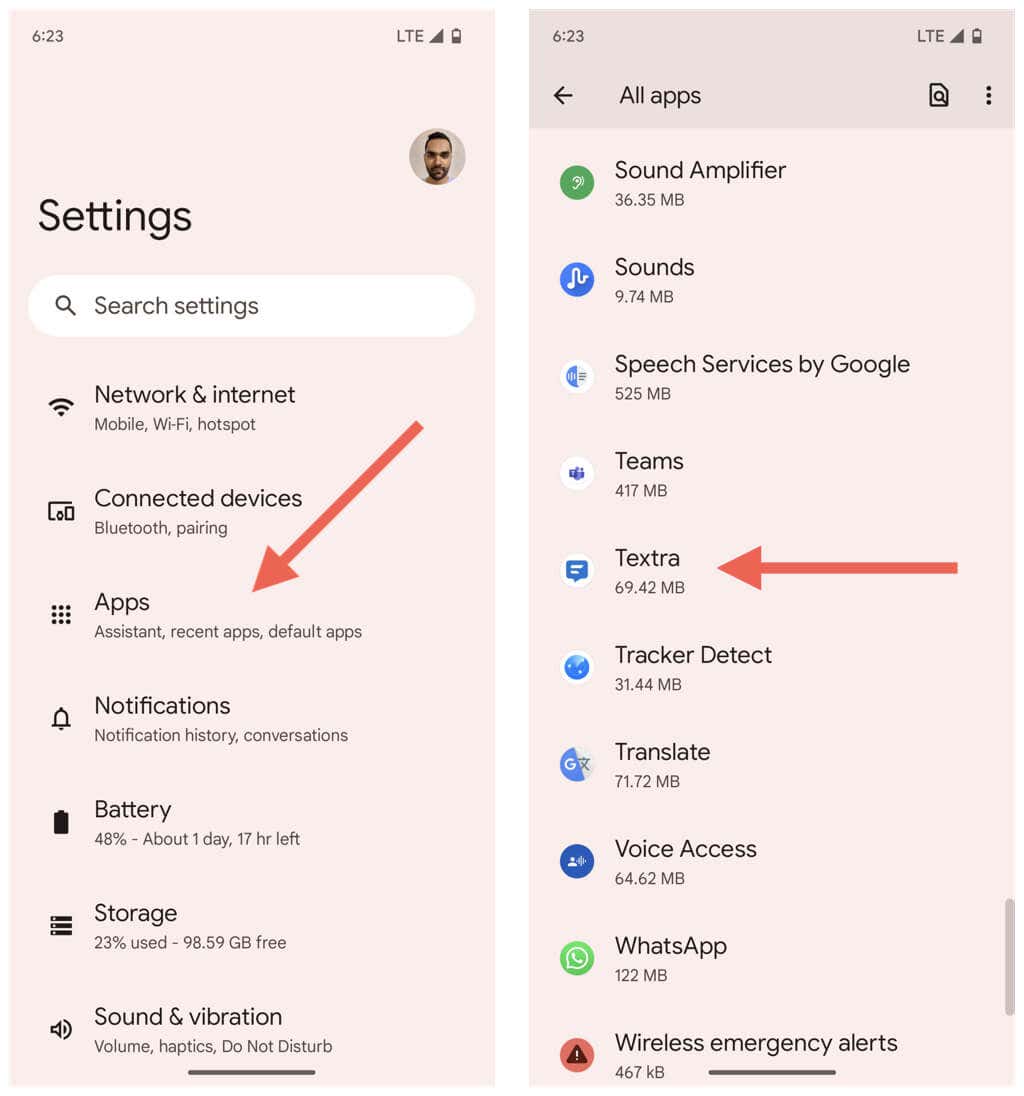
- Scroll down and tap Mobile data & Wi-Fi.
- Make sure that the switches next to Background data and Unrestricted data usage are active.
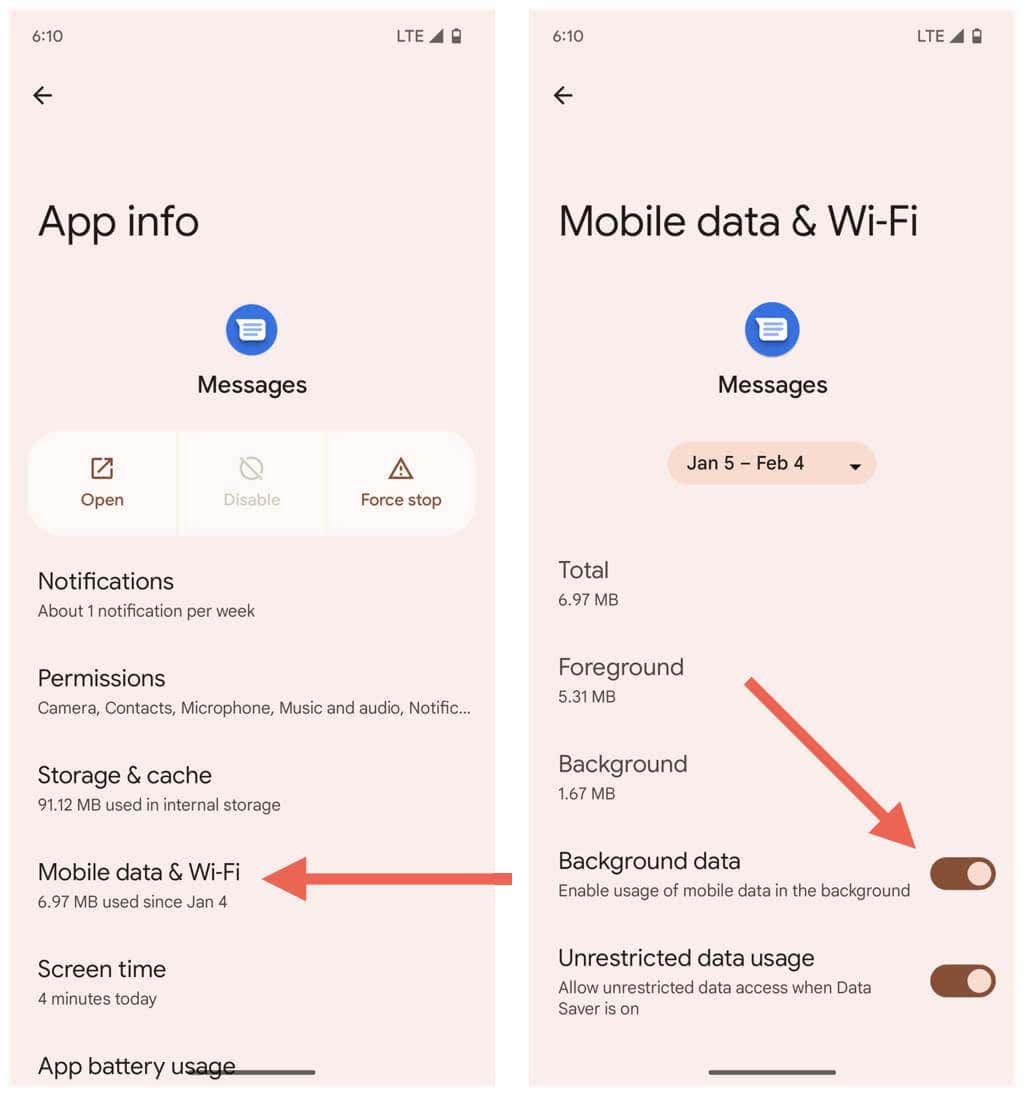
4. Quit Google Messages and Restart Android
Sometimes, you must force-quit and relaunch an app to get it working correctly. To do that with Google Messages, you must:
- Swipe up from the bottom of the Home Screen to open the app drawer.
- Drag the Google Messages card up and out of the screen.
- Relaunch Google Messages.

If the problem persists, reboot your Android phone before moving on to the next fix.
5. Clear Data in Google Messages Cache
An obsolete Google Messages app cache could be what’s preventing your MMS messages from downloading. To clear it:
- Open the Settings app.
- Tap Apps.
- Tap Messages.
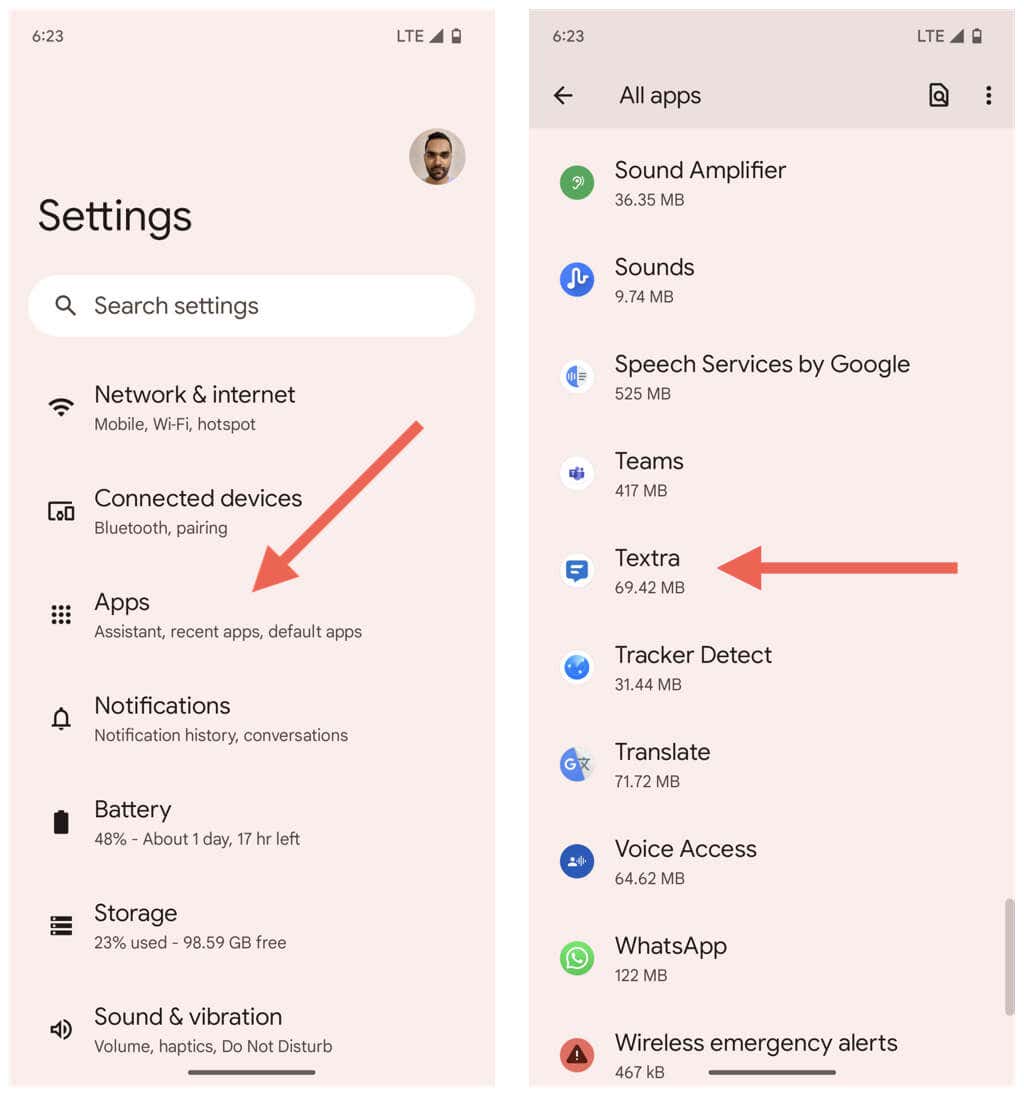
- Tap Force-Quit.
- Tap OK.
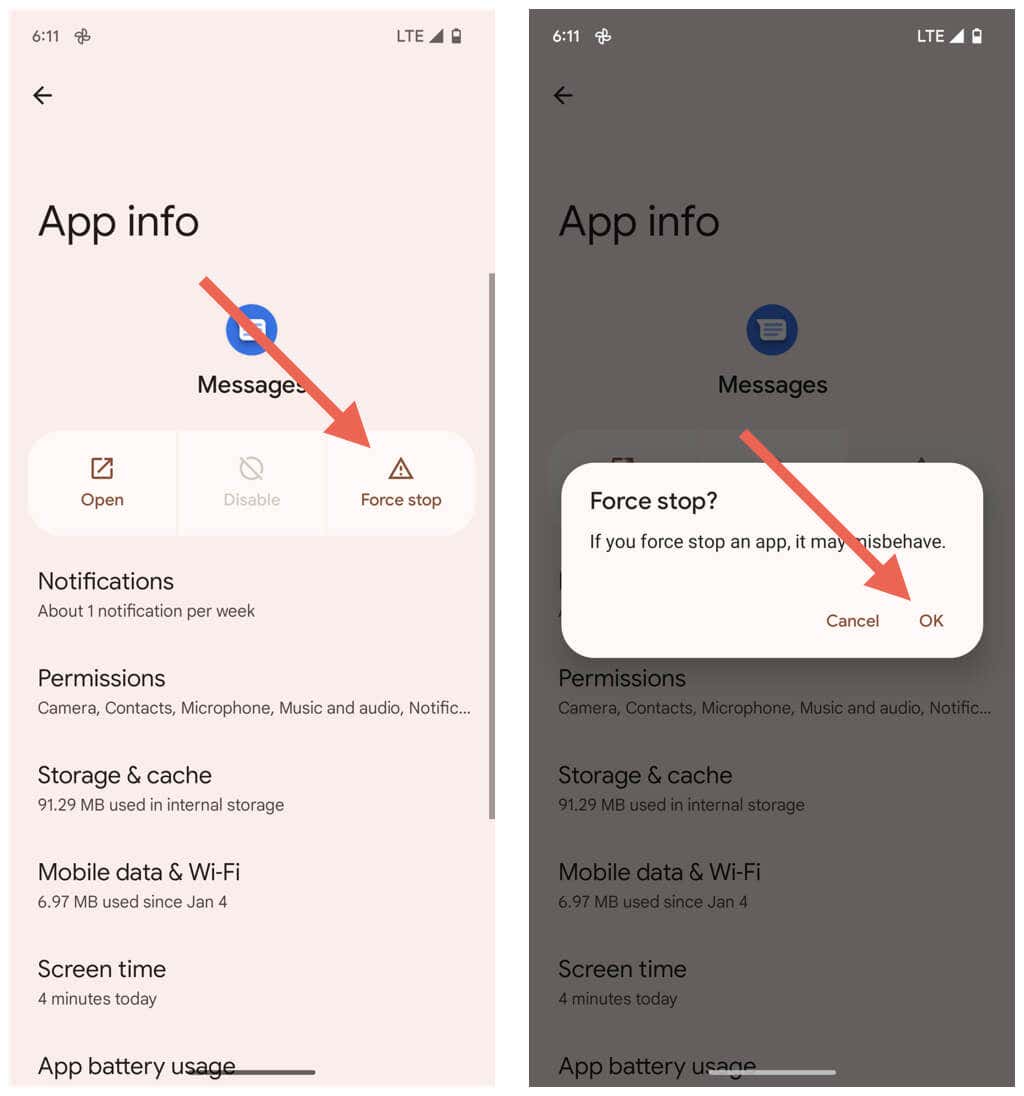
- Tap Storage & cache.
- Tap Clear cache.
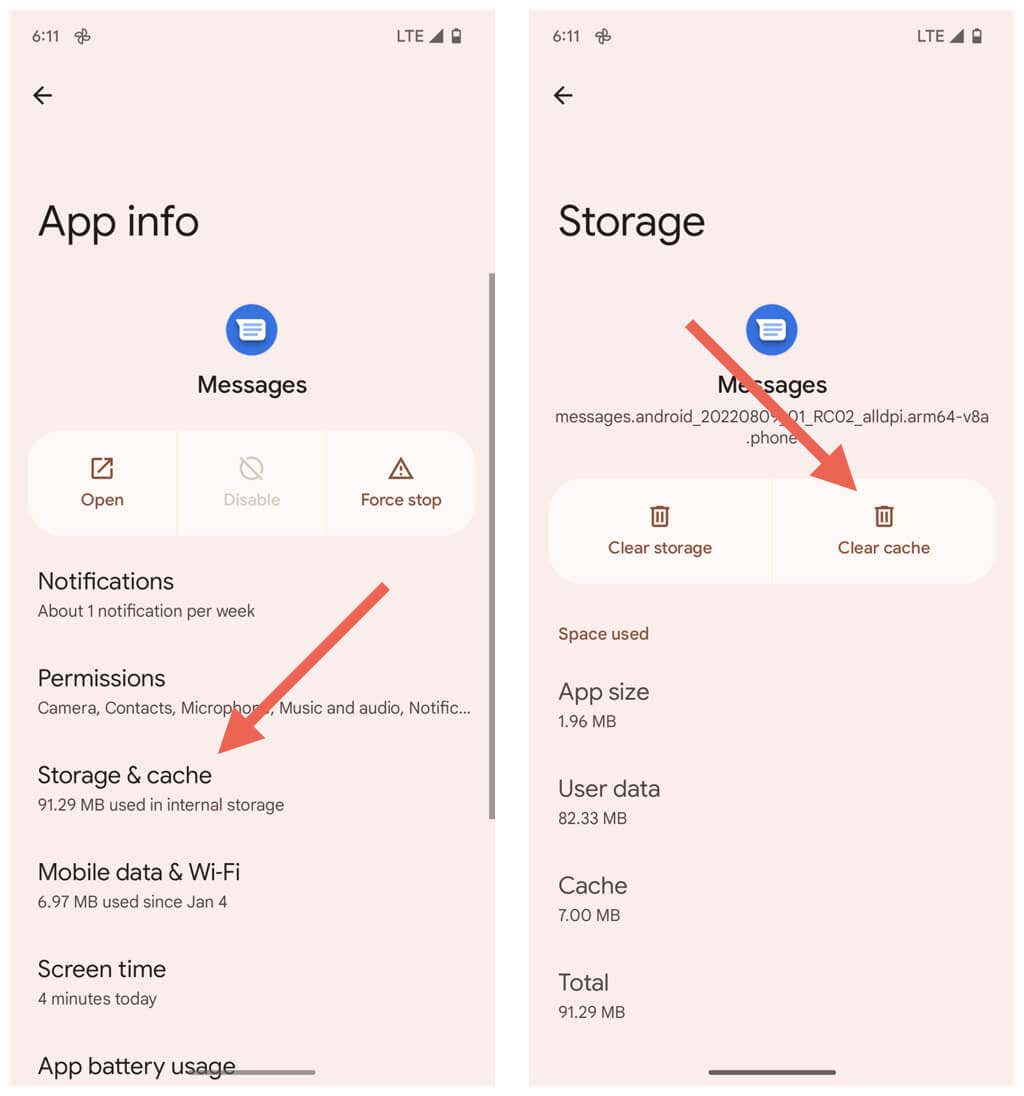
6. Delete Conversation Thread and Retry
If the problem occurs over a specific text messaging thread only, delete it and ask the other person to resend the MMS messages. To do that:
- Open the conversation thread in Google Messages.
- Tap the More icon (three dots) on the top left of the screen.
- Tap Delete.
- Tap Delete again to confirm.
- Tap Start chat to begin a new one-on-one or group text conversation.

7. Auto-Retrieve MMS Messages
If Google Messages won’t download MMS messages automatically, you must check if the relevant setting is active. To do that:
- Open Google Messages.
- Tap the Menu icon (three dots) at the top right of the screen.
- Choose Settings.
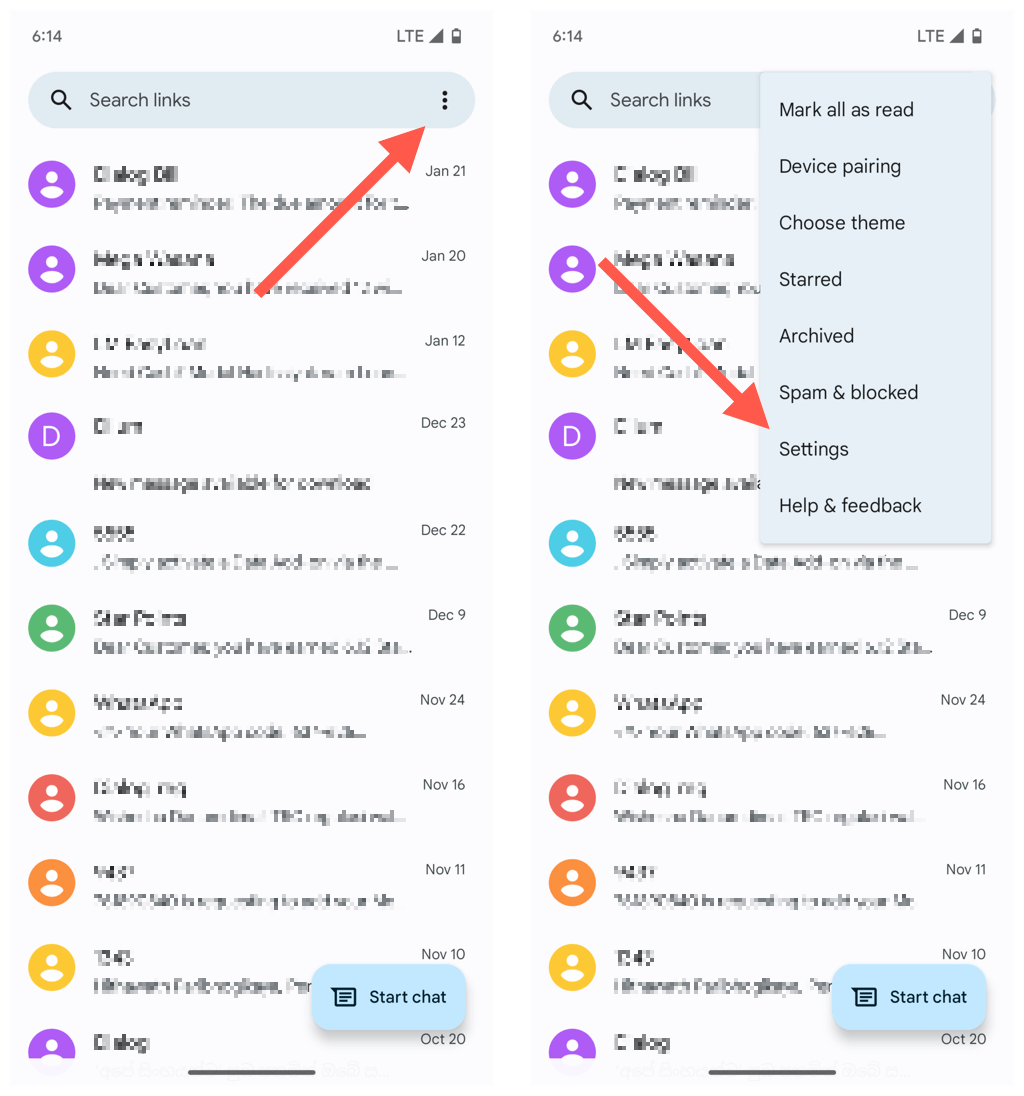
- Scroll down to the Advanced section.
- Activate the switch next to the Auto-download MMS setting. If it already is, try toggling it off, and then back on.

8. Update Google Messages
Google Messages receives regular updates that optimize how it works on your Android device. Update the app to its latest version and check if that resolves the MMS downloading issue.
- Open the Play Store and search for Google Messages.
- Tap Messages among the search results.
- Tap Update.
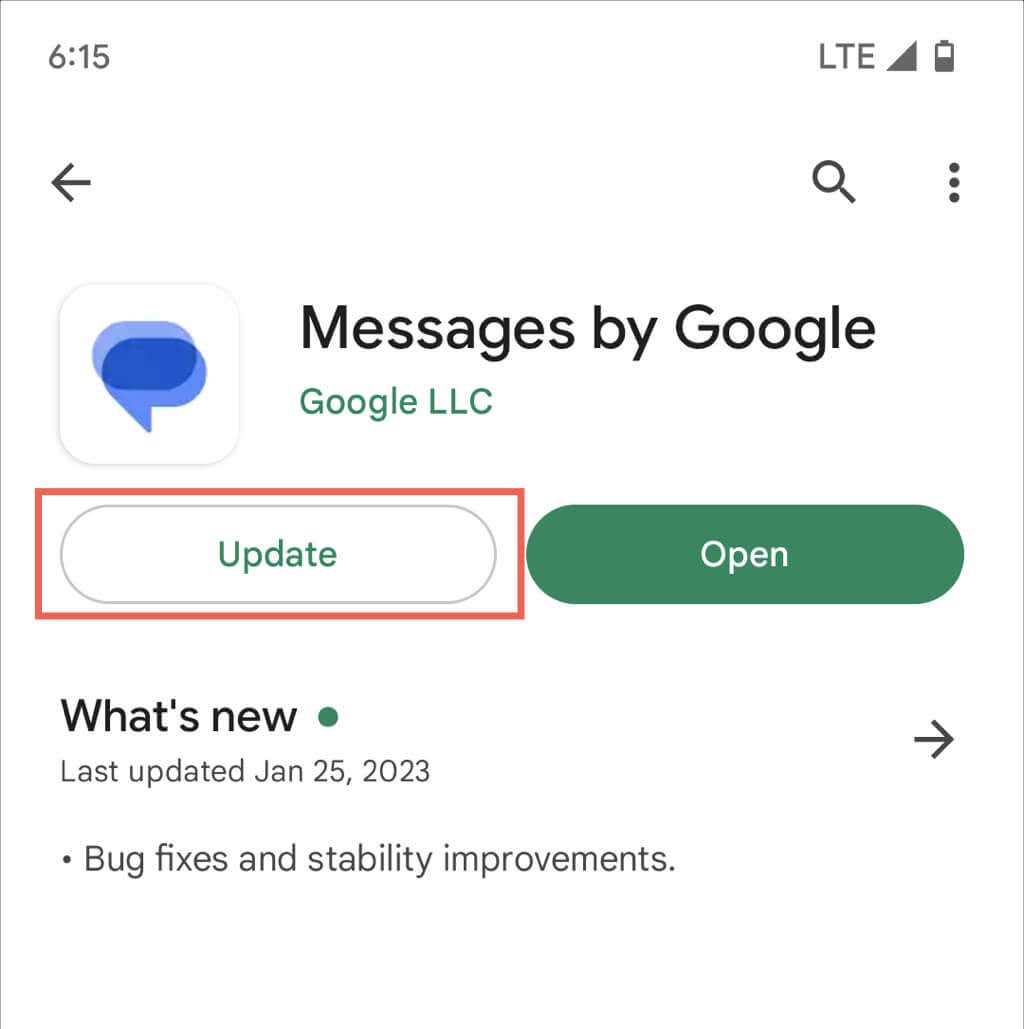
9. Reinstall Google Messages Updates
If there are no new Google Messages updates, uninstall all previous updates and reinstall them. To do that:
- Tap the Uninstall button on the Play Store page for Google Messages.
- Tap Uninstall again to confirm you want to remove the updates.
- Tap Update to reinstall all updates.
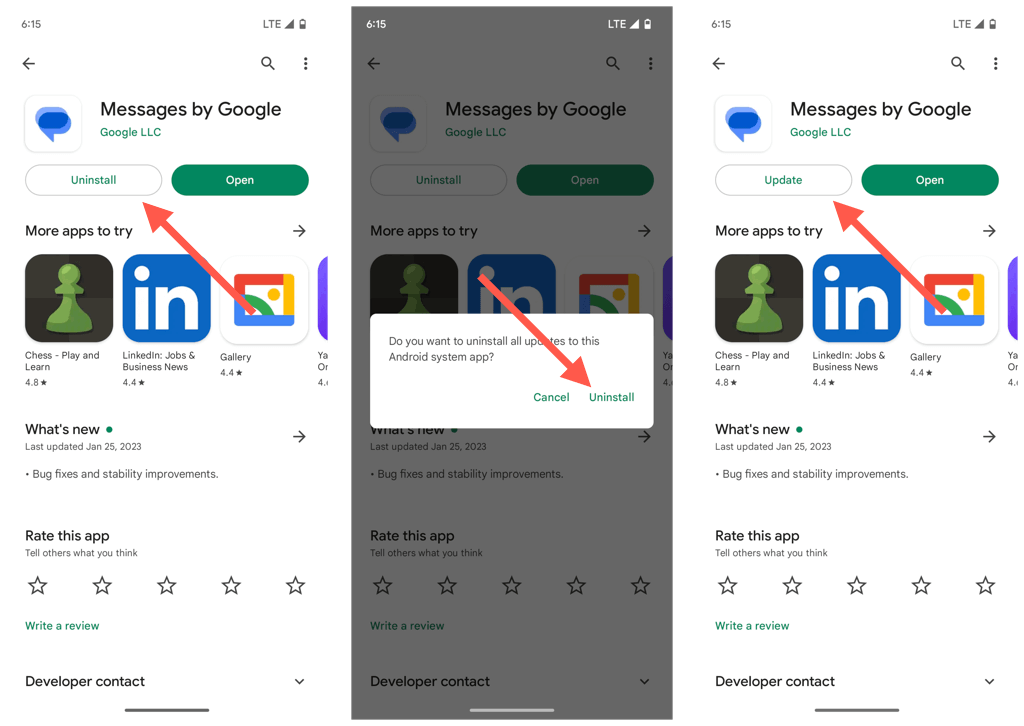
10. Reset Your APN Settings
A corrupt or misconfigured set of APN (Access Point Network) settings on your Android phone could prevent Google Messages from using mobile data to download MMS messages. Restore them to their default settings to fix the problem.
- Open the Settings app.
- Tap Internet.

- Tap the Gear icon next to your cellular network.
- Scroll down and tap Access Point Names.

- Tap the Menu button (three dots) at the top right of the screen.
- Tap Reset to default.

11. Update Your Android Device
Running the latest compatible version of Android on your phone minimizes connectivity and other app-related problems. If you haven’t installed any system software updates in a while:
- Open the Settings app.
- Scroll down and tap System.
- Tap System update.
- Tap Check for updates.
- Tap Download and install.
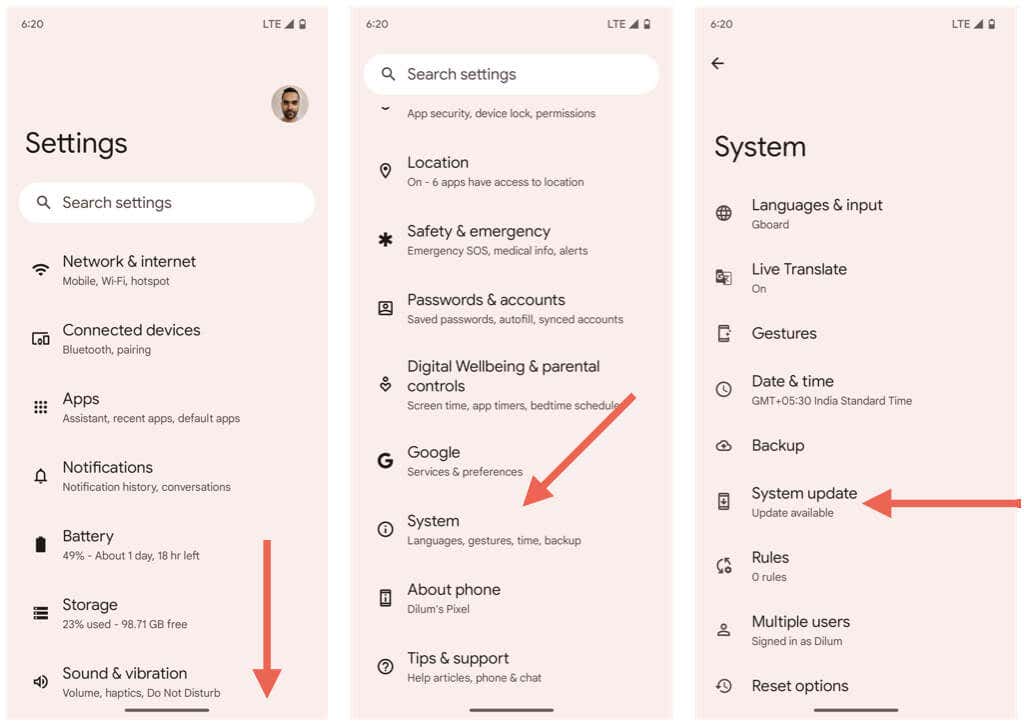
12. Factory Reset Network Settings
Reset the Wi-Fi, mobile, and bluetooth settings on your Android next. That should resolve MMS downloading issues stemming from a corrupt network configuration.
- Open the Settings app.
- Tap System.
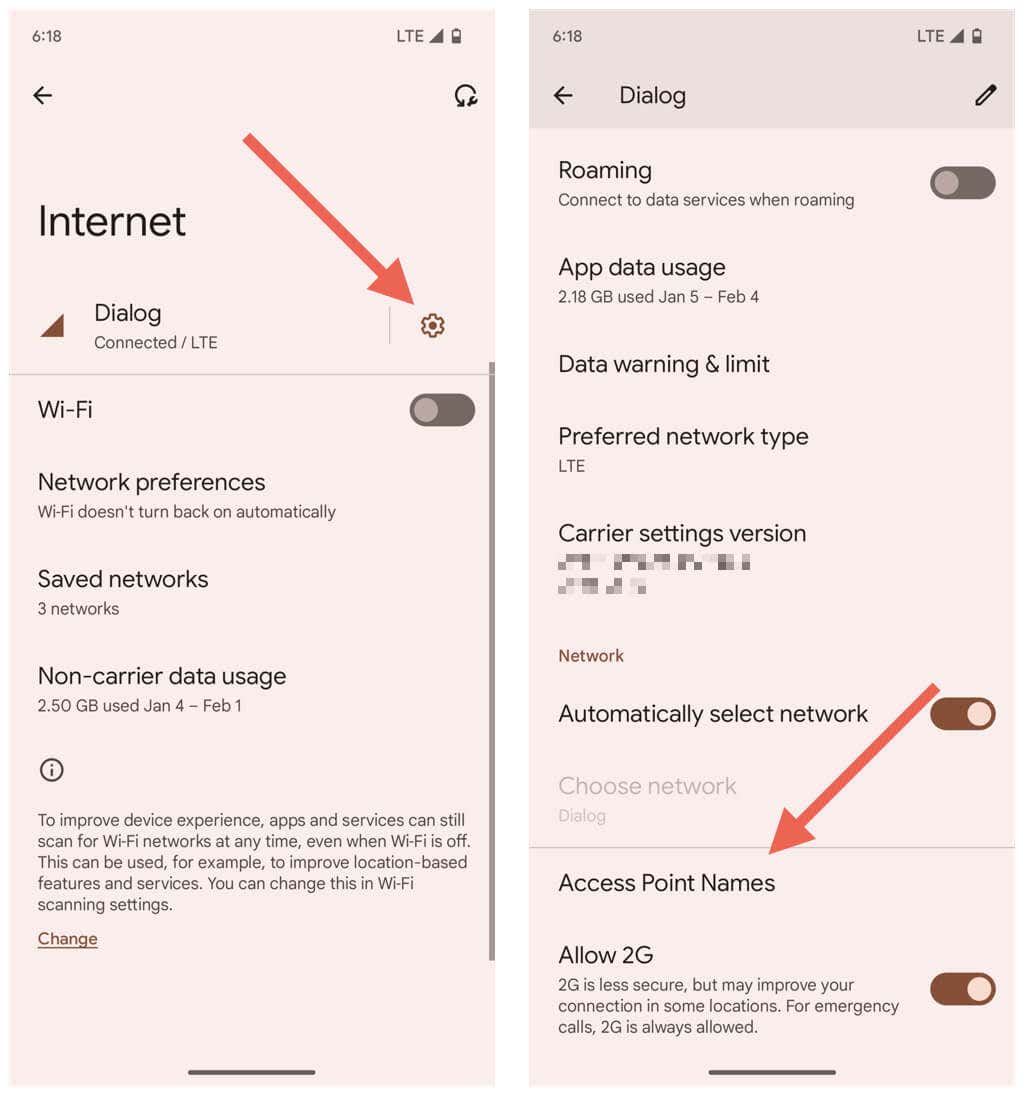
- Tap Reset options.
- Tap Reset Wi-Fi, mobile & Bluetooth.
- Tap Reset settings to confirm.
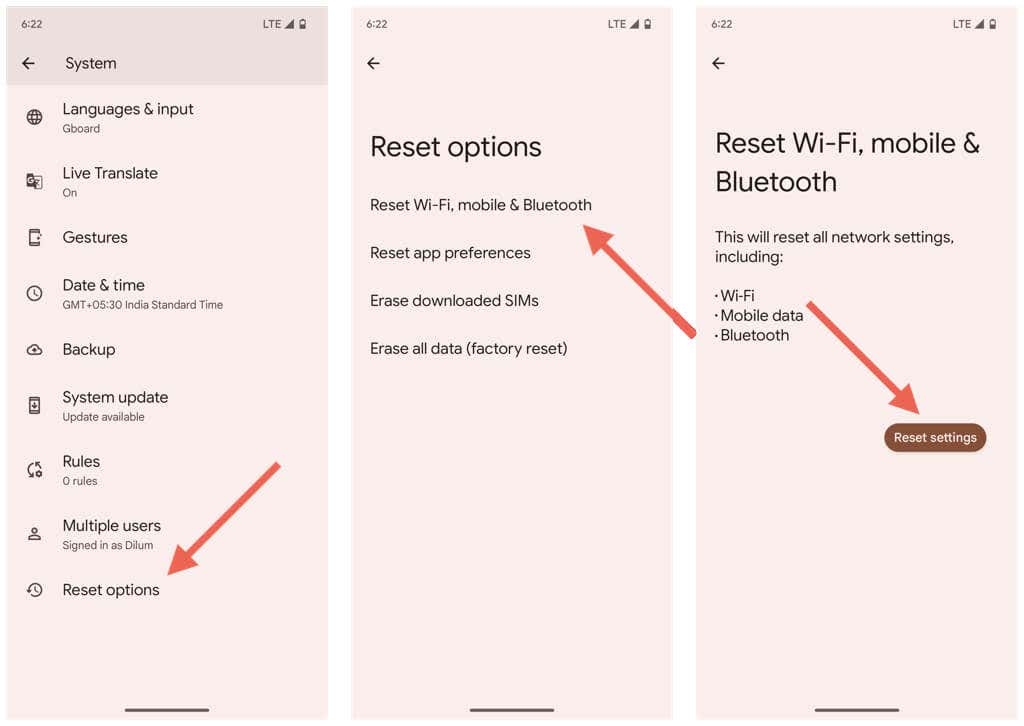
After your Android finishes performing the network reset, it should automatically update its carrier and mobile data settings. You will lose all saved Wi-Fi networks and passwords, though.
13. Switch to Another Messaging App
If your Android comes with an alternative messaging app like Samsung Messages, try using it briefly. You may also want to use a third-party app like Textra SMS if you’re on a stock version of Android. That could prompt the stuck MMS messages to download, which means that they should automatically become available in Google Messages.
If you want to ditch Google Messages for the time being, here’s how to switch your default messaging app:
- Open the Settings app.
- Tap Apps.
- Tap the messenger app you want to make the default.

- Scroll down and tap SMS app.
- Pick the default SMS app for your Android device.
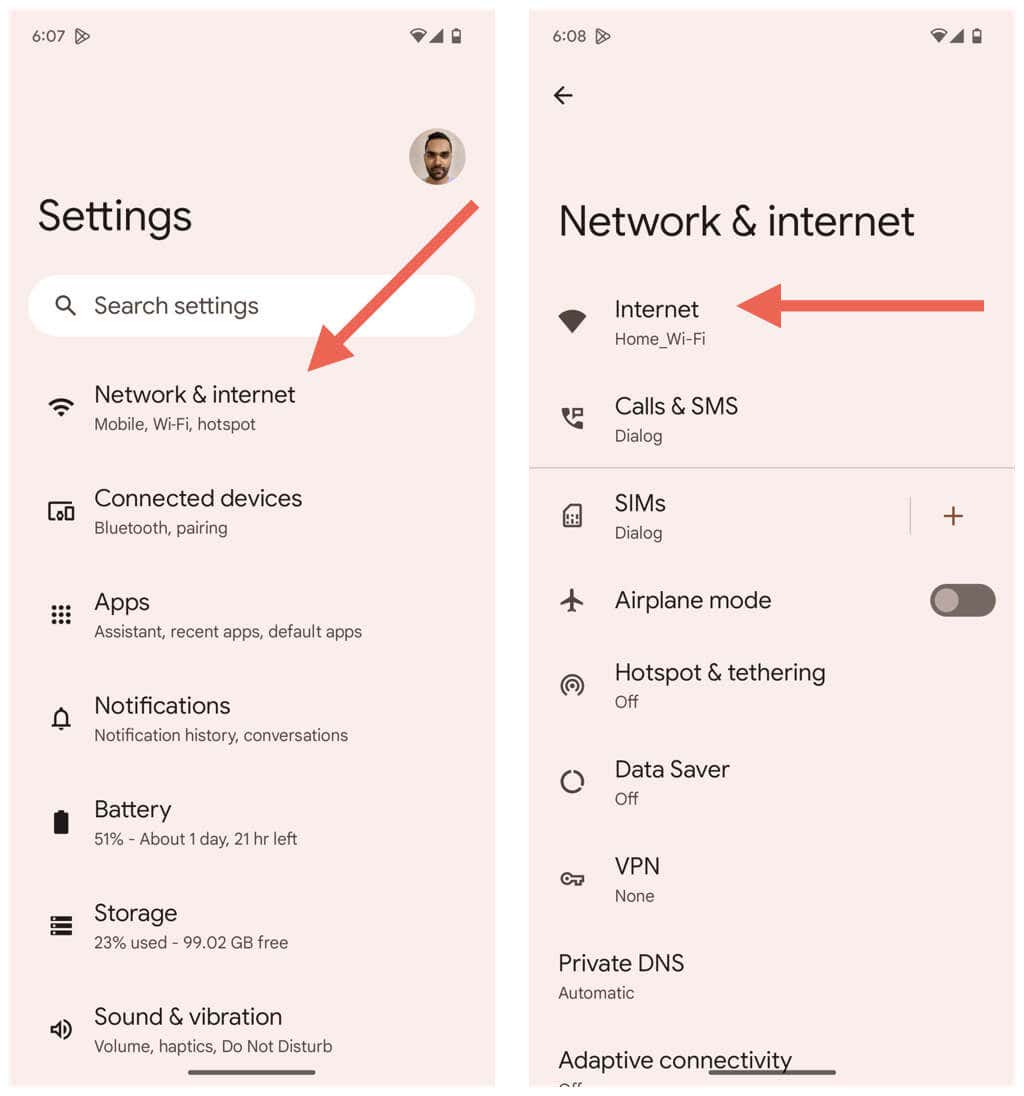
Google Messages MMS Not Downloading Issue Fixed
Google Messages will hopefully download MMS-related stuff on your Android device again. The problem could crop up randomly going forward, so make sure to re-run through some of the easier fixes to patch things up. Contact your mobile service provider for help if it becomes a persistent issue.
