Last Updated on May 18, 2024 by Larious
iPhone’s default gallery app, Photos, is more smart than you think. It not only provides photo/video management features but also something called Memories.
Memories on Photos app is basically a feature that recognizes events, locations, and people in your iPhone’s photo library to generate a Memory Mix.
Table of Contents
What is Memory Mix in the Photos App?
The Photos app of your iPhone recognizes people, places, and events in your library and presents them in curated collections called Memories.
Before iOS 17, the Photos app could only generate memories using images stored in your library, but now Apple has expanded this feature to include videos as well.
What’s more interesting is that the latest iOS updates also let you edit your memories to make them even more personal.
Before you get started
- Before you get started, you need to ensure these things:
- Make sure that your iPhone has the latest version of iOS installed.
If you want to update your memories across all Apple devices, sign in to iCloud with the same Apple ID across devices, then enable iCloud Photos.
How to Add Photos and Videos to Memories?
Even though iOS 17 does a great job of transforming your existing images and videos into memories, there is still room for improvement.
If you want, you can choose the photos that appear in memory, add or remove suggested featured photos, or choose photos & videos directly from your library.
1. To add photos and videos to Memories, launch the Photos app on your iPhone.
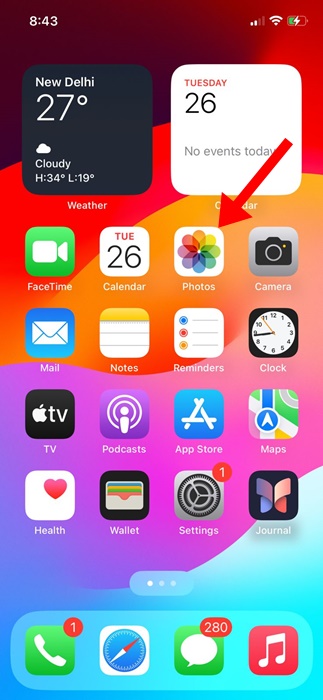
2. When the Photos app opens, switch to the For You tab at the bottom.
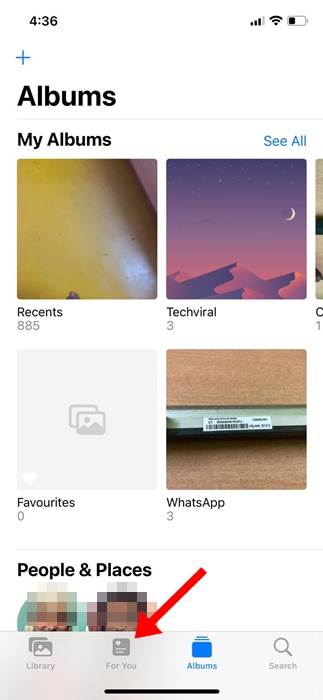
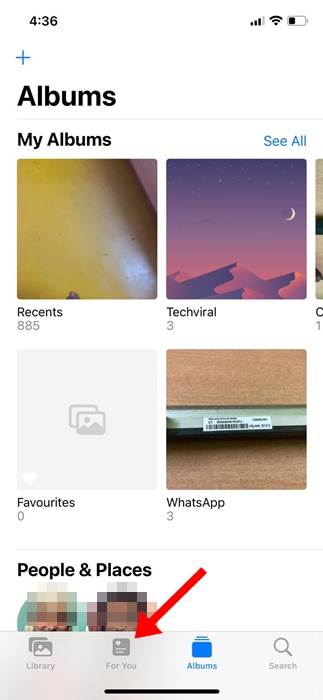
3. Next, tap on the Memories tile you want to edit.
4. On the next screen, tap the three dots in the top right corner.
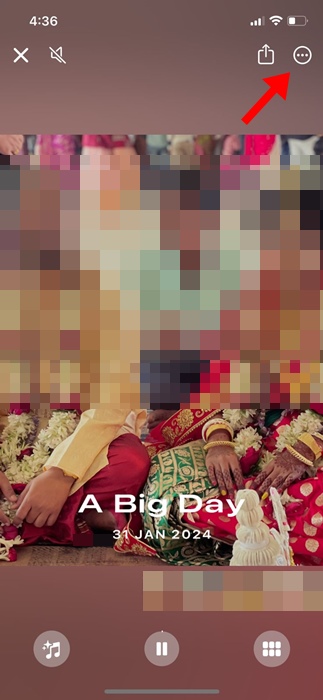
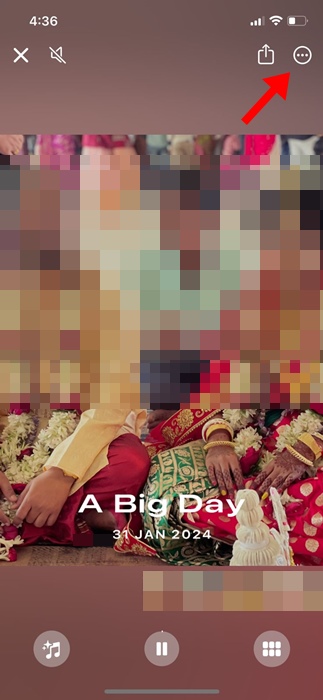
5. On the menu that appears, select Manage Photos.
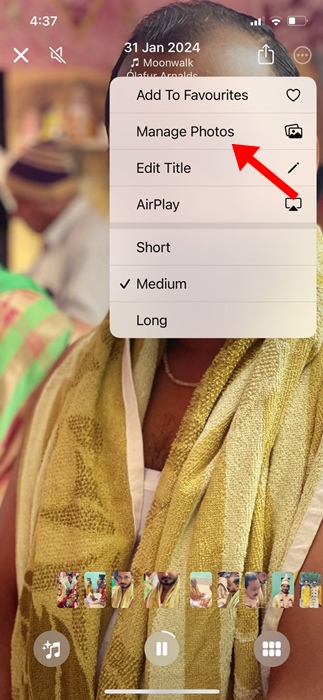
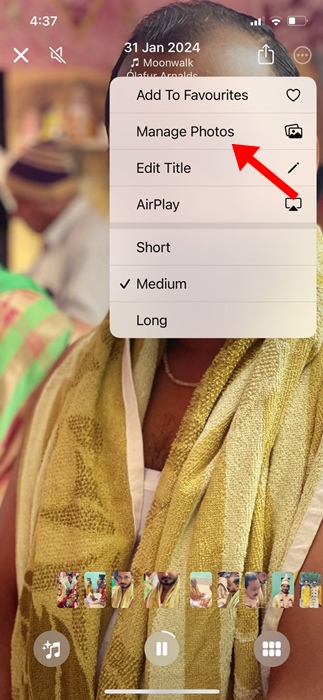
6. Select the Photos or videos you want to include on the Memory Montage.
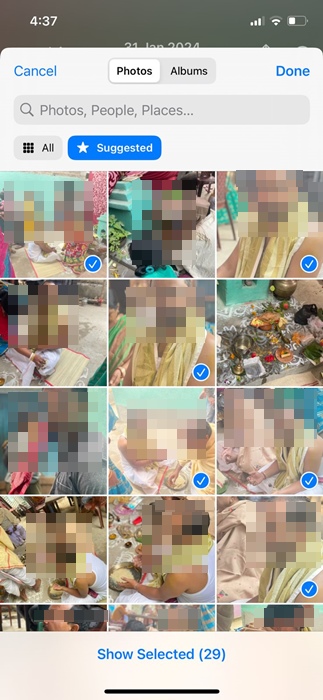
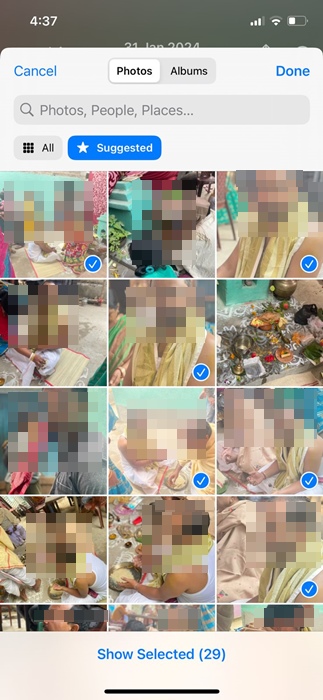
7. To apply the changes, tap on Done at the top right corner.
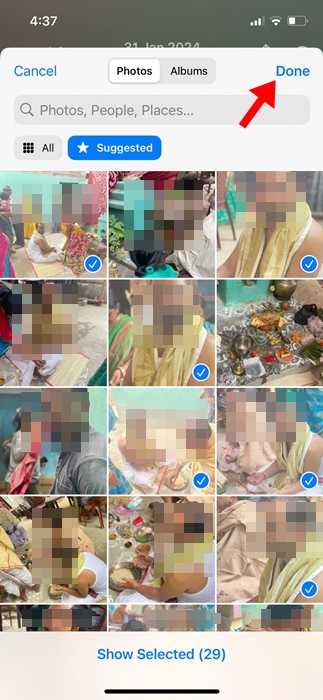
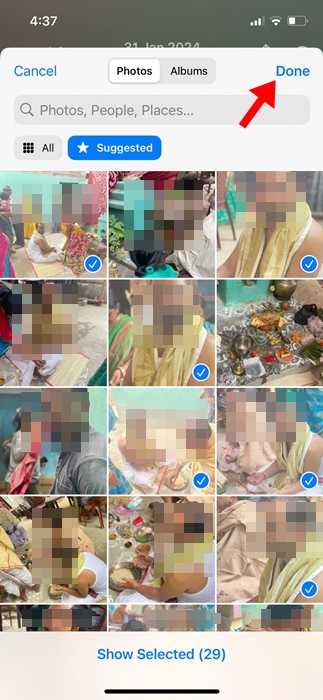
8. If you wish to rearrange the photo/video position, tap the Grid icon at the bottom right corner.


9. To reposition the photo/video, you need to tap and hold the items. Once selected, drag it around to reposition it.
How to Remove Photos and Videos from Memories?
The Memory mix that the Photos app creates may look awesome, but there may be some images that you wish to remove. To remove photos and videos from Memory Montage, follow these steps.
1. Launch the Photos app on your iPhone and open the Memory you want to edit.
2. Tap on the three dots at the top right corner and select Manage Photos.
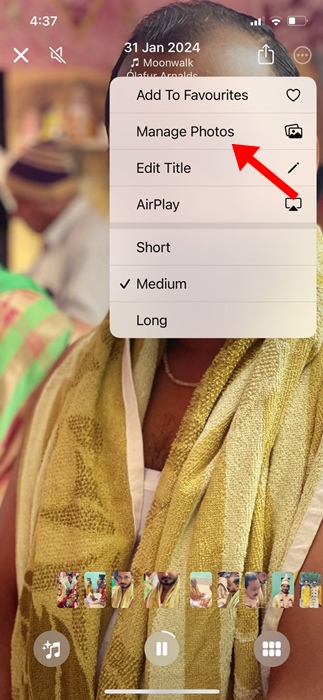
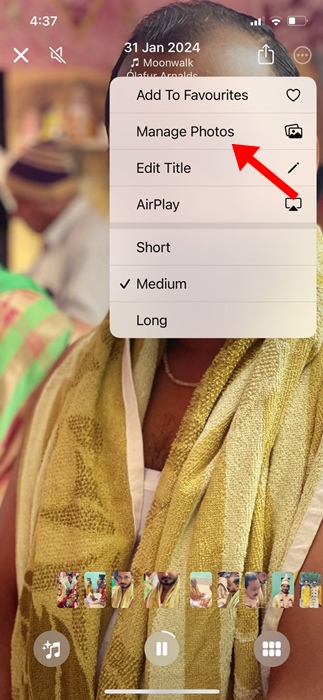
3. Now, you will be able to see all images/videos that are included in the Memory.
4. You need to unselect the Photos/Videos that you don’t want to appear in the Memory. Once done, tap Done at the top right.
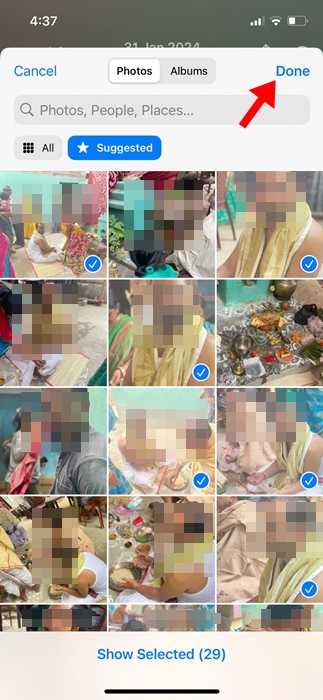
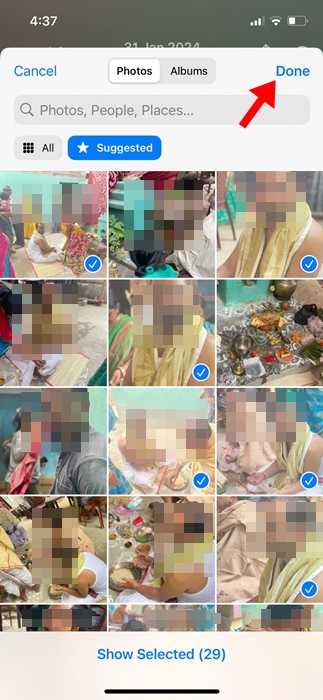
5. Alternatively, long press on the Photo/Video and select Hide from Memory option.
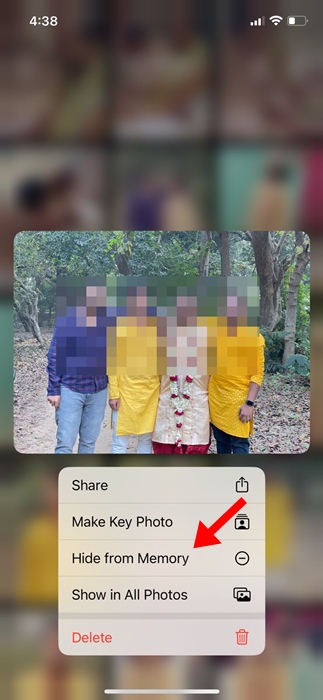
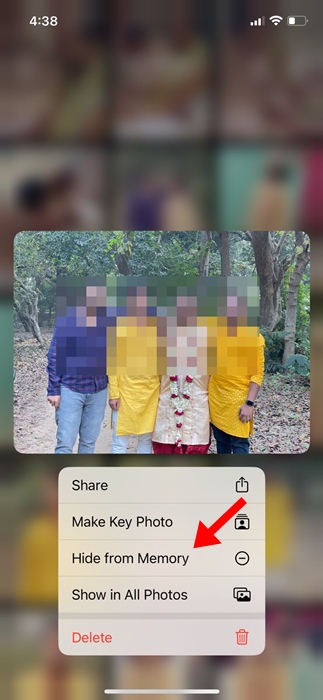
These are some simple steps to edit the Memories on the Photos app for iPhone. You can also create your own Memories with the Photos app and share them with friends and family. If you need more help on this topic, let us know in the comments.
