Last Updated on July 31, 2023 by Larious
Windows 11 is not powering the majority of desktop computers and laptops. It’s still a new operating system that needs lots of improvements. While the operating system introduced a range of new features & visual changes, it still has many bugs.
If you’ve been a regular user of Windows 11, you may know that the operating system never asks you who you want as the registered owner of the computer. This is because Windows 11 automatically pulls the user information from the linked Microsoft Account.
Now linking Microsoft Account is important on Windows 11 because it unlocks many features. The user information on your linked Microsoft account is used to set your computer’s registered owner.
When you link your Microsoft Account to Windows 11 device, the device will automatically set your account name as ‘User Name’ and the organization name as ‘Org Name’. However, there’s an option to change it later as per your need.
Table of Contents
How to change the Registered owner name in Windows 11?
So, is it possible to change the registered owner name in Windows 11? Actually, YES! But you have to do a little bit of hard work. Changing the registered owner name in Windows 11 requires modifying the Registry file.
Hence, before you modify the Registry file, it’s important to back up the Registry Settings.
How to Check Registered Owner Name in Windows?
Since changing the registered owner name in Windows 11 requires modifying the Registry, you need to confirm whether there’s a need for the modification. You should check the current registered owner name in Windows before changing it. Here’s how to change.
1. Press the Windows Key + R button on your keyboard. This will open the RUN dialog box.
2. On the RUN dialog box, type Winver and press Enter.

3. Now, you will see the About Windows prompt. You need to check the text at the bottom.
Use PowerShell to Check the Registered Owner Name in Windows 11
If the RUN command isn’t working, you can use the PowerShell utility to check the Registered owner name. Here’s how to check the Registered owner name in Windows 11 using PowerShell.
1. Click on the Windows 11 Search and type PowerShell. Right-click on PowerShell and select Run as administrator.

2. When the PowerShell opens, type the command and press Enter:
Get-ComputerInfo
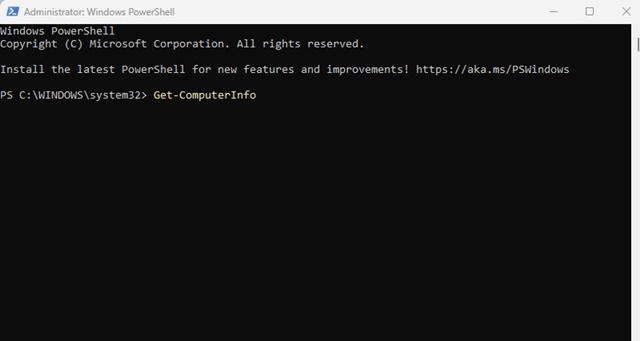
3. On the information that PowerShell fetches, look at the WindowsRegisteredOrganization and WindowsRegisteredOwner rows.

That’s it! This should tell you who is the registered owner of your Windows 11 computer.
Change Registered Owner Name in Windows 11
After confirming the registered owner name in Windows 11, if you feel like changing it, follow these steps to change it. Here’s how to change the Registered owner name on Windows 11 computer.
1. Open Windows search and type in Registry. Now open the Registry Editor app from the list.

2. When the Registry Editor opens, navigate to this path:
HKEY_LOCAL_MACHINESOFTWAREMicrosoftWindows NTCurrentVersion
Note: You can also copy and paste the Path in the Address bar of Registry Editor.

3. Select the CurrentVersion folder on the left. On the right pane, find the RegisteredOrganization and RegisteredOwner keys.
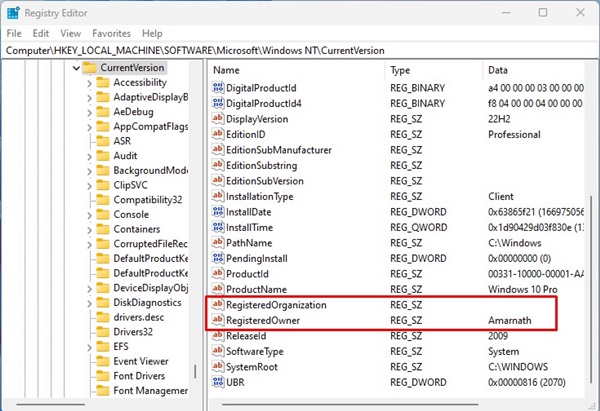
4. If you want to change the registered owner name of your computer, double-click on the RegisteredOwner key.
5. On the Value Data field, enter the name you want to set and click on Ok.
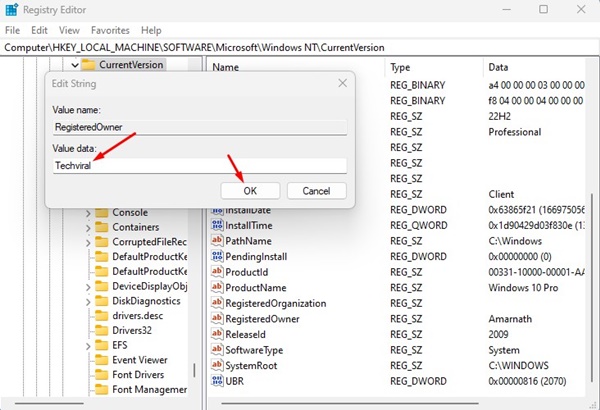
6. If you want to change the organization name, double-click on the RegisteredOrganization and enter the new name in the Value data field.
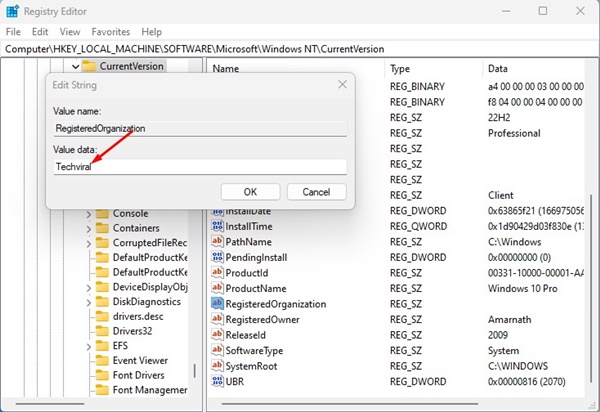
7. Click on the Ok button to save the changes.
That’s it! After making the changes, restart your computer and verify the name change by following the above method.
How to change your computer name in Windows 11?
Like the registered owner and organization name, you can also change the computer name in Windows 11. There are various ways to change PC name on Windows 11; we have shared the easiest one.
1. Click on the Windows Start button and select Settings.
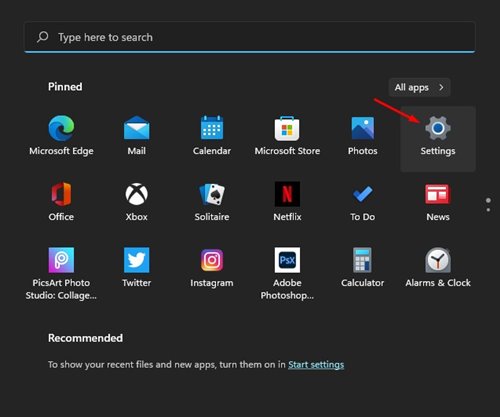
2. On the Settings, switch to the System tab.
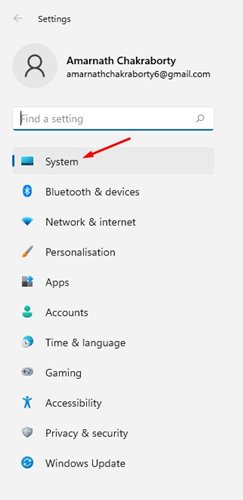
3. Now, on the right side, click on the About section.

4. On the About screen, click on Rename this PC.

5. Now, on the Rename your PC prompt, enter the name you want to set and click Next.
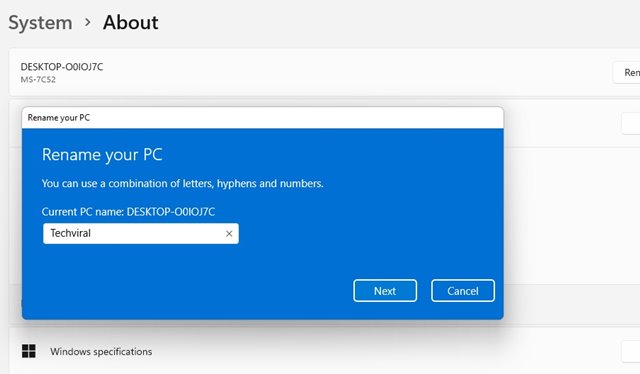
6. You will be asked to Restart your computer. You can click on the Restart Now button to restart your PC.
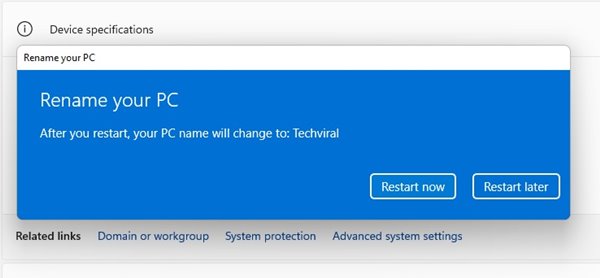
That’s it! After the restart, you will find your new name on your Windows 11 PC.
So, these are the methods to change the registered owner and organization name on your Windows 11 computer. We have also shared the steps for changing your PC name on Windows 11. If you are stuck on any step or need more help, discuss it in the comments section below.
