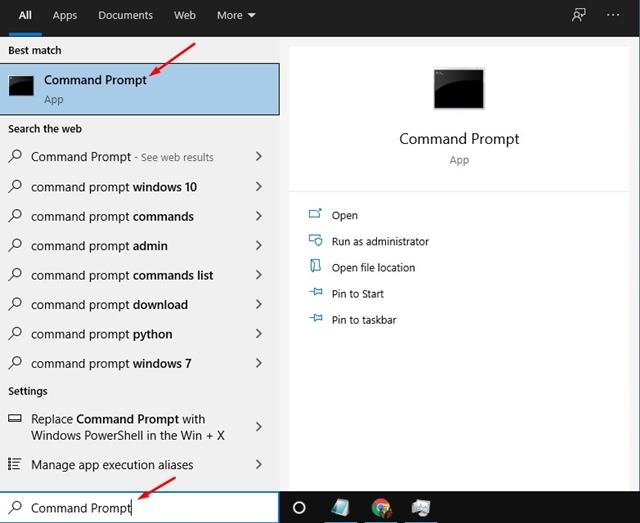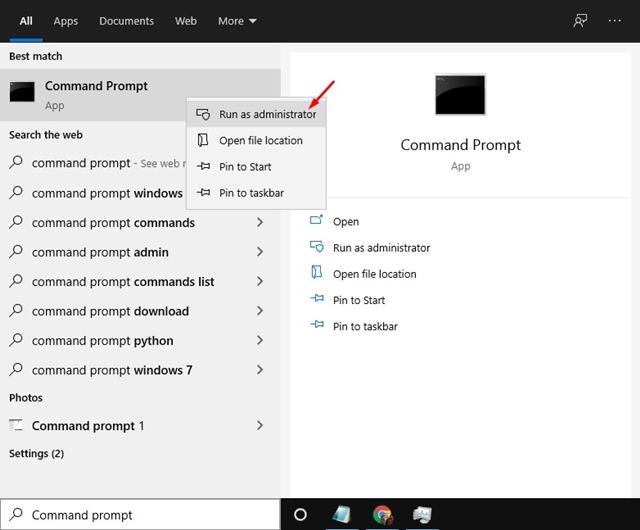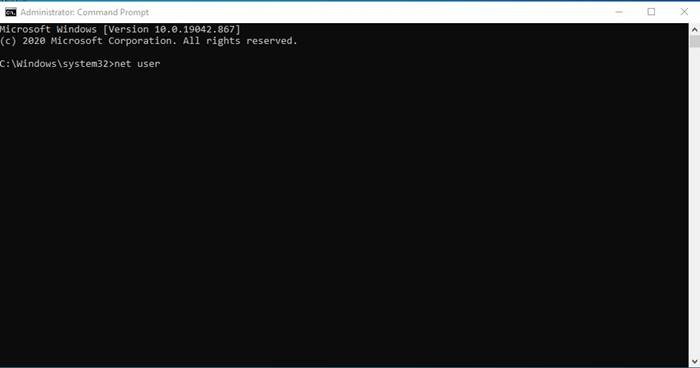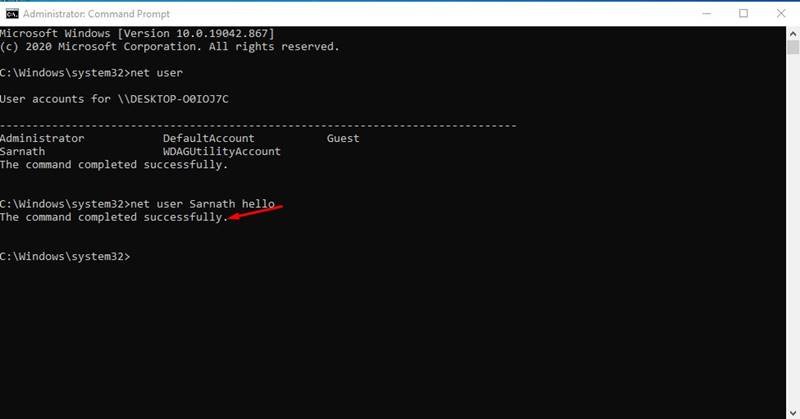Last Updated on April 11, 2021 by Larious
Well, it’s no doubt that Windows 10 is right now the most used desktop operating system. Windows 10 offers more features and options than any other desktop operating system. Also, Windows 10 has built-in security and privacy feature known as ‘Microsoft Defender.’
Microsoft Defender is not the only security feature protecting Windows 10; It also has other security features like password lock, encryption option (BitLocker), Tamper Protection, and more.
While installing Windows 10, Microsoft asks users to create a local account. The local account is protected with a password, and users can change the password later via the Settings page. If you suspect that someone has your Windows 10 password, it’s safer to change it.
You can go through the User Account Settings to change your local account’s password, or else, you can rely on the Windows 10 command prompt to get your password changed. It’s much faster to change Windows 10 passwords through the command prompt. Even if you are new to the command line, changing the user password via the net user command is simple.
Also Read: How to Unlock Windows 10 Password
Steps to Change Windows 10 Password via Command Prompt
In this article, we will share a step-by-step guide on how to change the Windows 10 Password via Command Prompt. Let’s check out.
Step 1. First of all, click on the Windows Search. Now search for Command Prompt.
Step 2. Right-click on the ‘Command Prompt’ and select ‘Run as Administrator.’
Step 3. This would open the Command Prompt on your Windows 10 with administrative rights.
Step 4. On the command prompt window, type in ‘net user’ and hit the Enter button.
Step 5. Now you will be able to see all user account.
Step 6. To change the Windows 10 password, enter the command – net user USERNAME NEWPASS
Note: Replace username with your actual username and Newpass with the password you want to set.
Step 7. The modified command would look like this – net user Techviral 123456
Step 8. Once done, hit the Enter button. You will see the success message.
That’s it! You are done. Now you can log in to your Windows 10 computer via the new password.
This article is all about how to change the Windows password via a command prompt. I hope this article helped you! Please share it with your friends also. If you have any doubts about this, let us know in the comment box below.