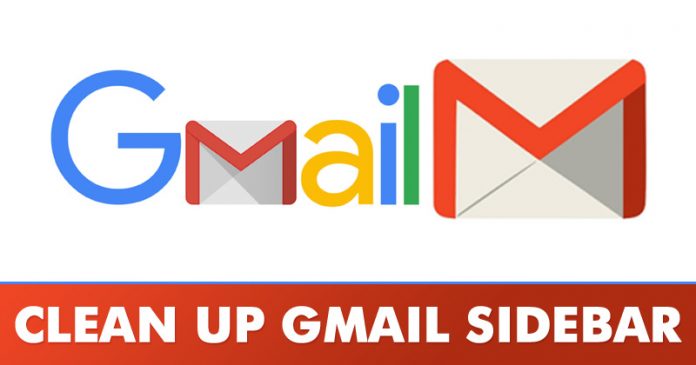Last Updated on June 15, 2020 by Larious
Want to declutter your Gmail sidebar? Check out the detailed method of how to clean up the Gmail sidebar. It’s no doubt that Gmail is the king of email clients with over millions of users using this service. The good thing about Gmail is that it syncs plenty of other Google services like Google Docs, Drive, Android, Hangouts, etc.
With all such things syncing in regular intervals, the sidebar can quickly get cluttered with unused labels.
Let’s admit, there are times when we all wanted to hide specific labels from the Gmail sidebar. This will make Gmail cleaner and easier to use. Gmail does provide users an option to hide the Gmail sidebar, but that isn’t going to solve the real problem.
So, in this article, we have decided to share the best method to clean up the Gmail sidebar on desktop. With this method, you can easily hide unnecessary tabs from the Gmail sidebar. So, let’s check out how to clean up the Gmail sidebar in 2020.
Step 1. First of all, open Gmail on your Windows 10 computer.
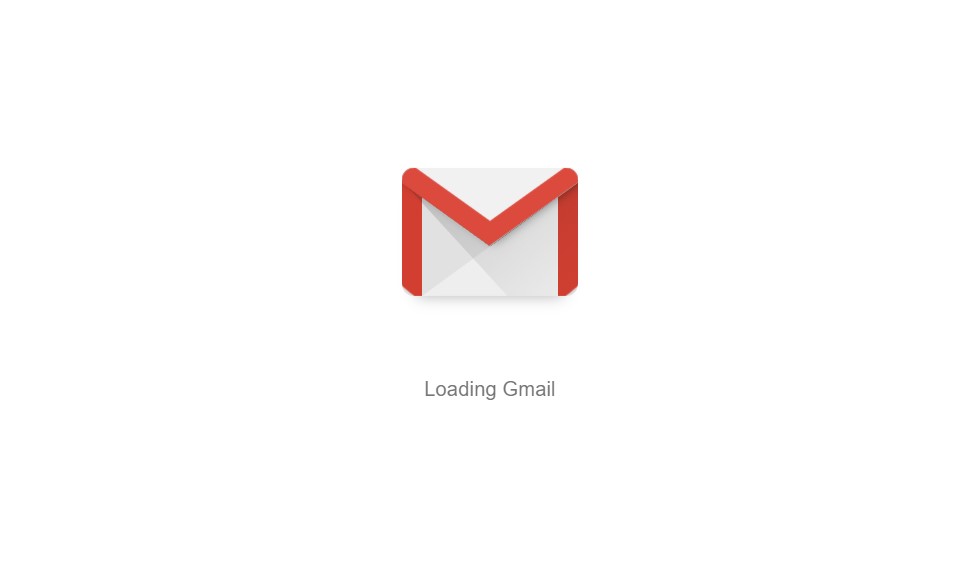
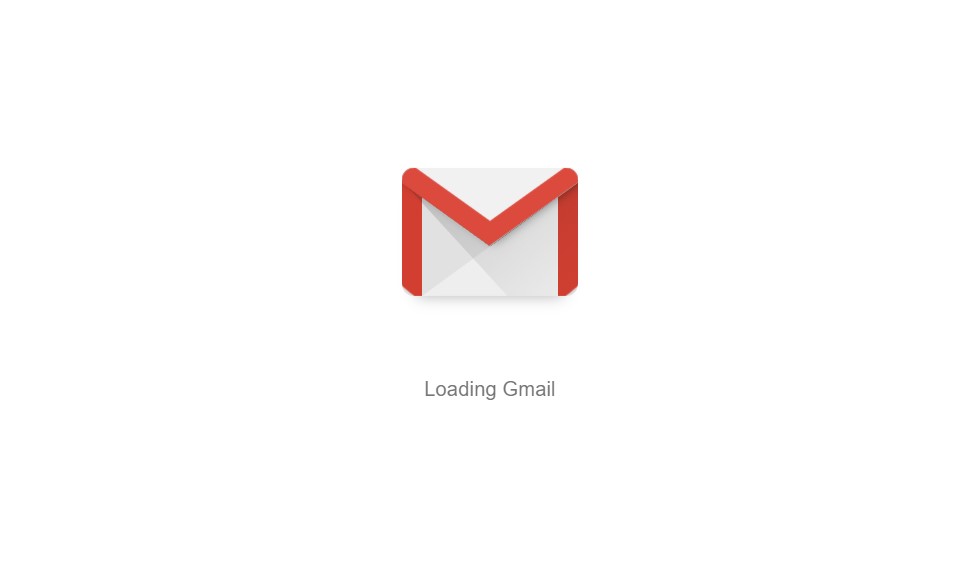
Step 2. Now, click on the Settings gear icon located in the top-right toolbar.
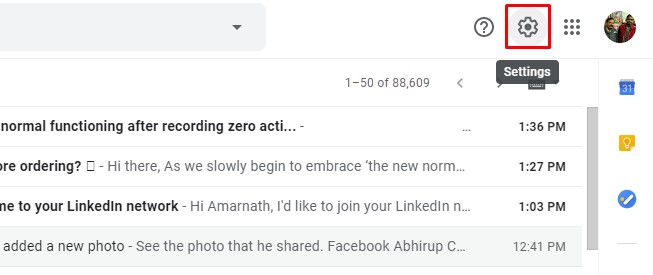
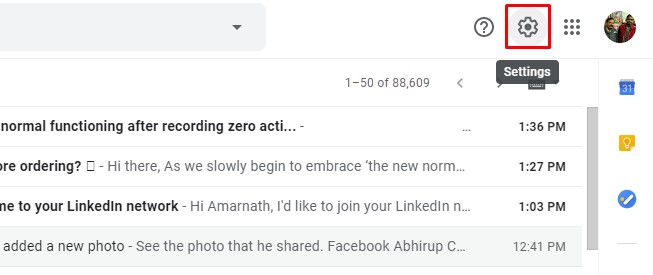
Step 3. Select ‘See all Settings’ from the drop-down list.
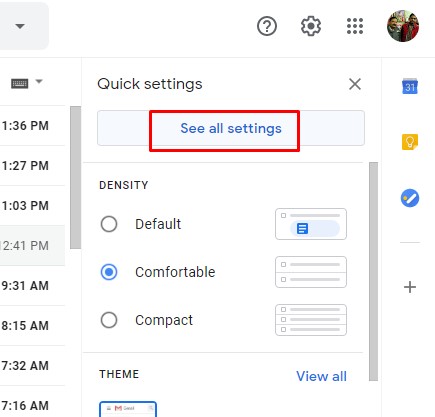
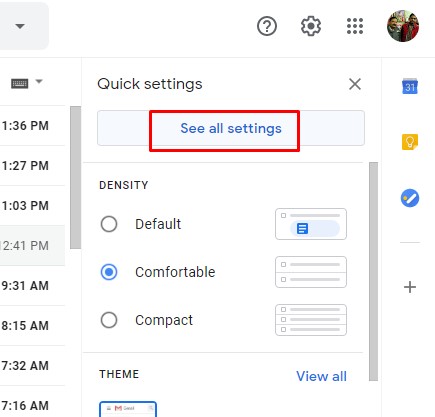
Step 4. Now select the ‘Chat and Meet’ tab.
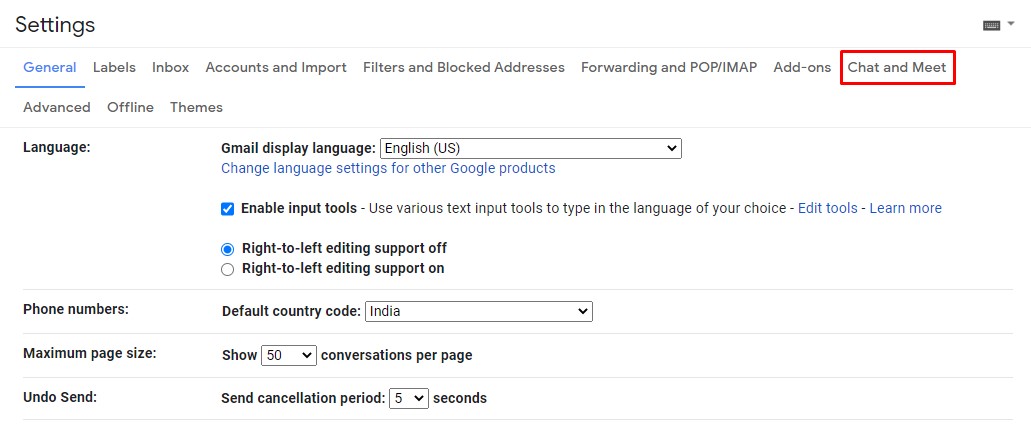
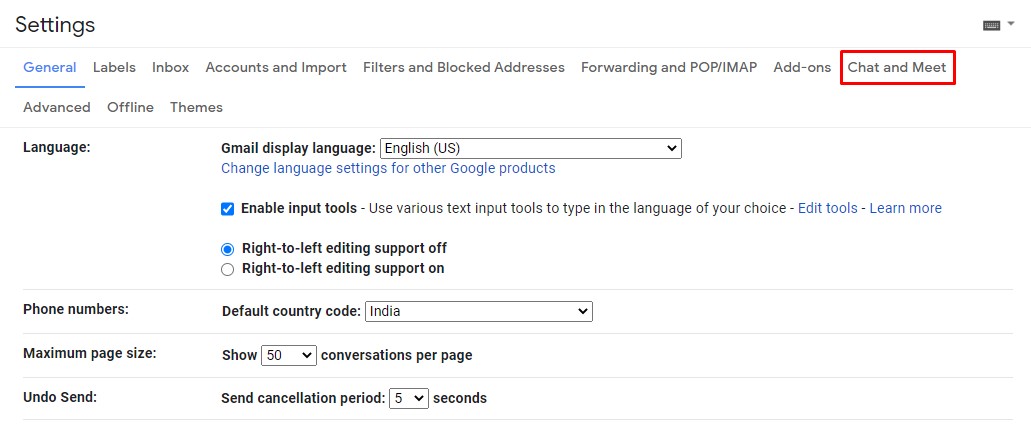
Step 5. There you need to select ‘Chat off’ under Chat and ‘Hide the meet section in the main menu’ under the Meet. Next, click on the ‘Save Changes’ option.
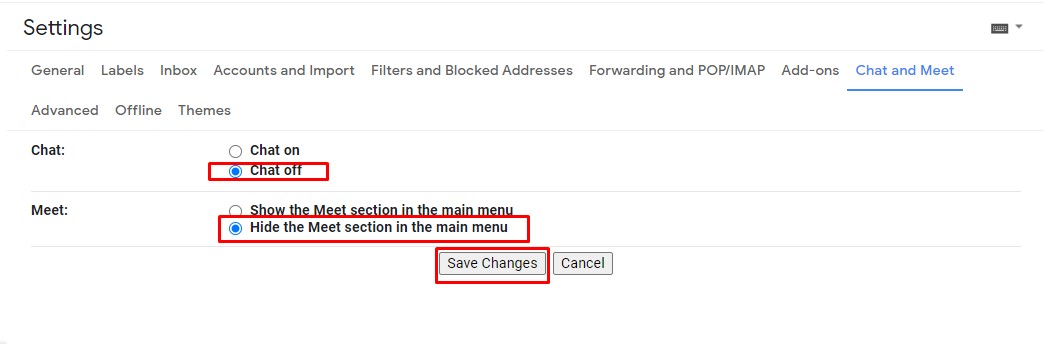
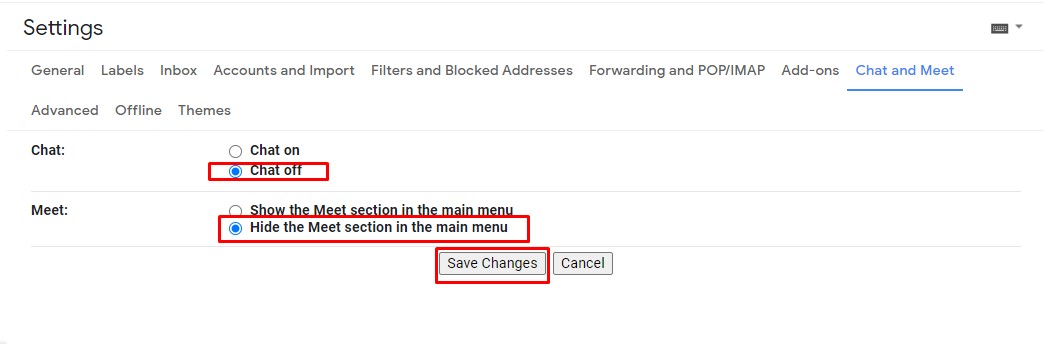
Step 6. Now head to the ‘Labels’ section.
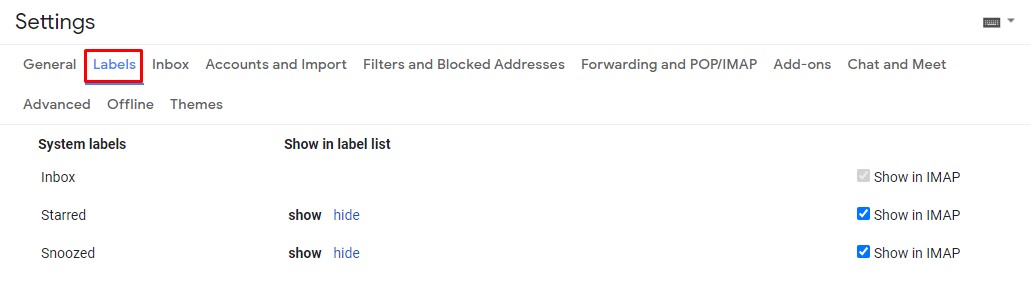
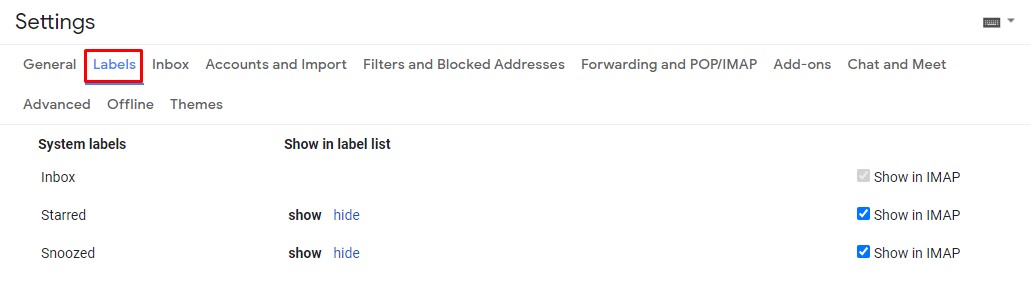
Step 7. Under the System Labels, you can easily show or hide the Gmail labels from the sidebar.
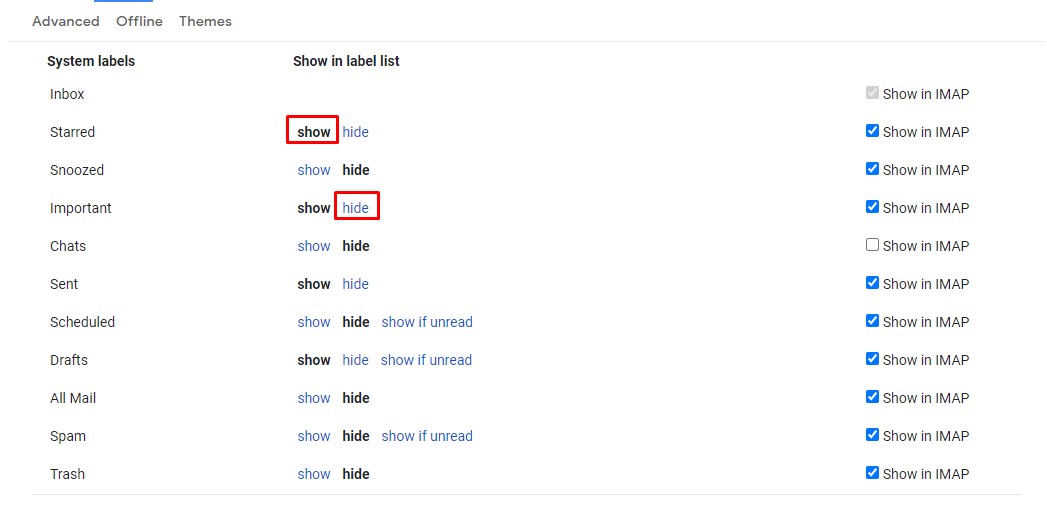
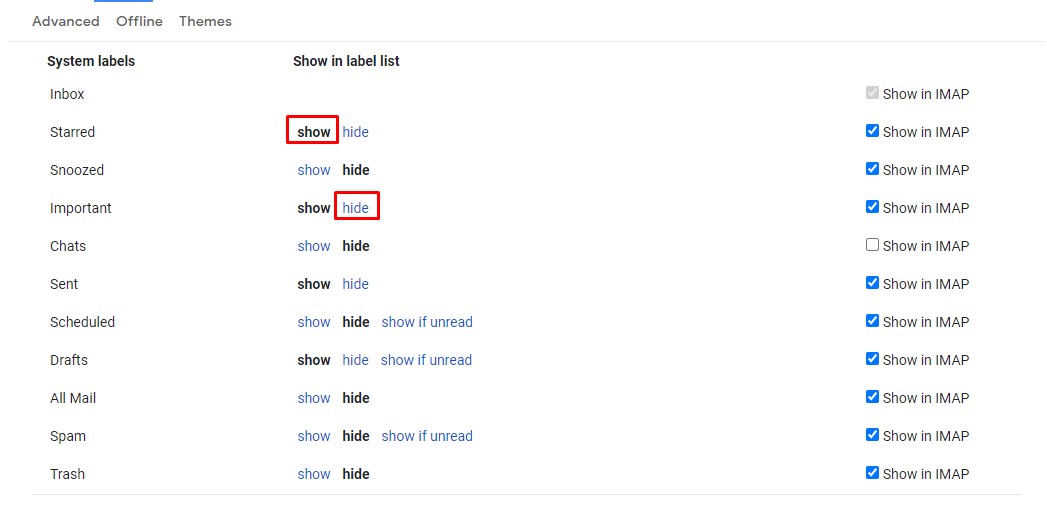
That’s it! You are done. This is how you can clean up the Gmail sidebar in 2020.
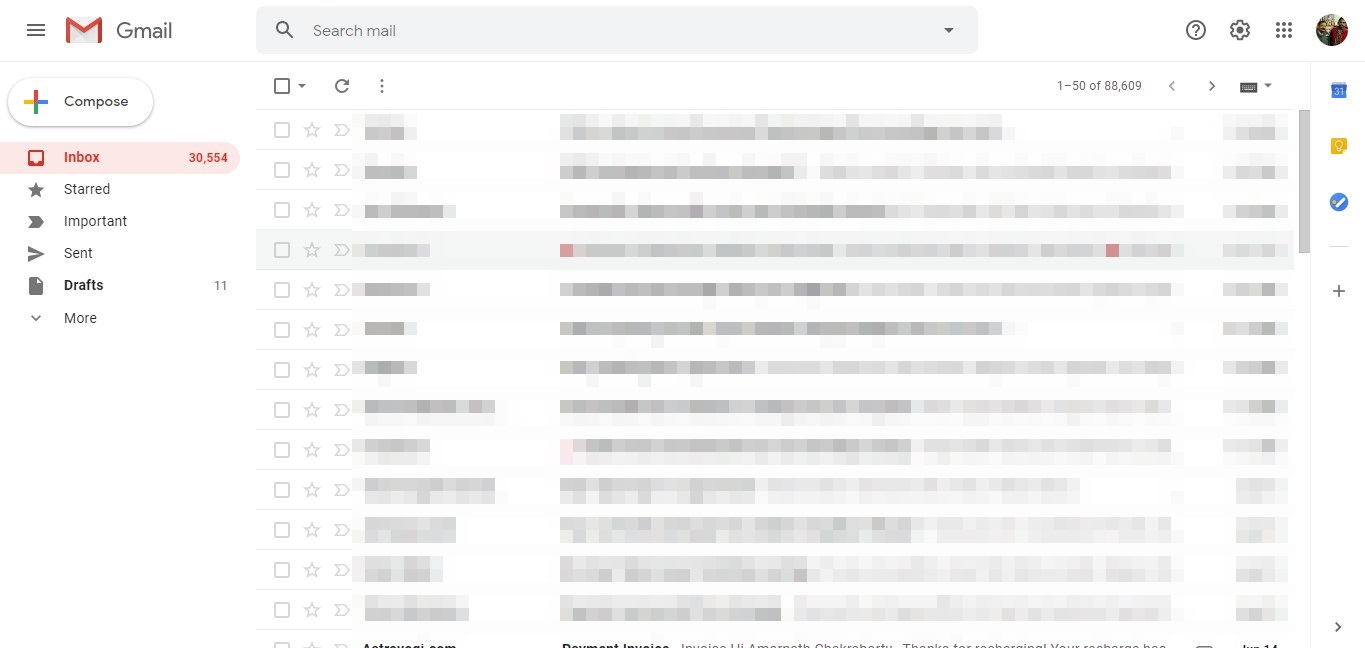
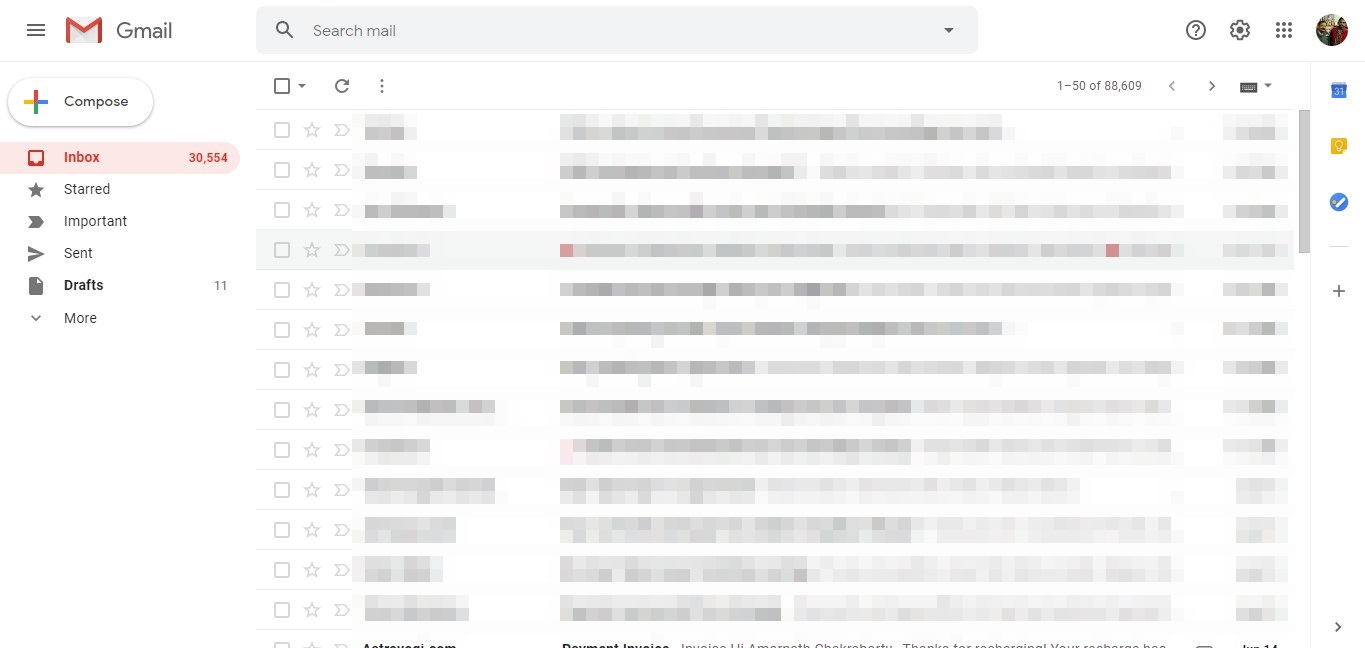
So, this article is all about how to clean up the Gmail sidebar. I hope this article helped you! Share it with your friends also.