Last Updated on November 17, 2024 by Larious
Keeping your computer free from clutter is one way to improve performance and stability. Just cleaning up the junk files can free up tons of disk space.
Windows 10 & 11 also offer several built-in system junk cleaning utilities to free up storage space. Although it’s pretty easy to access those tools, wouldn’t it be easier to access the hidden tools via CMD?
This article will share some of the best methods to clean Windows PC via Command Prompt.
Table of Contents
1. Defragment Hard Disk via CMD
In this method, we will defrag our hard disk via CMD. This method will clean all junk files stored on selected drives. Let’s check out.
1. First, click the Windows Start button and type in CMD. Next, right-click on the Command Promot and select Run as Administrator.
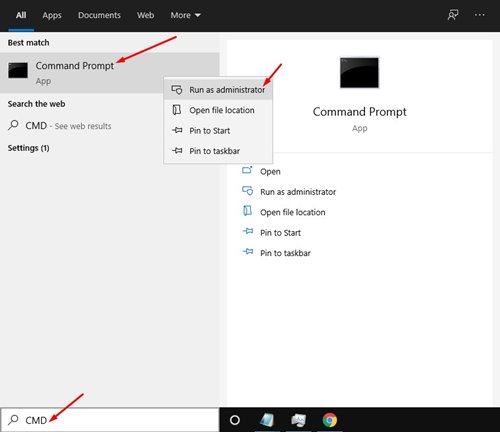
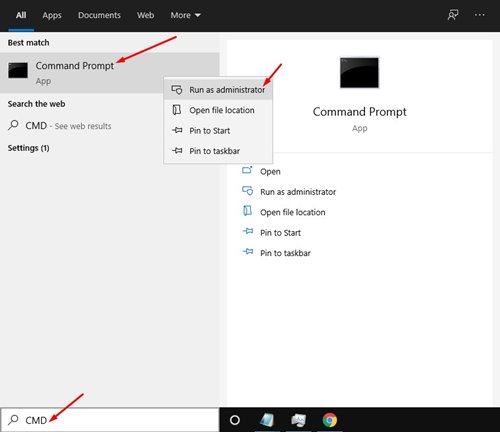
2. On the Command Prompt, enter the command:
defrag c:
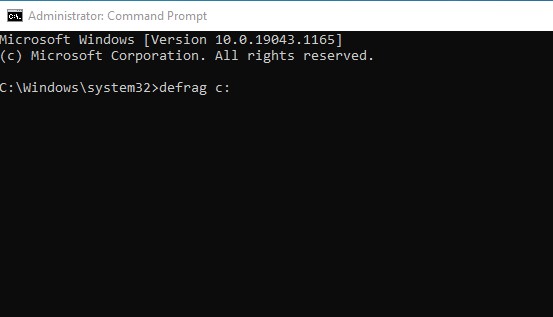
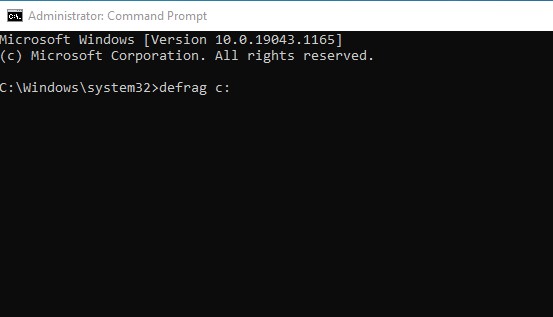
Important: The above command will defrag the C: Drive of your PC. Change the drive letter if you want to defrag any other drive.
3. Now, the Disk Defragment tool will scan the selected drive and remove the junk & temp files.
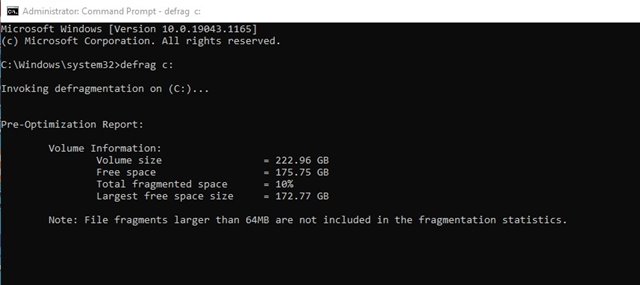
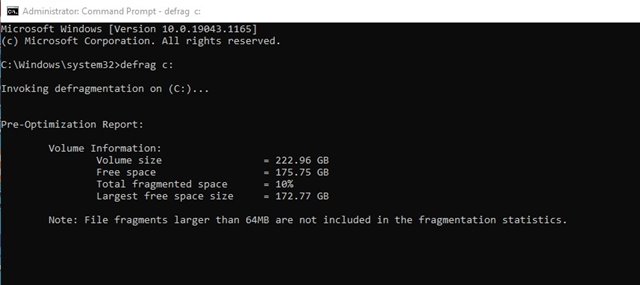
2. Run Disk Cleanup Utility via CMD
In this method, we will run Windows’ built-in Disk Cleanup utility to free up storage space. Follow the simple steps below.
1. Click on the Windows Start button and type in CMD. Next, right-click on the Command Promot and select Run as Administrator.
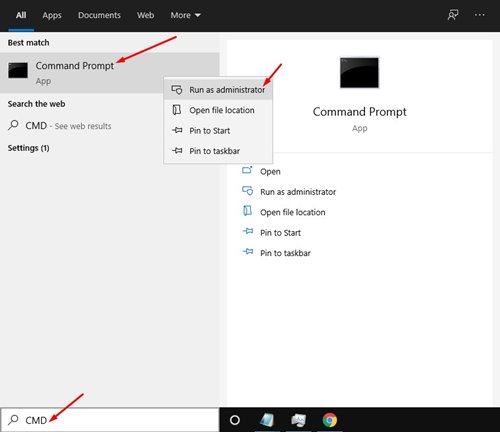
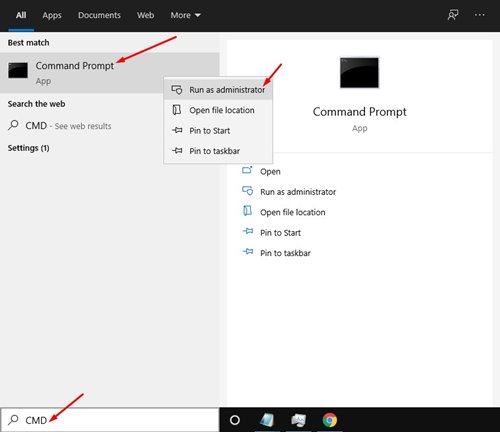
2. Now, on the Command Prompt, type in cleanmgr and hit the Enter button.
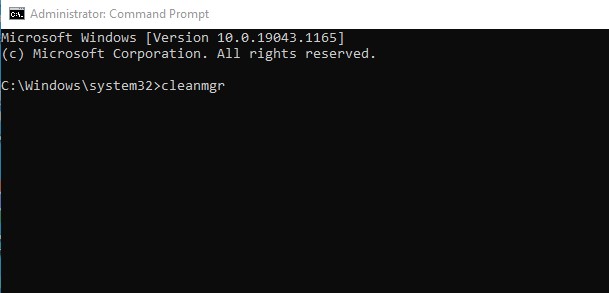
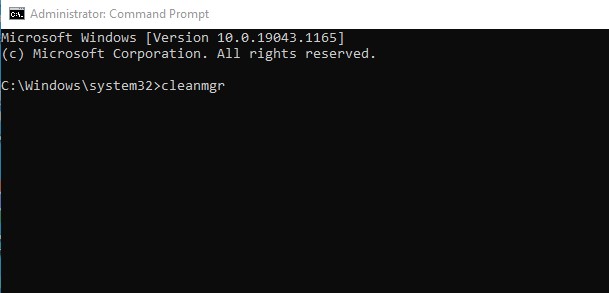
3. This will launch the Disk Cleanup utility. Select the drive you want to clean and click the Ok button.
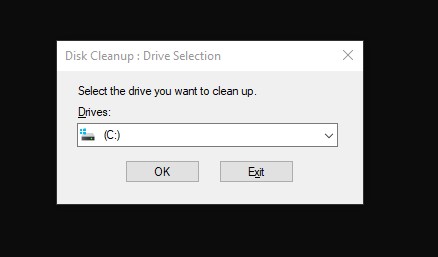
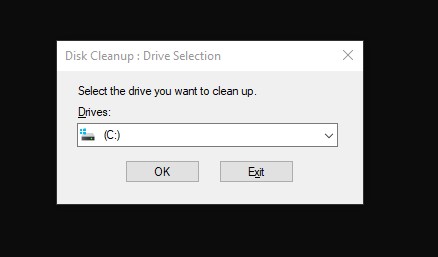
4. If you wish to skip the drive selection pop-up, enter the command:
cleanmgr /sageset
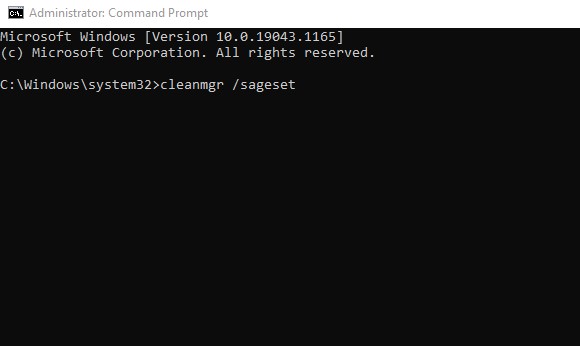
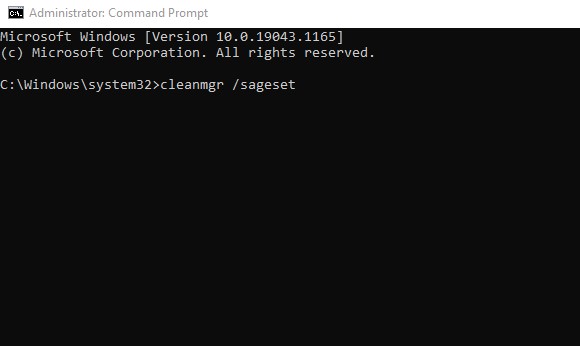
You need to select the files to delete after executing the above command
5. If you wish to delete files automatically, then execute the command:
cleanmgr /sagerun
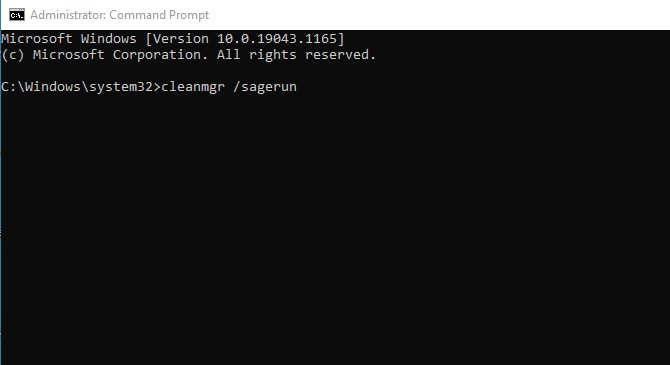
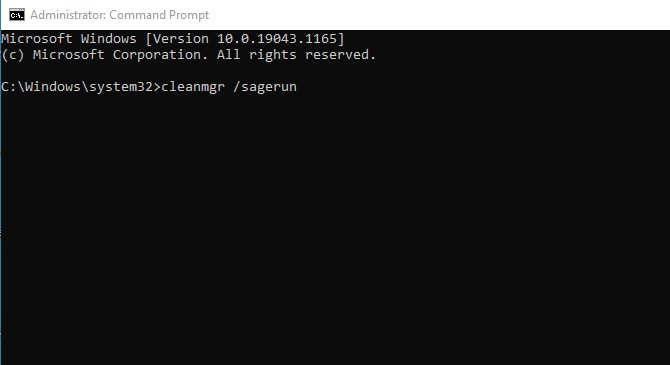
The above command will automatically scan your drives and delete junk files from your PC.
3. Clear Temporary Files Using the Command Prompt
You can also use the Command Prompt utility to clear the temporary files. Here’s how you can clear the temporary files using the Command Prompt utility on Windows.
1. Click on Windows 11 Search and type Command Prompt. Right-click on the Command Prompt and select Run as administrator.
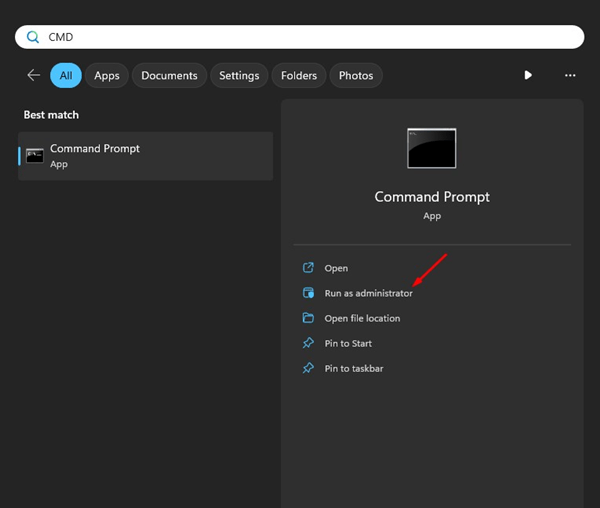
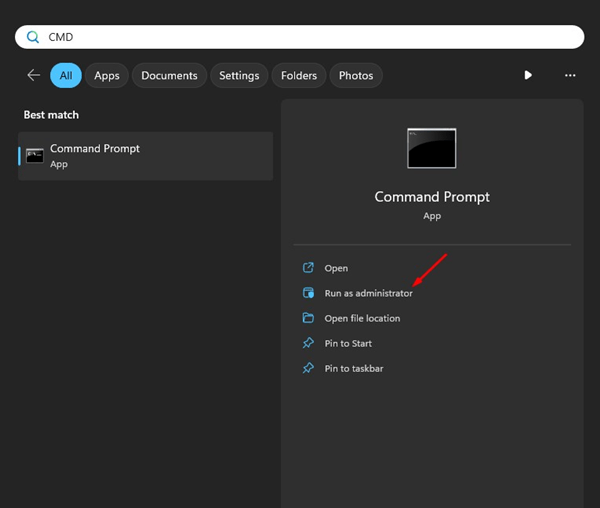
2. When the Command Prompt opens, execute the given command:
%SystemRoot%\explorer.exe %temp%\
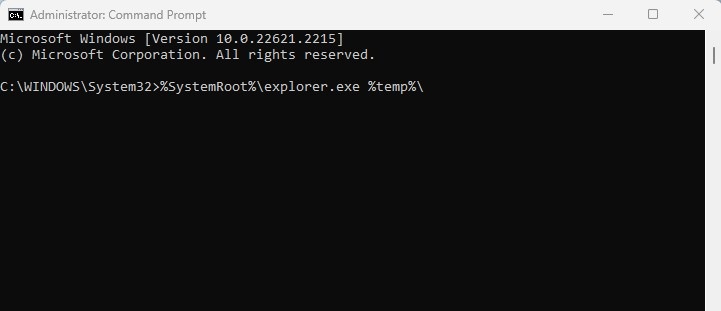
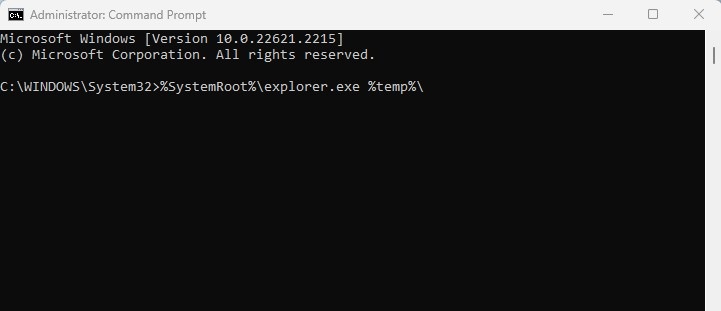
3. You can use the CTRL + A function to select all files. Once selected, you can delete it. Or else, execute the command to delete all temporary files.
del %temp%\*.* /s /q
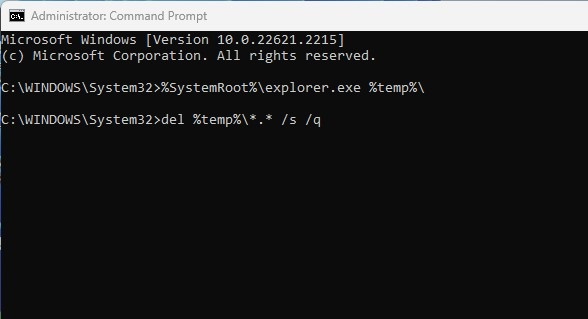
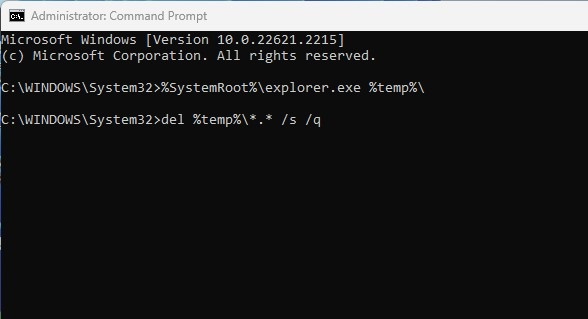
4. Delete the Prefetch Files Using the Command Prompt
Prefetch files are temporary files you can delete to free up storage space. Here’s how to do so using the Command Prompt.
1. Open Command Prompt with admin rights (Right click > Run as administrator).


2. When the Command Prompt opens, execute this command:
%SystemRoot%\explorer.exe C:\Windows\prefetch\
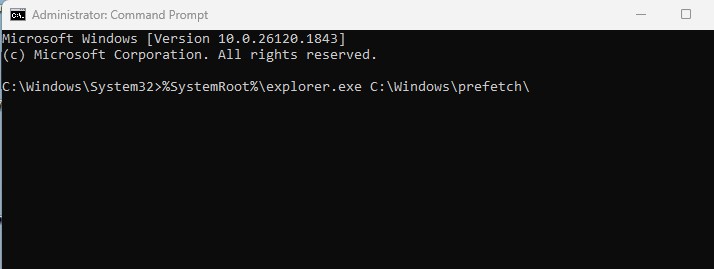
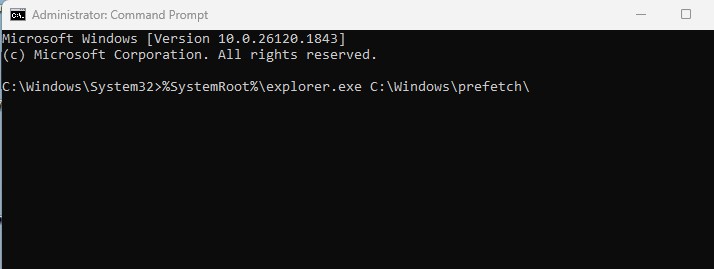
3. Once done, execute this command to delete the Prefetch files:
del C:\Windows\prefetch\*.*/s/q
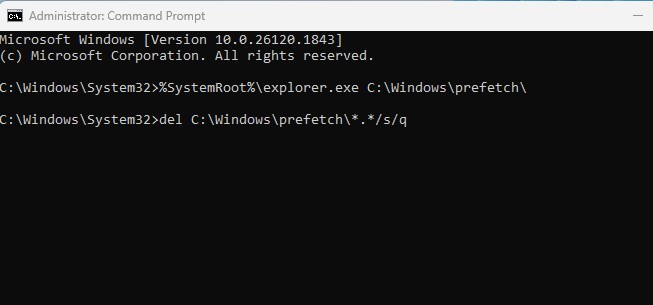
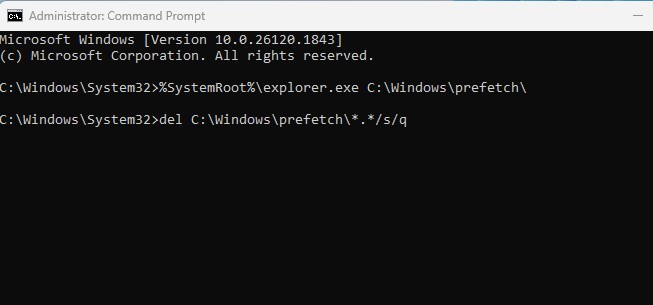
This guide explains how to clean your Windows 10/11 PC via Command Prompt. I hope this article helped you! Please share it with your friends. If you have any doubts, let us know in the comment box below.
