Last Updated on September 25, 2023 by Larious
The benefit of having a Bootable USB is that you can use it to install an operating system on any device. Just plug in the Bootable USB drive & install the operating system on an existing or new computer.
However, what if you want to install an operating system from the ISO file instead of bootable USB? There may be situations when you have to use an ISO file to boot into an operating system instead of Bootable USB drive. For example, your PC/Laptop may have faulty USB Ports, or the Bootable USB drive is corrupted.
You can avoid such mishaps by converting bootable USB to ISO. Also, many of us delete the ISO file after creating the Bootable USB drive, and then when we want to create another bootable USB, we have to redownload the ISO File. In such situations, you can convert your Bootable USB drive to an ISO file.
Converting bootable USB to ISO is super easy, but you will have to use third-party software. There are quite a few third-party softwares available on the internet that converts Bootable USB to ISO.
Table of Contents
How to Convert Bootable USB to ISO (2 Methods)
So, if you want to convert a Bootable USB drive to an ISO file, continue reading the guide. Below, we have shared the best method to convert any Bootable USB drive to an ISO file. Let’s get started.
1) Create a Bootable USB Using AnyBurn
AnyBurn is a great lightweight utility for creating bootable CD/DVD and Blu-Ray Disc Image files. The application is free to download & use and can convert bootable USB to ISO files. Here’s how to use Anyburn on Windows.
1. Download the latest version of Anyburn from this webpage.
2. Now launch the program. Next, click on I Agree and continue with the installation.
3. Once installed, open it. Now, you will see the program’s main interface; click on the Create image file from files/folders.
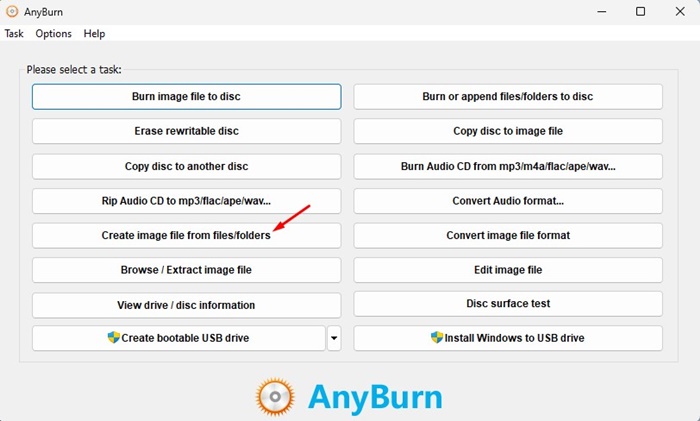
4. Now click on the Add button at the top.
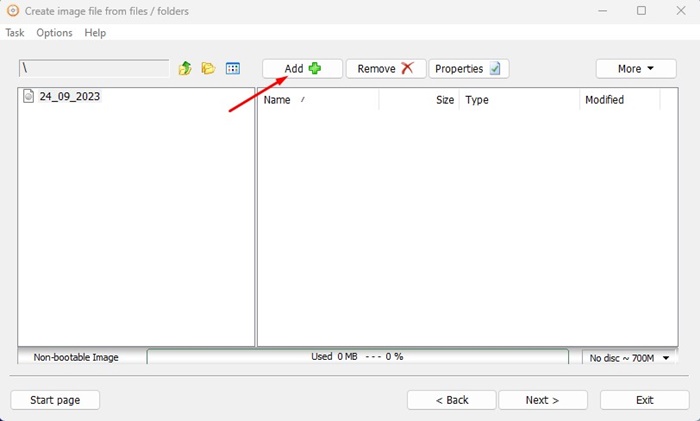
5. Now browse the USB Bootable Drive & select all its folders. Once selected, you need to click on the Add button.
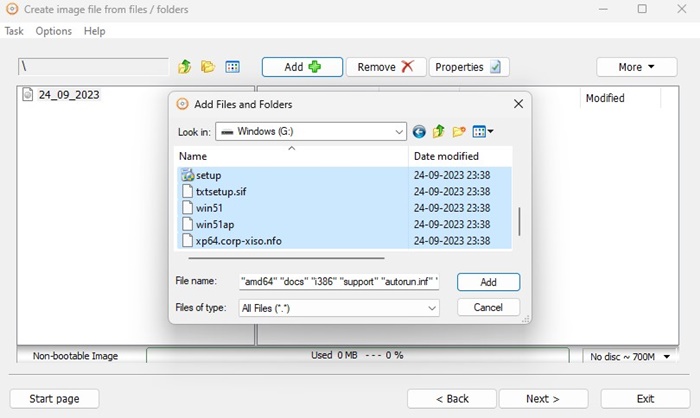
6. The tool will automatically fetch all files required for creating a Bootable ISO. Simply click on the Next button.

7. Now click the Folder button in the Destination image file section. Now select the location where you want to save the ISO Image file.
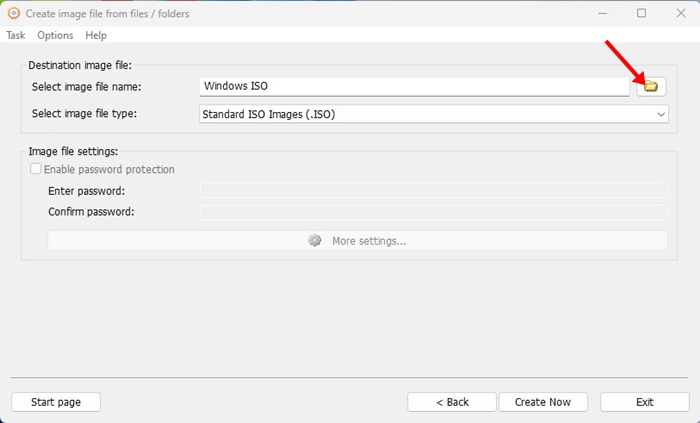
8. Once done, click on the Create Now button.
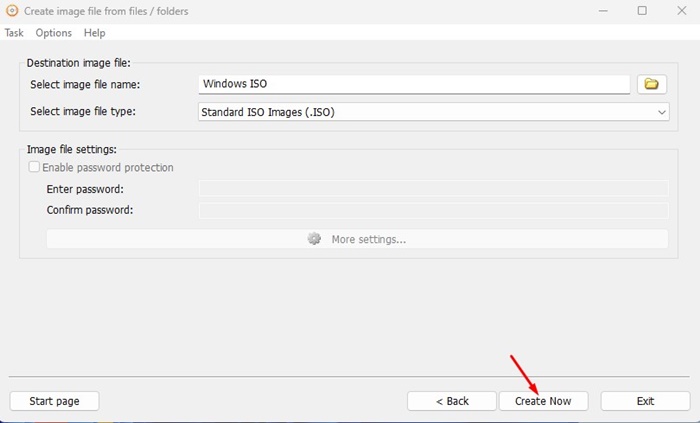
9. Now wait until Anyburns creates an image file from your selected files/folders.
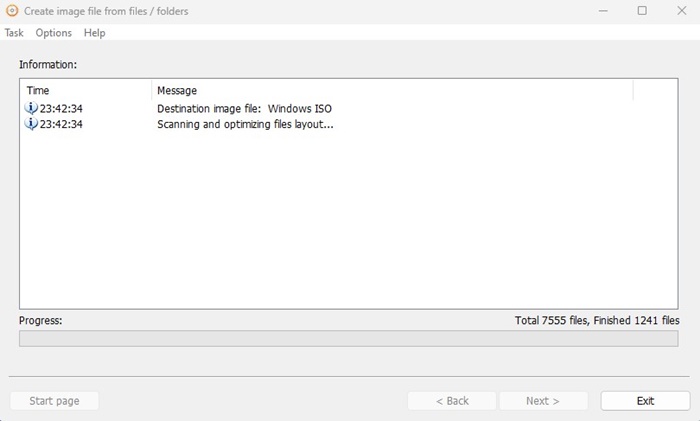
10. Once completed, move to the destination path. You will find the image ISO File.
That’s it! This is how you can use the Anyburn utility to Convert Bootable USB to ISO File.
2) Convert Bootable USB to ISO using ImgBurn
ImgBurn is another great utility that can convert Bootable USB to ISO File. Like the Anyburn, ImgBurn is free to download & use. Here’s how you can convert Bootable USB to ISO on Windows PC.
1. Download the latest version of ImgBurn from this website.
2. Once downloaded, open the executable file and complete the installation.
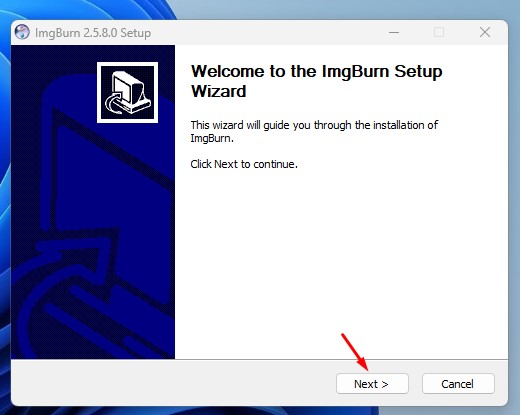
3. On the main screen, click on the Create image file from files/folders.
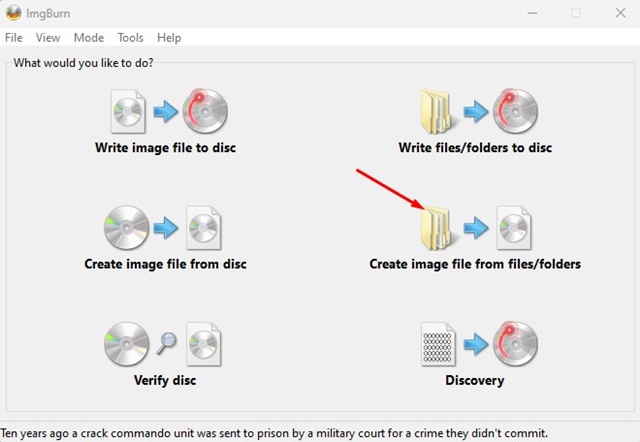
4. Next, click on the Browse icon.
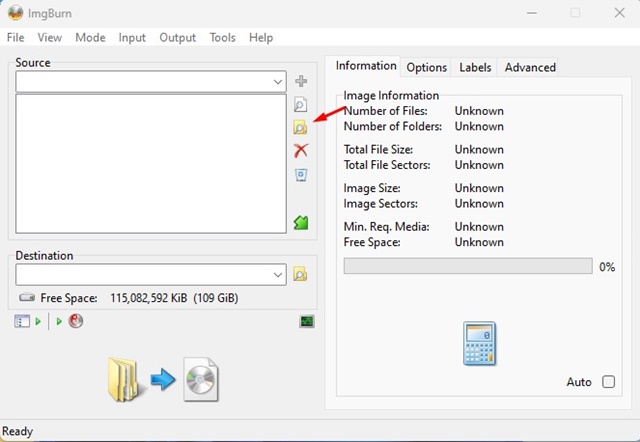
5. Now select all folders available on your Bootable USB Drive.
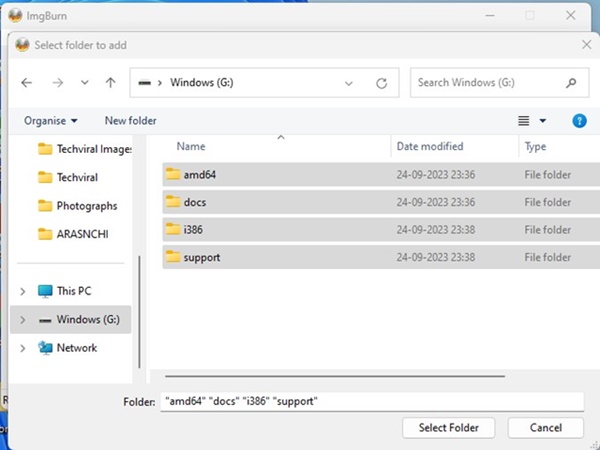
6. Now switch to the Advanced > Bootable Disc. Check the Make Image Bootable option.
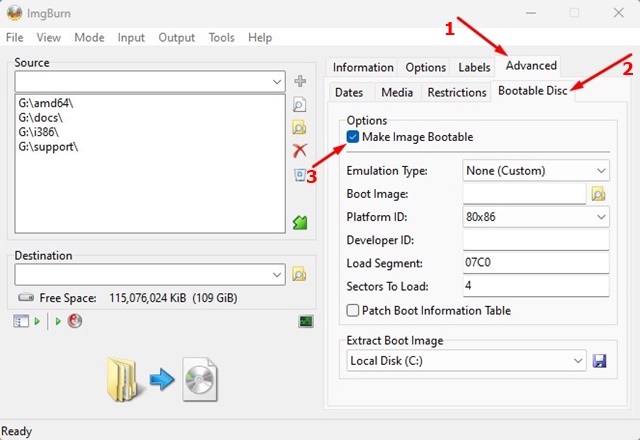
7. Now click on the folder search icon on the Boot Image and select the Boot Image file. The Boot image file is usually named setupldr.bin or etfsboot. You will find it in the Boot folder on your Bootable USB Drive.
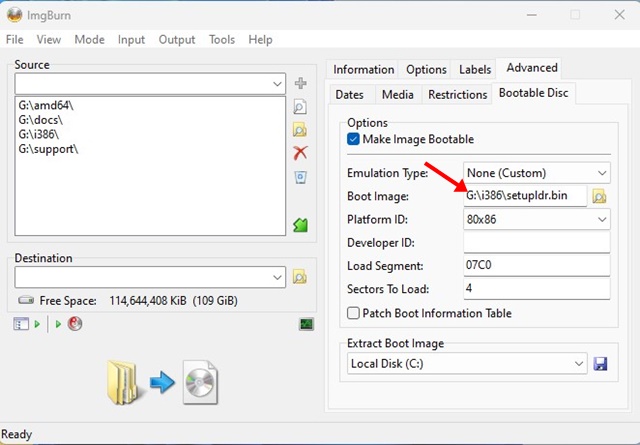
8. Next, set the Destination folder (Where you want to save the ISO file).
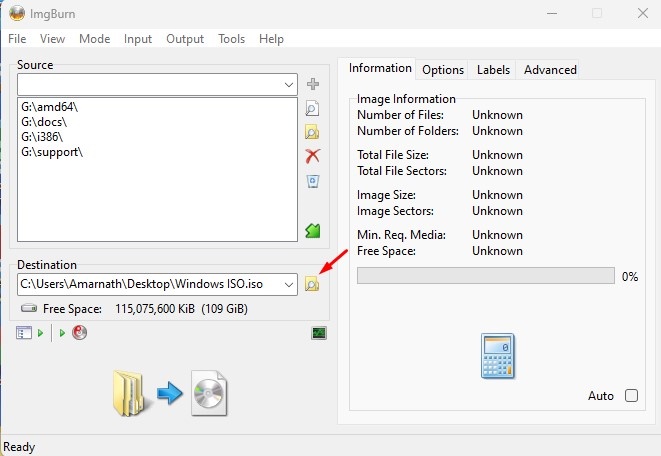
9. Once done, click on the Convert icon.
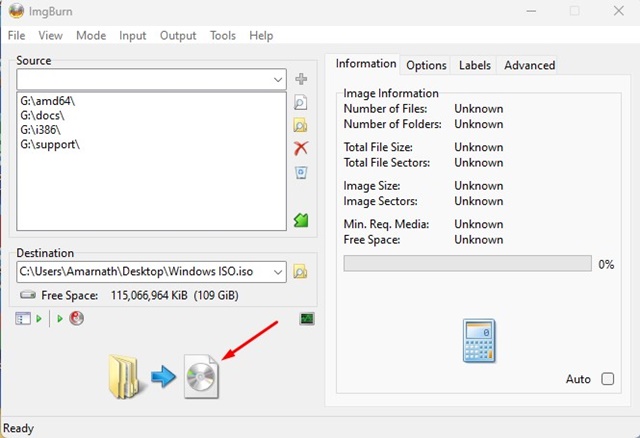
10. Now, you need to wait until ImgBurn prepares the image file.
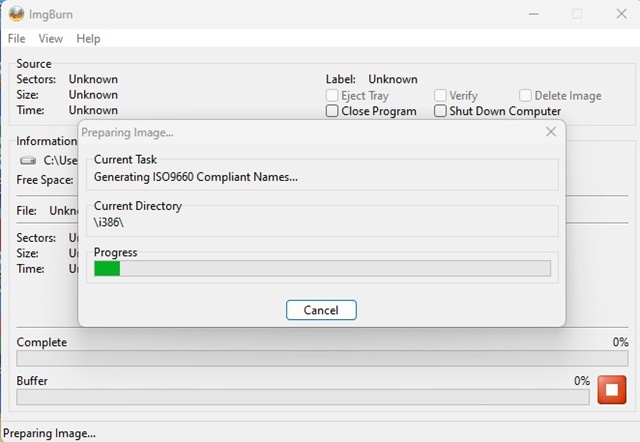
11. Once completed, you will see a success prompt.
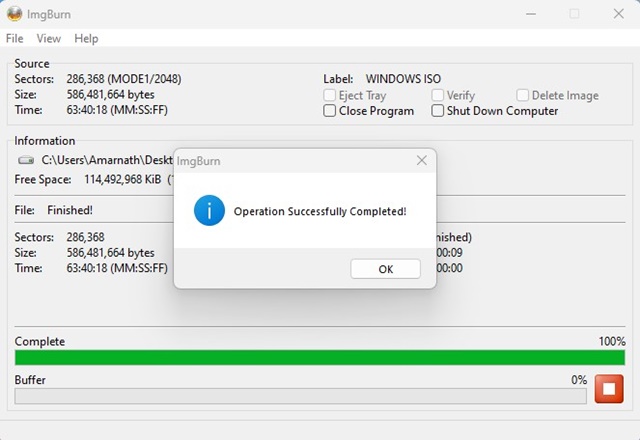
That’s it! Now, head to the destination path. You will find the converted image file there.
Important: Make sure to download the software from their official site or trusted websites. Many clones of AnyBurn & Imgburn are making rounds on the internet that try to install spyware/adware/malware on a computer. It’s recommended to keep the antivirus program enabled during the installation.
Other Ways to Convert Bootable USB to ISO File
Like the AnyBurn & ImgBurn, there are quite a few other tools available on the internet that does the same thing. However, most of those tools are outdated & attempts to install adware on your system.
The two programs we used in the article are 100% free & safe to download & use. The good thing is that these two programs can convert Windows, Linux, Mac Bootable USB drives to Image files.
If you can’t convert your Bootable USB drive to an ISO File for any reason, you can download the ISO file directly from the official sites.
Frequently Asked Questions
You may still have many questions related to how to create ISO file from Bootable USB drive. Below, we have answered some of the most asked questions of the users.
Can I Create ISO File from a bootable USB?
Yes, you can create an ISO file from a bootable USB drive. You just need to use the tools we have shared & follow the steps. It’s very easy to create ISO file from a bootable USB drive.
Can Rufus create ISO from USB?
Rufus has an option to download ISO Files & create a bootable USB drive. However, as of now, there’s no option to create ISO from a USB using the Rufus tool.
How do I change my bootable USB to normal?
Formatting the drive is the easiest way to make your bootable USB back to default. You can just format your USB drive to restore its factory state.
How to Create Windows Bootable USB Drive?
You can use softwares like Media Creation tool or Rufus to create a bootable USB drive for Windows. It’s a lengthy process and requires having an ISO File. For a detailed guide, check our article –
So, this guide is all about how to convert bootable USB to ISO on Windows 10/11. You can follow these two methods to convert any Bootable USB media drive to an ISO image file. Let us know if you need any more help in creating Windows ISO from a bootable USB drive.
