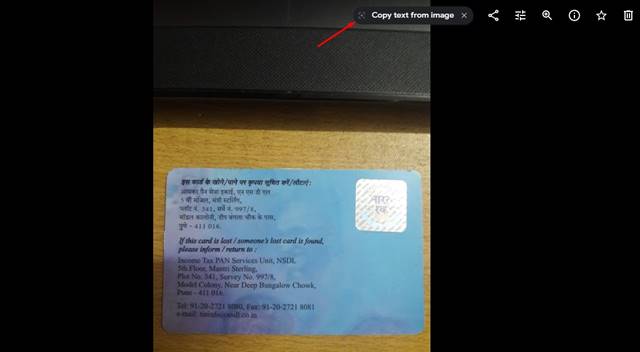Last Updated on May 17, 2021 by Larious
As of now, billions of Android and iPhone users rely on the Google Photos apps to store their pictures online. Google Photos not only helps you to save storage space on a device, but it also syncs all your uploaded content across all connected devices.
However, Google recently announced that they would change the Google Photos plan offering unlimited storage space. After that, lots of Google Photos users have started using its alternatives.
If you are also searching for the best Google Photos alternatives, you need to check our article – Best Google Photos Alternatives. While most users are looking to leave the service, Google introduced a new feature to sustain its user base.
Table of Contents
Google Photos OCR feature
The desktop version of Google Photos websites recently got a new feature that scans texts from any image. The feature relies on OCR technology to extract text content from any image.
The feature is already live on the web version of Google Photos, but it’s not 100% perfect. The feature works well with text in magazines or books, but the OCR fails to extract the text if the text is hard to read.
Steps to Copy Text From Images in Google Photos
Now that the feature is already live, you might want to test the new feature. Below, we have shared a step-by-step guide on copying text from an image in Google Photos. Let’s check out.
Step 1. First of all, log into your Google Account and visit the Google Photos website. You can use any web browser to visit the website.
Step 2. Now you need to find a photo that has text. You can also click on the ‘Upload’ button to use a picture of your choice.
Step 3. Now double click on the photo to expand it.
Step 4. You will find the option ‘Copy text from image’ on the top.
Step 5. Click on the button and wait until Google Lens detects the text.
Step 6. Once done, you can copy and paste the text content.
That’s it! You are done. This is how you can copy text from an image in Google Photos.
So, this article is all about how to copy text from an image in Google Photos. I hope this article helped you! Please share it with your friends also. If you have any doubts about this, let us know in the comment box below.