Last Updated on August 29, 2023 by Larious
While Windows 11 introduced many new features and customization options, it’s not without bugs & glitches. In fact, it has more problems than any other desktop OS.
Most often or not, Windows 11 users encounter problems like system crashes, blue screens, malware infections, and more. All such things can interrupt or prevent you from doing your work properly on a computer.
In extreme scenarios, users may need to reinstall their Windows operating system to troubleshoot certain BSOD errors. Microsoft knows all these things; hence, they have introduced a backup & restore function.
Table of Contents
What Is a System Image Backup?
You can take System Image backup on Windows 11 as a snapshot of an entire hard drive or SSD. System Image backup differs slightly from all other backup options provided in Windows 11.
When you create a system image backup, you can restore the image and have your system back to where it was when the image was captured. The advantage of System Image Backup is that you won’t lose a single thing.
On Windows 11, you have the option to capture a complete replica of your Windows Installation. This includes the operating system, applications, and files you use. If you create a system image in Windows 11, all your files will be backed up, allowing you to restore the image in case of failure.
Some third-party tools do this job pretty well while offering you more controls. We will know about the third-party tools in the later part; first, let’s know how to use the built-in option to create a system image backup in Windows 11.
How to Create a System Image Backup in Windows 11
Hence, in this article, we will share a step-by-step guide on how to create a system image in Windows 11. The steps were easy, but the process might take a few minutes or hours to complete. So, here’s what you need to do.
1. First, open Windows 11 Search and type in Control Panel. Next, open Control Panel from the list of options.
2. On the Conl Panel, click on the System and Security section as shown below.

3. On the System and Security, click on the Backup & Restore (Windows 7).
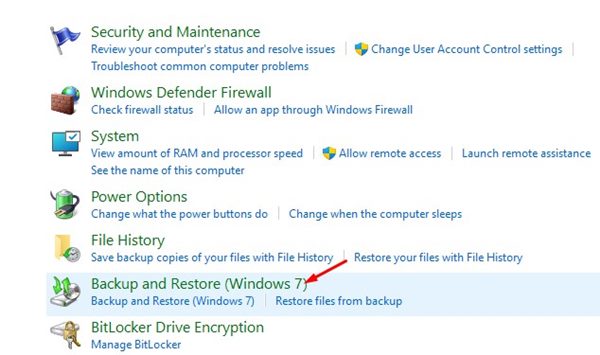
4. On the left pane, click the Create a system image link, as shown in the screenshot below.

5. On the Create a System Image Window, select the backup location. If you want to save the system image on an external hard drive, plug in the drive and select the new drive in the ‘On a Hard disk’ section.

6. Once done, click on the Next button. Select the drives you want to include on the next screen in the backup. Simply select the drives and click on the Next button.

7. On the next screen, confirm your backup settings and click on the Start backup option.
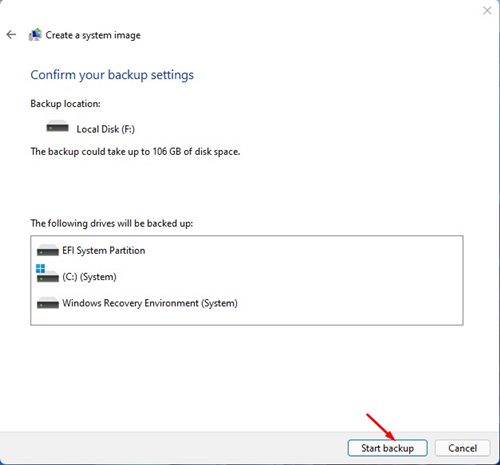
8. Now, the System image backup process will state. This process will take some time, depending on the size of the backup & your hardware specs.
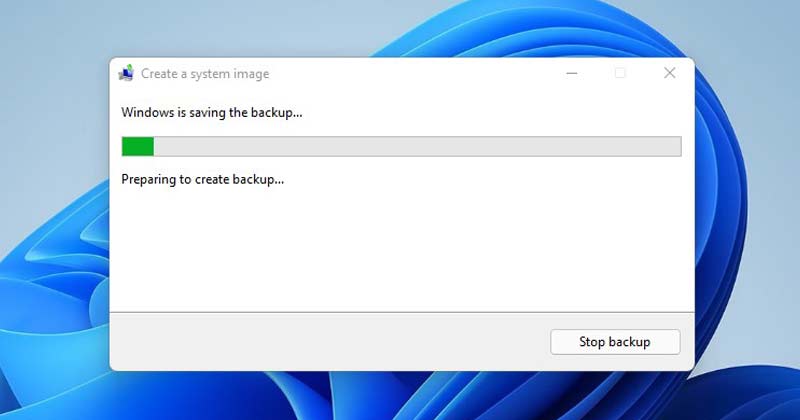
That’s it! You are done. This will create a system image in Windows 11.
Third-Party Tools to Create System Image Backup
Several third-party tools like Acronis True Image and Macrium Reflect allow you to create system image backup while providing more controls.
However, those softwares require a paid license for activation. On our list of best PC Migration software for Windows, we have listed some of the best tools that provide the option to create full system image backup.
If you can pay for a license, you can use those third-party tools to create a system image backup. They also offer better & more advanced features, but the tool provided by Windows 11 is absolutely free to use and serves as a solid way to perform a full system backup.
It’s pretty easy to create a system image in Windows 11. You can use this image to roll back Windows if any major problem arises on your computer. I hope this article helped you! Please share it with your friends also. If you have any doubts, let us know in the comment box below.
