Last Updated on July 26, 2023 by Larious
Google Chrome is possibly the best and most popular desktop web browser available right now, and it offers users more features and controls than any other web browser. While Chrome allows you to turn off most of its features & options, the one thing you can’t control is the automatic updates.
Google Chrome automatically updates itself whenever you connect your PC to the internet. While it’s a great feature as it frees you from the hassle of manually updating Chrome files, it’s not meant for everyone.
Several users have limited internet bandwidth or use metered connections and don’t want Chrome to download the updates whenever they connect to the internet automatically. On top of that, Chrome automatic updates can even slow down your internet connection and raise your CPU usage.
Also Read: How to Schedule Dark Mode in Google Chrome
Table of Contents
Best Methods to Disable Automatic Chrome Updates in Windows
So, if you’re on a metered connection, disabling the Automatic Chrome update is important. Below, we have shared some best methods to disable automatic Chrome updates in Windows 11. Let’s get started.
1) Rename the Google Chrome Update Folder
The best and easiest way to turn off Chrome’s automatic updates is by renaming the Chrome update folder. Here’s what you need to do.
1. First, navigate to the path where Chrome is installed. The path is usually found on "C:Program Files (x86)GoogleUpdate"
2. On the Update folder, right-click the GoogleUpdate executable file and select the Rename option.

3. Rename the GoogleUpdate executable file to something like GoogleUpdate123, NoUpdate, etc.

That’s it! Now, it will fail whenever Google Chrome attempts to download the updates.
2) Disable Chrome Updates from System Configuration
You can also utilize the System Configuration utility to disable the automatic Chrome updates. For that, follow some of the simple steps we have shared below.
1. Press the Windows Key + R button on your keyboard. This will open the RUN dialog box. On the RUN dialog box, type in msconfig and hit the Enter button.

2. On the System Configuration app, switch to the Services tab.

3. Under the Services, scroll down and uncheck the ‘Google Update Service (gupdate)’, and ‘Google Update Service (gupdatem)’.
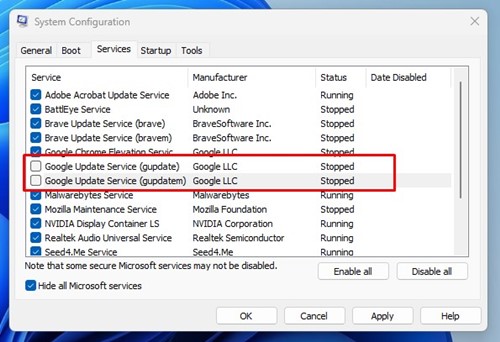
4. Once done, click on the Apply and then Ok button.
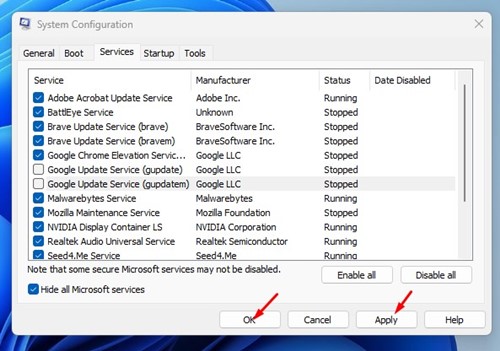
That’s it! After making the changes, restart your Windows 11 PC to disable the automatic Chrome updates.
3) Disable Automatic Chrome Updates via Windows Services
You can also use Windows Services Manager to disable Chrome’s automatic updates. You need to follow some of the simple steps we have shared below.
1. First of all, press the Windows Key + R button. On the RUN dialog box, enter services.msc and hit the Enter button.

2. Search for Google Update (gupdate) on the Windows Services. Double-click on it and select Disabled on the Startup type. Once done, click on the Ok button.

3. Now search for Google Update (gupdatem) and double-click on it. On the Google Update Service (gupdatem) Properties, select Disabled on the Startup type and click the Ok button.

That’s it! After making the changes, restart your Windows PC. After the restart, Google Chrome won’t search for the available updates.
4) Disable Automatic Google Chrome Updates via Registry Editor
If Google Chrome is still searching for the available updates, you need to make a few changes to the Windows Registry file. Here’s how to disable automatic Chrome updates via Registry Editor.
1. First, click on the Windows 11 search and type Registry. Next, open the Registry Editor from the list of matching results.
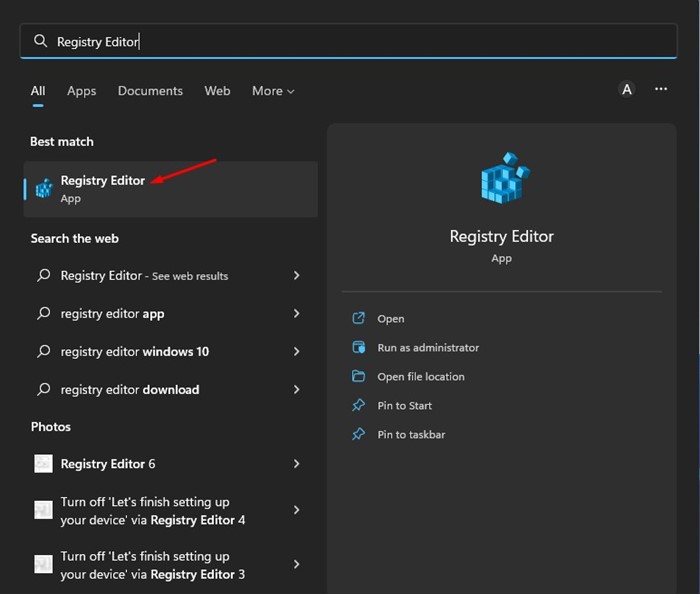
2. On the Registry Editor, navigate to the following path:
ComputerHKEY_LOCAL_MACHINESOFTWAREPolicies

3. Next, right-click on the Policies folder and select New > Key.
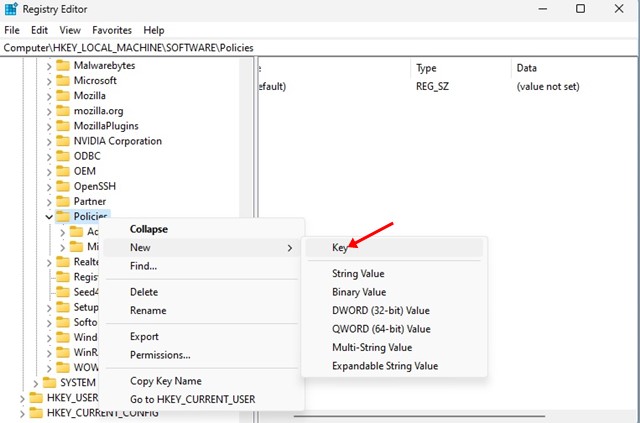
4. Name the newly created key as Google.

5. Now, right-click on the Google folder and select New > Key.

6. Name the newly created key as Update.

7. On the right pane, right-click and select New > DWORD (32-Bit) Value.
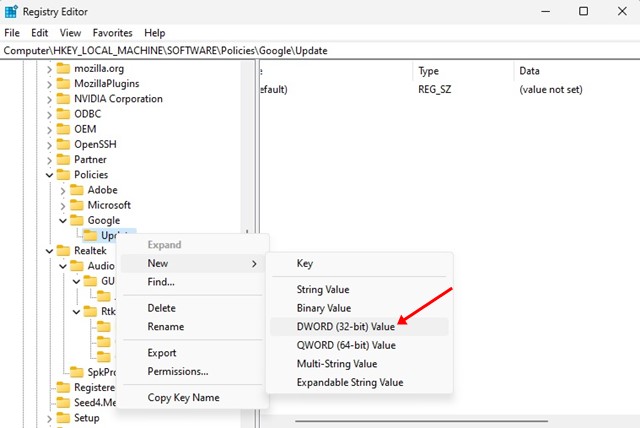
8. Name the new key as Updatedefault.

9. Once done, double-click on the Updatedefault key and type 1 on the Value Data field. Once done, click on the Ok button.

That’s it! This will altogether disable the automatic Chrome updates on your Windows computer.
5) Block Chrome Update URLs from the Host File
To download the updates, the Chrome browser access several domains. You can block those domains on your computer by editing the host files to block the Chrome update.
The problem with this method is that if Google changes the URL for update, your browser will continue to auto update. So, you can try blocking these domains using the host file on Windows and Mac.
- google.com/dl/*
- google.com/*
- com/dl/*
- *.gvt1.com
- google.com/service/update2
- google.com
- googleapis.com/service/update2
- google.com
To edit the hosts file on Windows, follow our guide – How to find and edit the hosts file in Windows.
Also read: How to View Instagram Stories Anonymously on Google Chrome Browser
So, these are the few best ways to disable automatic Chrome updates in Windows operating system. The shared methods work on every version of Windows, including the latest Windows 11. If you are stuck anywhere in the steps and need help, let us know in the comments.
