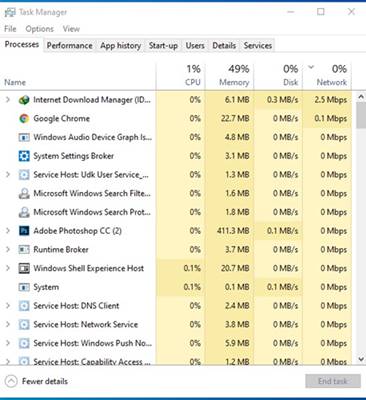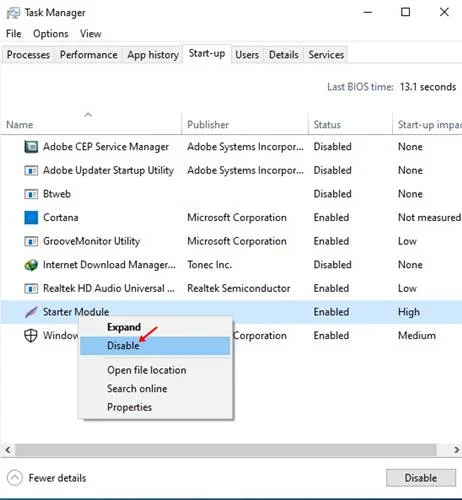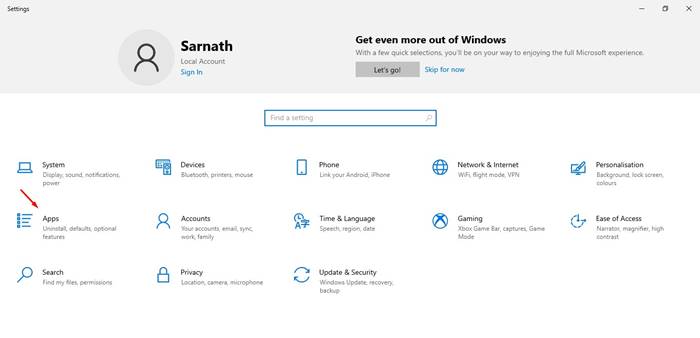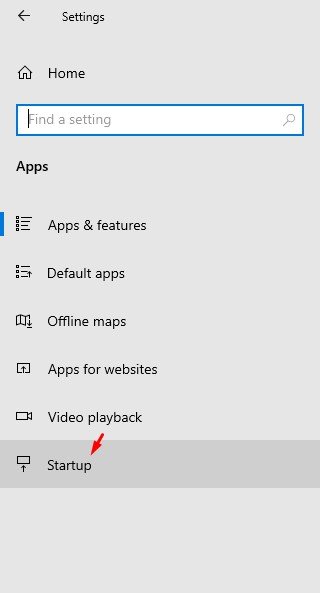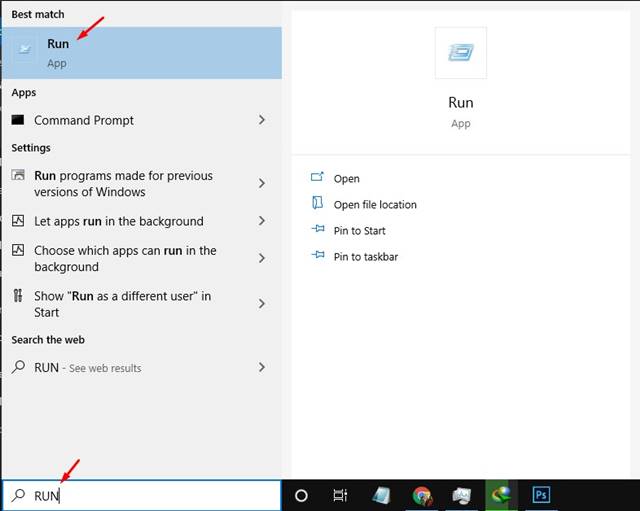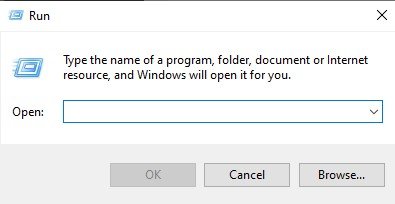Last Updated on October 6, 2020 by Larious
Well, if you have been using Windows 10 operating system for a while, then you might know that the operating system is full of bugs. Even if your PC has the best possible hardware, Windows 10 will still show you signs of slowness.
Although Windows 10 is not optimized properly for performance & stability, there are few things that you can do to improve your PC’s performance. For example, you can disable the startup apps to speed up the startup time.
Certain apps run at the startup automatically. Windows 10 does allow you to control startup apps & processes, and you can disable unnecessary startup apps to improve Windows 10’s startup time.
Table of Contents
Methods to Disable Startup Programs in Windows 10
So, in this article, we are going to share three different ways to disable Startup apps on Windows 10. Let’s check out.
1. Using Task Manager
Well, Windows 10’s task manager can be used to disable startup apps. Task manager provides you essential information about startup apps like app publisher, app properties, startup impact, etc. Here’s how to use Task Manager to disable startup apps.
Step 1. First of all, right-click on Taskbar and select ‘Task Manager’
Step 2. This will open the Task Manager.
Step 3. On the Task Manager, select the ‘Start-up’ tab.
Step 4. It will show you the list of all applications that loads at the startup.
Step 5. To disable the Startup app, right-click on the app and select ‘Disabled’
That’s it! You are done. This is how you can disable startup on Windows 10 via Task Manager.
2. Using Windows Settings
In this method, we are going to use Windows Settings app to disable the Startup items. Here’s what you need to do.
Step 1. First of all, click on the Start button and select ‘Settings’
Step 2. On the Settings page, select the ‘Apps’ option.
Step 3. From the left-hand side pane, select ‘Startup’
Step 4. Use the toggle button to enable/disable Startup apps.
That’s it! You are done. This is how you can disable startup apps via Windows Settings.
3. Remove App shortcuts from the Startup Folder
Well, if you are still unable to disable a startup item, then you need to follow this method. In this method, we are going to delete the App Shortcuts from the Startup folder.
Step 1. First of all, search for ‘Run’ on the Windows search and open the first one from the list.
Step 2. This will open the Run Dialog box.
Step 3. On the dialog box, enter ‘shell:startup’ and hit the enter button.
Step 4. This will open the Start-up folder. Just delete the app shortcuts that you don’t want to run at the Windows start.
That’s it! You are done. This is how you can disable the startup app on Windows 10.
So, this article is all about how to disable startup apps on Windows 10. You can follow any of the three methods to disable startup apps. I hope this article helped you! Please share it with your friends also.