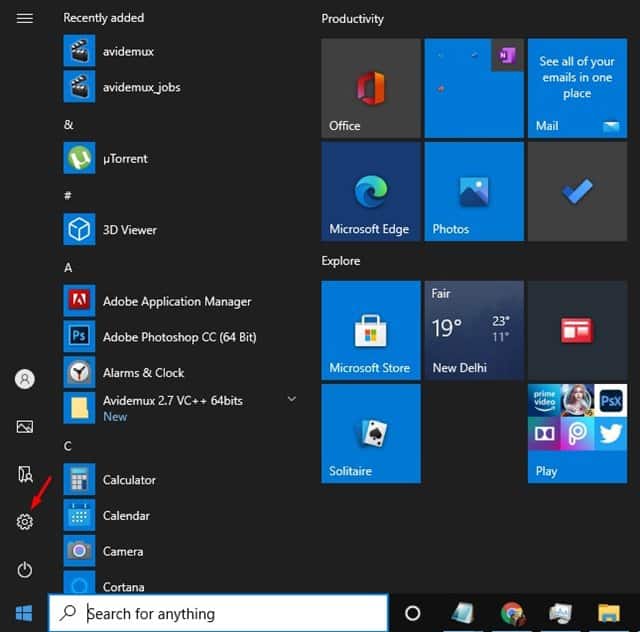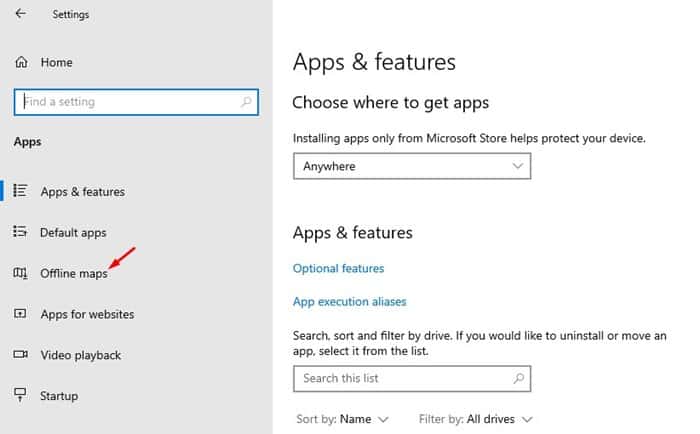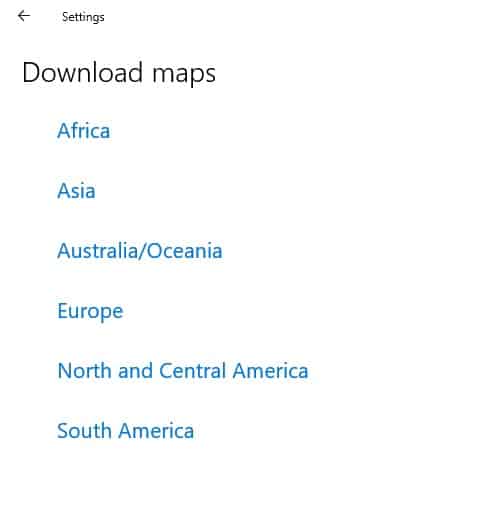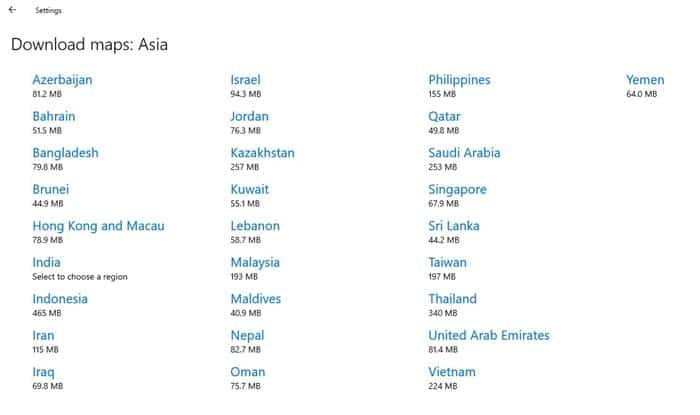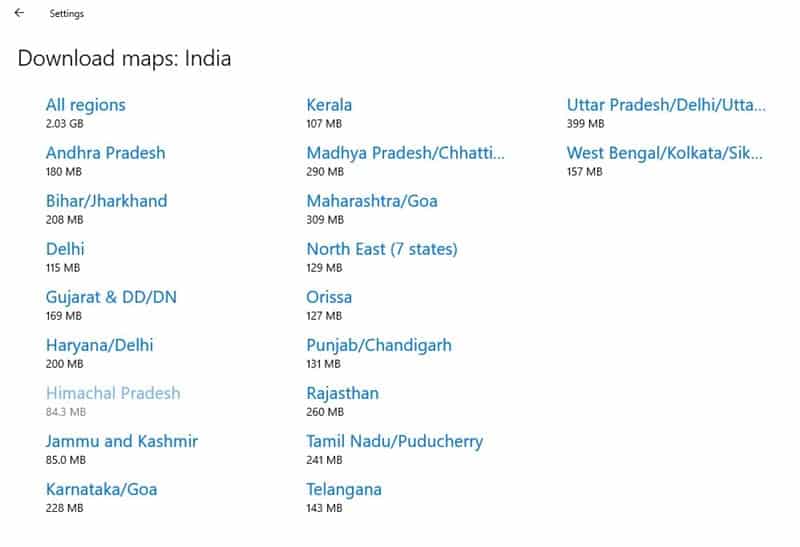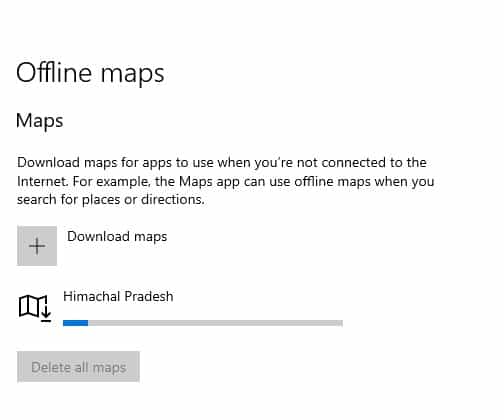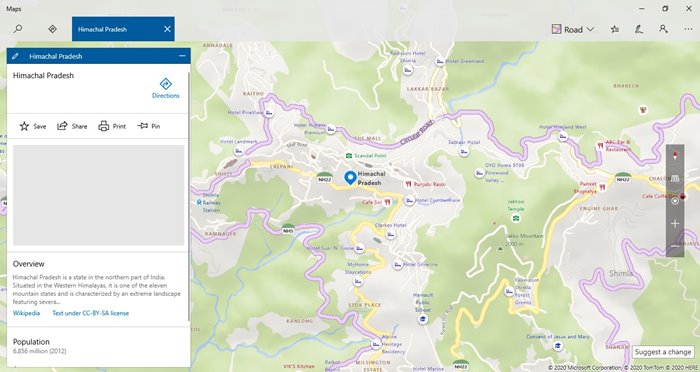Last Updated on November 21, 2020 by Larious
Well, Windows 10 is definitely the best desktop operating system out there. Compared to every other desktop operating system, Windows 10 has more features and options. Not many would know that Windows 10 comes with a Maps app that lets you search for a location, get directions, see the point of interest, etc.’
Although the maps app requires internet connectivity to show you the turn-by-turn directions, it can be used offline. So, if you don’t have an internet connection on your laptop, you can still search for locations, get turn-by-turn directions, etc., with the offline maps feature.
The offline maps feature of Windows 10 is actually hidden under the Settings. The feature allows you to download maps for apps to use when you are not connected to the internet. For instance, the native Maps app can use offline maps to show you places or directions.
Also Read: How To Get Android Notifications On Windows 10
Download Offline Maps on Windows 10 PC
In this article, we will share a detailed guide on how to download offline maps on Windows 10 computer. Let’s check out.
Step 1. First of all, click on the Start button and click on the Settings gear icon.
Step 2. This would open the Settings app. On the Settings app, click on the ‘Apps.’
Step 3. On the Apps page, click on the ‘Offline Maps’ option from the left side pane.
Step 4. Click on the (+) button to download the maps for offline use.
Step 5. On the next page, choose the continent to download the map. For example, here we have picked ‘Asia’ to download.
Step 6. Under Asia, pick the region. Here we have selected ‘India.’
Step 7. Now you need to select the city whose map you want to download. For example, here we have picked ‘Himachal Pradesh.’
Step 8. Now, wait until the map downloads on your system.
Step 9. Once downloaded, open the Maps app and search for the location that you have downloaded. You will be able to view the map without an internet connection option.
That’s it! You are done. This is how you can download and use offline maps in Windows 10.
So, this article is all about how to download maps on Windows 10 for offline use. I hope this article helped you! Please share it with your friends also. If you have any doubts related to this, let us know in the comment box below.