Last Updated on May 30, 2023 by Larious
If you rely on the Google Maps app on your Android for navigation and finding visiting spots, it’s best to create a backup of all your data. A backup of Google Maps data is an excellent choice, especially if you’re overly dependent on the app.
Fortunately, you don’t need to use any third-party backup software to create a backup of Google Maps. Google provides you an option to create a backup of your entire Google Maps data in easy steps.
How to Download Your Google Maps Data
Hence, if you want to create a backup or use a new Maps service, you need to download your Google Maps data. Below, we have shared a step-by-step guide on downloading your Google Maps data in easy steps. Let’s get started.
Note: You can use your device to download the Google Maps data, but using a computer is recommended. This is because you need to access the web version of Google Maps to download your data, and accessing the web version from mobile could be challenging.
- Open your favorite website and visit the Google Maps website. Next, sign in to your Google Account linked with Google Maps.
- Now click on the hamburger menu on the top-left corner of the screen.

- Click on the Your Data in Maps option from the menu that appears.

- This will open Google’s My Activity page. Scroll down and click on the Download your Maps data.

- Select your data screen, select all files and click on the Next step button.
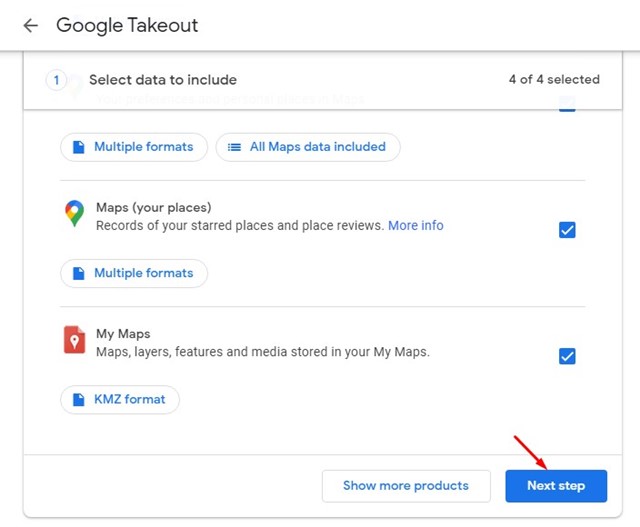
- On the next screen, click on the drop-down menu for Delivery Method and select what you want to do with the export file. If you wish to save the Export file on your device, select Send download link via email.
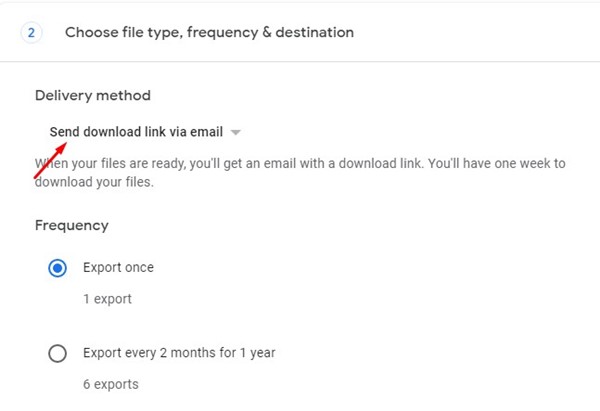
- Scroll down and select the Export once option in the Frequency.

- Next, select the .zip format in the File type. Once done, click on the Create Export button.

- Now, you will see a screen like the one below. This confirms that the Google Maps data export is in the process.

- Now, after a few hours or days, Google will send you your Google Maps data on your email address. You need to follow the link provided in the email address to download your export data.
That’s it! This is how you can download all your Google Maps data in easy steps.
Also read: How to Download Google Maps for Windows 11
So, this guide is all about downloading your Google Maps data. If you plan to switch to any other maps service, it’s best to export the Google Maps data and import it into the new service/app. If you need more help downloading Google Maps data, let us know in the comments below.
